Tabla de Contenido
![]() Sobre el autor
Sobre el autor
![]() Artículos Relacionados
Artículos Relacionados
-
-
-
-
Google Meet se ha hecho más popular, especialmente durante la pandemia. Para proporcionar una mejor experiencia al usuario, este software de comunicación utiliza efectos virtuales para aportar más comodidad. Las personas que se unen a la reunión pueden aplicar el efecto virtual para evitar mostrar objetos premiados o aumentar el compromiso durante la conferencia.
Los efectos virtuales son muy variados, incluidos los que se utilizan habitualmente, como el fondo desenfocado Zoom, el tema de las vacaciones, y también puedes importar una imagen personalizada para convertirla en tu propio fondo.

Para saber cómo aplicar estos atractivos fondos virtuales de Google Meet, sigue este post.
| Soluciones viables | Solución de problemas paso a paso |
|---|---|
| 1. Cómo usar el Fondo Virtual para Google Meet en Windows/Mac | Tras abrir Cisco Webex Meeting, haz clic en "Iniciar reunión"...Pasos completos |
| 2. Cómo utilizar el fondo virtual de Google Meet en el móvil | Para difuminar el entorno en una conferencia online, haz clic en "Vídeo" > "Fondo virtual"....Pasoscompletos |
| Consejos adicionales: Cómo grabar Google Meet en Windows/Mac | No importa si usas Windows o Mac, esta herramienta puede ser tu elección...Pasos completos |
Cómo utilizar el fondo virtual para Google Meet en Windows/Mac
No importa si utilizas Windows o Mac, todo está disponible para encontrar y aplicar el efecto virtual en Google Meet. Hay diferentes formas de aplicar el efecto, incluyendo el uso de las opciones preestablecidas y la adición de una extensión.
Método 1. Cambiar el fondo virtual antes/después de la reunión
Aquí tienes una lista de pasos para cambiar el fondo virtual de Google Meet. Tanto si estás en la fase de preparación como si ya te has unido a la reunión, es fácil aplicar el efecto virtual. A continuación encontrarás las guías detalladas.
Antes de la Videollamada
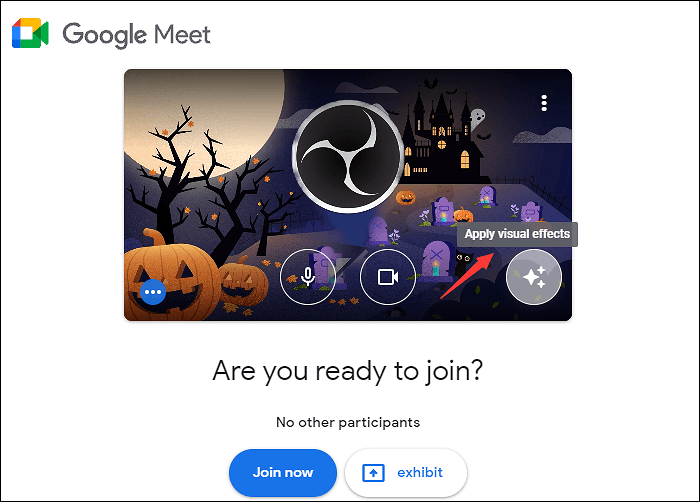
Paso 1. Abre el sitio web de Google Meet con tu navegador. Paso 2. Encima de "¿Estás listo para unirte?", haz clic en el icono "Aplicar efectos visuales". A continuación, verás una nueva ventana y selecciona el efecto que desees.
Paso 2. Desde la nueva ventana, previsualiza el efecto tras cambiar el fondo de Google Meet.
Paso 3. Cuando estés satisfecho con el efecto, pulsa "Unirse ahora" para iniciar la reunión con efecto virtual.
Durante la Reunión
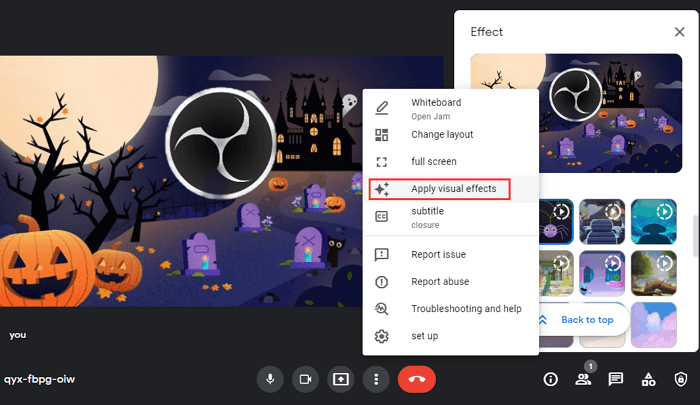
Paso 1. Abre tu navegador y realiza la reunión de Google. A continuación, únete o inicia una reunión. Ahora, verás la barra de herramientas en la parte inferior. Pulsa los tres puntos para aplicar más opciones. Pulsa "Aplicar efectos visuales".
Aquí puedes añadir el fondo desenfocado o efectos "festivos" como el tema de Halloween.
Paso 2. También es opcional añadir el efecto virtual importando una imagen personalizada. Pulsa el icono "+".
Paso 3. Visualiza el efecto modificado en el fondo con tu reunión al instante.
Método 2. Aplicar el Fondo Virtual de Google Meet con la Extensión Añadida
Además de utilizar el fondo virtual con las opciones preestablecidas en Google Meet, puedes añadir una extensión desde la Chrome Webstore. Puedes encontrar esta extensión tanto si utilizas un PC con Windows como un MacBook.
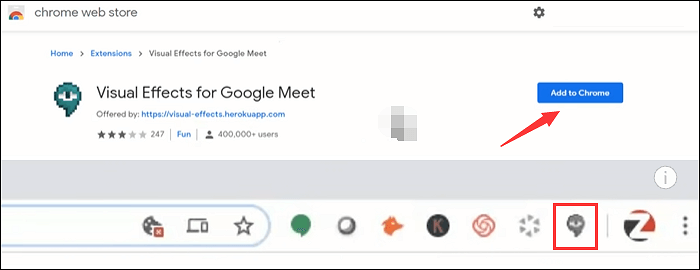
Mira esta parte sobre cómo añadir la extensión de fondo virtual Google Meet:
Paso 1. Abre Chrome con tu navegador y busca una extensión llamada "Efectos visuales para Google Meet".
Paso 2. A continuación, pulsa "Añadir a Chrome". Una vez añadida la extensión Google Meet, abre Google Meet. En la barra de herramientas superior, haz clic en el icono Extensión.
Paso 3. Ahora, haz clic en los tres puntos para aplicar el atractivo fondo virtual para Google Meet.
Cómo utilizar el fondo virtual de Google Meet en el móvil
Para los usuarios de móviles, está disponible la adición de fondos virtuales para Google Meet. Al igual que en las versiones de escritorio, puedes aplicar el efecto antes o después de unirte a la reunión en línea.
Además, puedes personalizar el fondo como quieras. Importando la foto desde el móvil, puedes crear un efecto mucho más adecuado. A continuación encontrarás las instrucciones para usuarios de Android. También está disponible para usuarios de iPhone.
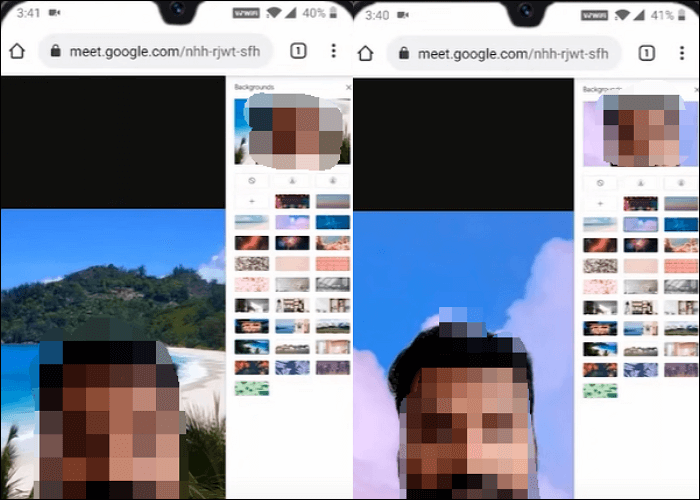
Añade un fondo virtual para Google Meet en dispositivos móviles, utilizando Android como ejemplo aquí:
Paso 1. Abre Google Meet con tu dispositivo móvil. Busca y selecciona el fondo en la barra de herramientas inferior.
Paso 2. Puedes aplicar el fondo difuminado, hermosa playa, cielo azul, etc. Visualiza el efecto virtual al instante.
Paso 3. Cuando estés satisfecho con el fondo modificado, realiza o continúa la reunión de Google.
Consejos adicionales: Cómo grabar Google Meet en Windows/Mac
Después de saber cómo utilizar el fondo virtual de Google Meet, también puedes aprender un método de grabación eficaz. Para ello, prueba un potente grabador de pantalla llamado EaseUS RecExperts, que está especializado en grabar cualquier cosa de la pantalla de tu ordenador. Caracterizada por sus fantásticas funciones, esta herramienta puede grabar la pantalla, el audio, el juego y la webcam fácilmente. Además, puedes utilizar este software de grabación en Windows y Mac.
Tiene más ajustes beneficiosos, como cambiar el formato de salida, etc. Aquí tienes más funciones que puedes seguir.
Características principales de esta grabadora de reuniones:
- Captura de pantalla Google Meet con audio y webcam
- Graba una reunión con Zoom con audio interno y externo
- Captura la pantalla, el audio, la webcam y el juego como quieras
- Grabafácilmente a pantalla completa en Windows 10
- Captura de pantalla Google Meet sin notificación
Para explorar más funciones útiles, ¡pruébalo tú mismo! No es necesario registrarse.
Descargar gratis Grabador de pantalla de EaseUS
Descargar gratisGrabador de pantalla de EaseUS
Trustpilot Valoración 4,7
Si quieres saber cómo grabar en pantalla Google Meet, lee el siguiente post.
Para capturar Google Meet, prueba con grabadores de pantalla eficaces. Una herramienta útil es capaz de capturar el vídeo y el audio de Google Meet simultáneamente o por separado. Haz clic en el enlace aquí para explorar más información...

Preguntas frecuentes sobre el fondo virtual de Google Meet
Mira esta parte si quieres saber más información sobre el fondo virtual en Google Meet.
1. ¿Cómo añado un fondo virtual a Google Meet?
En primer lugar, inicia una reunión después de ir a Google Meet con tu navegador en PC o Mac. Ahora, tienes dos formas de añadir el fondo virtual. Puedes aplicar el efecto antes o después de iniciar la reunión. Los efectos pueden ser el fondo borroso o efectos festivos como Halloween.
2. ¿Cómo consigo más antecedentes para Google Meet?
Puedes subir una imagen para crear el fondo personalizado que desees. Además, con la extensión para Google Meet, es fácil explorar más efectos interesantes para tu fondo.
Para obtener más información útil sobre este software de comunicación, visita: https://support.google.com/meet
Sobre el autor
Luis es un entusiasta de la tecnología, cuyo objetivo es hacer que la vida tecnológica de los lectores sea fácil y agradable. Le encanta explorar nuevas tecnologías y escribir consejos técnicos.
Artículos Relacionados
-
Cómo grabar un vídeo de Facebook Live fácilmente
![Luna]() Luna
2023/12/01
Luna
2023/12/01 -
4 mejores formas gratuitas de grabar audio desde una página web
![Pedro]() Pedro
2024/01/09
Pedro
2024/01/09