Tabla de Contenido
![]() Sobre el autor
Sobre el autor
![]() Artículos Relacionados
Artículos Relacionados
-
-
-
-
¿Eres aficionado a jugar en tu sistema? Entonces debes conocer la tarjeta gráfica GeForce; su aplicación complementaria es GeForce Experience. Te ayuda a mantener los controladores actualizados y también te asiste en la optimización automática de los ajustes de tu juego. Además, proporciona una forma sencilla de compartir fantásticos momentos de juego con tu familia y los aficionados a los juegos.
Sin embargo, a veces puedes experimentar el problema de que GeForce Experience sólo graba 10 segundos. Entonces, ¿cómo solucionar este problema desde la comodidad de tu casa? Mantén la calma, ya que aunque seas un usuario novato, estamos aquí para ofrecerte formas sencillas de solucionar el problema. Pero antes de seguir adelante, reflexionemos sobre los efectos que puede causar.
¿Qué efectos provoca?
Puede haber muchos efectos que GeForce Experience Sólo graba 10 segundos. Son los siguientes:
- A veces, aunque trabajes con un atajo para iniciar la grabación, llegas a saber que la partida no se graba al final de la misma.
- A veces, los controladores defectuosos entran en conflicto con la configuración del software, interfiriendo entre sí y provocando el problema por el que GeForce Experience se vuelve defectuosa.
- A veces, es difícil saber si la grabación de tu juego está iniciada o detenida, ya que puedes ver un recuadro gris con un punto verde en la esquina izquierda de tu pantalla.
- A veces, si se abre el juego utilizando una grabación a pantalla completa no se produce, puede ocurrir porque la función Captura de Escritorio no está activada.
Grabar partida sin límite de tiempo
Si GeForce Experience sólo graba 10 segundos, puedes cambiar a un increíble grabador de pantalla para Mac y Windows: EaseUS RecExperts. Puedes utilizar la grabación de pantalla sin marca de agua. Las herramientas avanzadas perfeccionan el uso del dibujo de fotogramas y el recorte de los vídeos grabados.
La suite incluye herramientas excepcionales para la edición, que te permitirán cortar y recortar metraje sin problemas. Así podrás grabar cualquier zona o a pantalla completa desde la comodidad de tu escritorio. Echa un vistazo a sus características únicas a continuación.
Principales características de EaseUS RecExperts:
- Graba la webcam, el juego, la pantalla y el audio
- Captura cualquier área de la pantalla del PC con ajustes personalizados
- Añade líneas, texto y flechas mientras grabas la pantalla
- Borrar o gestionar tus grabaciones
- Programar grabaciones para iniciarlas automáticamente
¡Haz clic en el botón de abajo para descargar ahora este software de grabación de pantalla!
Descargar gratis Grabador de pantalla de EaseUS
Descargar gratisGrabador de pantalla de EaseUS
Trustpilot Valoración 4,7
Sigue estos pasos para empezar a grabar tu pantalla sin límite de tiempo.
Paso 1. Ejecuta EaseUS RecExperts. Hay dos modos para grabar la pantalla. Elige "Pantalla Completa", esta herramienta capturará toda la pantalla; elige " Región", tendrás que seleccionar el área de grabación manualmente.

Paso 2. Después, puedes elegir grabar la webcam, el sonido del sistema o el micrófono como quieras. Por supuesto, puedes desactivarlos si sólo necesitas grabar la pantalla en silencio.

Paso 3. A continuación, puedes hacer clic en el botón rojo "REC " para empezar a grabar. Ahora verás una barra de menú en tu pantalla. Si quieres pausar la grabación, haz clic en el botón blanco " Pausa "; para finalizar la grabación, haz clic en el botón rojo "Detener".
Paso 4. Después de grabar, accederás a la interfaz de la lista de grabaciones. Aquí puedes ver o editar tus grabaciones fácilmente.

Juego récord durante más tiempo
Si te encuentras con el problema de que Geforce Experience sólo graba 10 segundos y quieres comprobar otras opciones para grabar la pantalla, consulta esto. Hemos enumerado algunos métodos más para grabar juegos durante mucho tiempo. Veámoslos a continuación:
#1. Graba la Partida con la Barra de Juego
¿Estás viendo que Geforce Experience sólo graba 10 segundos de mensajes en tu pantalla mientras grabas tu partida? Puedes utilizar la función de grabación de la barra de juegos de Xbox como alternativa.
Viene con varios atajos y facilita el funcionamiento si los conoces. Sin embargo, a veces su funcionamiento podría ser más consistente. Antes de seguir con los pasos, asegúrate de haber activado la Gamebar de Xbox en tu PC.

Pasos para utilizarlo:
Paso 1. Ve a la aplicación o juego que quieras grabar.
Paso 2. Pulsa las teclas "Tecla del logotipo de Windows + R+ Alt" para iniciar la grabación. Verás "Grabación en curso" en la voz del narrador.
Paso 3. Para activar y desactivar el micrófono, pulsa la "tecla del logotipo de Windows + Alt + M" mientras se realiza la grabación.
Paso 4. Si quieres ver los controles de la Barra de Juegos, pulsa las teclas 'Tecla de Windows + G'. Cuando oigas "Ventana de la barra de juegos Xbox", asegúrate de que has llegado a la pantalla de controles.
Paso 5. Juega a tu partida hasta que veas la grabación deseada. Para detener la grabación, pulsa las teclas 'Tecla del logotipo de Windows + Alt + R', y oirás al narrador decir 'Clip de juego grabado'.
Encontrarás tu vídeo grabado como un archivo MP4 en la carpeta "Capturas" que se encuentra debajo de la carpeta "Vídeos". El archivo contiene el nombre del juego, la fecha y la hora de grabación.
#2. Graba la partida con OBS
OBS es un popular y reconocido grabador de juegos que funciona bien para tu PC. Este grabador multifuncional es gratuito y te ayuda a grabar cualquier actividad de la pantalla junto con el juego con una calidad excelente.
Al ser un grabador de pantalla de código abierto, OBS ofrece soporte para la transmisión en directo a distintas plataformas, incluso cuando tienes que grabar el juego. Sin embargo, su interfaz de usuario podría ser más sencilla para los usuarios primarios, lo que la convertiría en una opción más accesible que ésta.
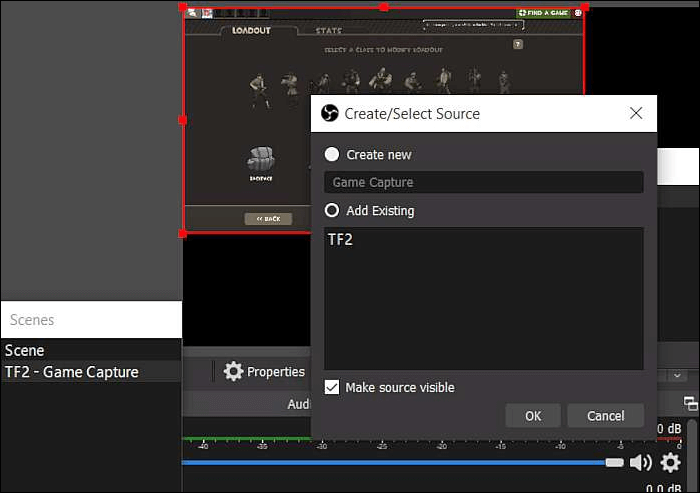
Pasos para utilizarlo:
Paso 1. Descarga y completa la instalación de OBS en tu PC.
Paso 2. Realiza algunos ajustes de configuración para obtener una grabación de alta calidad. Tras iniciar OBS desde la parte inferior derecha, ve a la opción Ajustes.
- Para la velocidad de fotogramas y la resolución: En el panel izquierdo, toca el botón "vídeo" y busca las opciones "Resolución" y "FPS". Cambia la Resolución a 1920 x 1080 y los FPS a 60.
- Configuración de salida: En la parte izquierda, localiza y pulsa la opción "Salida". Puedes optar por los modos predeterminado o Avanzado si estás familiarizado con los ajustes.
- Audio: Ahora haz cambios en la tasa de bits de audio para cambiar la calidad del sonido. Mantenlo entre 192 y 320. Si necesitas un sonido más natural, opta por una tasa de bits más alta.
Paso 3. Vuelve a la interfaz principal y toca la casilla "Fuentes". Para seleccionar Captura del juego, toca en el icono '+'. A continuación, añade la nueva fuente con el nombre de tu juego.
Paso 4. Cuando veas las opciones "Capturar ventana específica" o "Capturar cualquier aplicación a pantalla completa" en tu pantalla, elige la que desees.
Paso 5. Ahora pulsa el botón "Iniciar grabación" para comenzar la grabación.
#3. Graba el juego con Bandicam
Puedes utilizar Bandicam si tu GeForce Experience sólo graba 10 segundos. Bandicam proporciona asistencia en la grabación de vídeos y juegos y una pantalla de PC de excelente calidad. También ayuda en la compresión del vídeo mientras se graba, haciendo que el tamaño del archivo sea compacto y ahorrando espacio en tu PC.
La interfaz de usuario es fácilmente comprensible y tiene funciones avanzadas como grabar partidas en Windows 10, programar la grabación, grabar la cámara facial, dibujar en tiempo real, etc. Sin embargo, no puedes utilizar Bandicam en dispositivos Mac, Android o Linux, ya que sólo funciona en Windows.
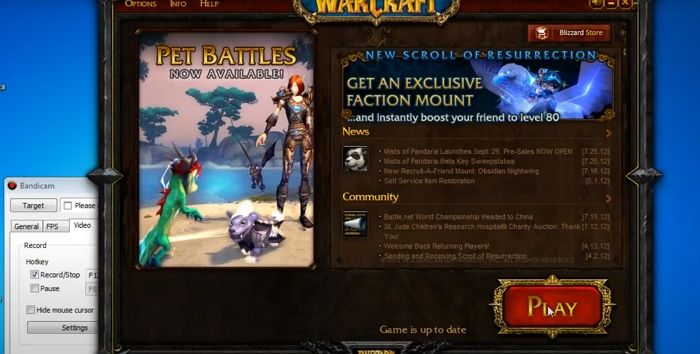
Pasos para utilizarlo:
Paso 1. Descarga e instala Bandicam desde el sitio web oficial.
Paso 2. Selecciona el "Modo de Grabación de Juegos". A continuación, en la ventana de Control de Cuentas de Usuario, pulsa sobre la opción "Sí".
Paso 3. Ahora, es el momento de iniciar la grabación del objetivo. En cuanto ejecutes la grabación, observarás un número de color verde para los FPS en la esquina izquierda de la parte superior.
Paso 4. Ahora pulsa la tecla de acceso rápido F12 o el botón "Grabar" para iniciar la grabación. Una vez que comience la grabación, notarás que el color de FPS cambia de Verde a Rojo.
Paso 5. Pulsa la tecla de acceso rápido F12 o el botón "Detener" para finalizar la grabación.
Paso 6. A continuación, toca las opciones "Inicio" y "Vídeo" para reproducir, editar o subir tus vídeos capturados.
Preguntas frecuentes sobre GeForce Experience que sólo graba 10 segundos
Si tienes más dudas sobre GeForce Experience Recording, consulta las preguntas frecuentes que aparecen a continuación.
1. ¿Por qué deja de grabar mi GeForce Experience?
Si quieres grabar tu juego, GeForce Experience valida que el juego se ejecute en un modo que utilice toda la pantalla. Sin embargo, si no puede hacerlo, no podrá procesar. La razón principal de este problema es que la función de captura del escritorio está desactivada.
2. ¿Cómo cambio la duración de la grabación en GeForce Experience?
Si te encuentras con el límite de 20 minutos para las grabaciones, puedes cambiar la duración de la grabación en GeForce Experience siguiendo estos pasos;
Paso 1. Empieza abriendo Geforce Experience y busca en la esquina superior derecha el icono "Compartir". Toca sobre él. Alternativamente, puedes utilizar el atajo de teclado Alt+Z para lo mismo.
Paso 2. Selecciona "Repetición instantánea" en la superposición del juego y pulsa en Configuración.
Paso 3. A continuación, ajusta la duración máxima de la grabación y pulsa sobre la opción "Guardar".
Paso 4. Ahora empieza a grabar con la Reproducción Instantánea. Haz su selección en la superposición y pulsa en la opción "Activar".
3. ¿Cómo grabo los últimos 30 segundos en GeForce?
Con Xbox Game Bar, podrás grabar los últimos 30 segundos en GeForce siguiendo los siguientes pasos;
Paso 1. Abre la Barra de Juegos pulsando las teclas "Win + G".
Paso 2. Pulsa en Widget, luego en Engranaje y después en Configuración. A continuación, pulsa en la pestaña "Atajos". Podrás ver la tecla de acceso directo predeterminada para ello.
Paso 3. Pulsa el botón Guardar. A continuación, inicia el juego o reproduce el vídeo que quieras grabar. Después, utiliza las teclas de acceso rápido para grabar los últimos 30 segundos de tu partida.
4. ¿Durante cuánto tiempo puede grabar GeForce Experience?
GeForce Experience puede grabar constantemente en caso de que actives la Repetición Instantánea. Sin embargo, sólo puedes guardar el vídeo pulsando las teclas "Alt+F10".
Conclusión
Esperamos poder proporcionarte algunas soluciones fáciles y rápidas para resolver tu problema de que GeForce Experience sólo graba 10 segundos. Puedes utilizar métodos como Bandicam, pero sólo funciona en Windows.
O puedes utilizar OBS, un software de código abierto, pero como usuario novato, puede que necesites ayuda con su interfaz de usuario. También puedes utilizar la barra de juegos de Xbox como opción adicional, pero a veces su rendimiento podría ser mejor.
Así que, como alternativa mejor y más eficaz, te sugerimos EaseUS RecExperts, que te ayuda en la grabación ilimitada de partidas. ¡Descárgalo ahora mismo!
Descargar gratis Grabador de pantalla de EaseUS
Descargar gratisGrabador de pantalla de EaseUS
Trustpilot Valoración 4,7
Sobre el autor
Luis es un entusiasta de la tecnología, cuyo objetivo es hacer que la vida tecnológica de los lectores sea fácil y agradable. Le encanta explorar nuevas tecnologías y escribir consejos técnicos.
Artículos Relacionados
-
[Guía OBS] Cómo grabar la pantalla y la webcam simultáneamente
![Luis]() Luis
2025/07/18
Luis
2025/07/18 -
La grabación de pantalla no funciona en Windows 10 | 2025 Soluciones
![Luna]() Luna
2025/07/18
Luna
2025/07/18
-
Descargar gratis EaseUS RecExperts Crack 3.8.2 [Guía 2025]
![Luis]() Luis
2025/07/18
Luis
2025/07/18 -
Cómo grabar BeReal en secreto sin que se sepa
![Luis]() Luis
2025/07/18
Luis
2025/07/18