Tabla de Contenido
![]() Sobre el autor
Sobre el autor
![]() Artículos Relacionados
Artículos Relacionados
-
-
-
-
Muchos jugadores de Rust buscan algunos grabadores de pantalla que les ayuden a grabar los momentos destacados cuando juegan en un PC o un Mac. Si tú también estás buscando una forma de ayudarte a resolver esta cuestión, ¡entonces estás en el lugar adecuado! Este artículo te proporcionará tres formas eficaces de enseñarte a grabar la jugabilidad de Rust.
Antes de aprender cómo grabar partidas en Rust, hay una tabla que muestra algunas estadísticas de pruebas con estos métodos. Puedes consultarla y elegir la mejor solución para ti.
| Métodos | Eficacia | Nivel de dificultad |
| EaseUS RecExperts | Alta | Muy fácil |
| Estudio OBS | Alta | Difícil |
| Experiencia GeForce | Moderado | Moderado |
Graba Videojuegos De Rust Con Una Grabadora De Juegos Perfecta
El primer método que te recomendamos es utilizar un excelente grabador de pantalla: EaseUS RecExperts. Tiene potentes funciones para la grabación de pantalla y audio. La más importante es que puede ayudar a los usuarios a grabar partidas sin perder ningún FPS. Puede grabar videojuegos en alta calidad, como vídeos 4K. Además, puede grabar tu juego sin ningún lag.

Como grabador de audio de juegos, puede grabar la pantalla completa o la pantalla regional como quieras. Además, puedes elegir grabar la pantalla con audio y la webcam mientras juegas a Rust. Además, es capaz de grabar algunos vídeos de streaming encriptados de sitios web como Disney, Hulu, Netflix y YouTube. Pero sólo puedes utilizar los vídeos grabados para uso personal; no puedes utilizarlos con fines empresariales.
Hay otras características destacadas de EaseUS RecExperts.
- Grabar en pantalla conversaciones ChatGPT
- Puede grabar reuniones de Zoom
- Admite la grabación programada
- Puede ser compatible con sistemas macOS y Windows
- Soporta todo tipo de formatos de archivo, como MP4, MOV, FLAV, etc.
Después de conocer las características anteriores del mejor grabador de partidas, ¡puedes descargar este software para explorar sus funciones!
Descargar gratis Grabador de pantalla de EaseUS
Descargar gratisGrabador de pantalla de EaseUS
Trustpilot Valoración 4,7
Además, también puedes optar por probar su versión online, que tiene menos funciones que esta app: Grabador de Pantalla Online. Ahora, puedes seguir los siguientes pasos.
Paso 1. Inicia el juego que quieras grabar. A continuación, abre EaseUS RecExperts y haz clic en el botón "Juego" de la izquierda.

Paso 2. Haz clic en la opción "Seleccionar Juego" para elegir una Ventana de Juego o un Proceso de Juego. A continuación, puedes activar la grabación de audio y de la webcam si es necesario. Cuando todo esté hecho, haz clic en el botón grande REC para iniciar la grabación del juego.

Paso 3. Aparecerá una barra de herramientas flotante, y podrás pausar o detener la grabación. Además, el icono de la cámara te permite hacer una captura de pantalla, y el icono del temporizador te permite detener la grabación automáticamente.

Paso 4. Tras guardar el vídeo de juego grabado, aparecerá un reproductor multimedia. Te ofrece una herramienta integrada para recortar la grabación, extraer audio del vídeo y añadir una parte inicial y final. Puedes encontrar la herramienta en la parte inferior del reproductor.

Captura de pantalla del juego Rust con OBS Studio
La segunda forma de grabar la jugabilidad de Rust es utilizar un software de grabación de pantalla gratuito y de código abierto: OBS Studio. Con OBS Studio, puedes capturar vídeo y emisiones en directo sin preocuparte de restricciones de tiempo o marcas de agua. Con este software, puedes capturar audio, vídeo y secuencias de juego con una gran variedad de opciones. Sin embargo, como tiene una interfaz de usuario compleja con funciones complicadas, no es adecuado para que los principiantes graben la pantalla.

Si tienes poca experiencia grabando, te resultará difícil manejarlo. Pero si quieres aprender a grabar partidas con OBS, aquí tienes algunos pasos detallados.
Paso 1. Después de descargar OBS Studio, instálalo. Paso 2. Pon en marcha Rust.

Paso 2. Para construir una escena, abre OBS Studio y haz clic en la parte izquierda de la pantalla. Puedes llamarla como quieras.
Paso 3. Para crear la fuente desde la que quieres grabar, haz clic en el botón Añadir. A continuación, elige"Captura del juego" y pulsa"Aceptar".

Paso 4. Elige"Capturar ventana específica" y la ventana Óxido.
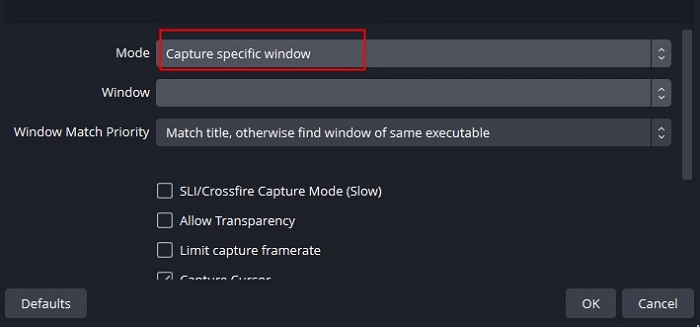
Paso 5. Elige"Iniciar grabación".
Paso 6. Tras la grabación, elige la opción Detener Grabación. Haz clic en Archivo en la esquina superior izquierda de OBS para que aparezca el menú donde puedes elegir ver el vídeo grabado. Selecciona Mostrar grabaciones.

La gente también lee:
Graba el juego de Rust con GeForce Experience
El último método es utilizar GeForce Experience. Puedes hacer capturas de pantalla, grabar transmisiones en directo y compartirlas con tus amigos. Puedes hacer de todo con GeForce Experience, lo que la convierte en la compañera perfecta de tu portátil o tarjeta gráfica GeForce.

Vamos a actualizar los controladores y a ajustar la configuración del juego para obtener la mejor experiencia. A continuación te indicamos algunos pasos.
Paso 1. Tras descargar e instalar la versión más reciente de GeForce Experience, se iniciará automáticamente.
Paso 2. En la esquina superior derecha, haz clic en el icono de engranaje de configuración situado a la izquierda de tu nombre de usuario.
Paso 3. Pulsa el botón gris para activar la superposición en el juego.
Paso 4. Cuando el icono se vuelva verde, selecciona"Configuración" justo debajo. Ahora puedes modificar ajustes básicos como la carpeta predeterminada donde los atajos de teclado guardarán tus grabaciones.
Paso 5. Tras completar estos ajustes, selecciona la opción"Capturar Vídeo".
Puedes compartir este artículo con más personas si te resulta útil.
Conclusión
En resumen, en este artículo se ha hablado de tres métodos con tutoriales detallados. Se cree que ya dominas cómo grabar la jugabilidad de Rust. En términos de eficacia y nivel de dificultad, se sugiere encarecidamente que elijas el mejor grabador de jugabilidad: EaseUS RecExperts, que puede ayudar a los usuarios a grabar vídeos de juego en 4K sin perder calidad de vídeo ni lag.
Ahora, ¡descarguemos este software para probarlo!
Descargar gratis Grabador de pantalla de EaseUS
Descargar gratisGrabador de pantalla de EaseUS
Trustpilot Valoración 4,7
Preguntas frecuentes sobre la jugabilidad de Record Rust
Después de conocer los métodos anteriores para grabar la jugabilidad de Rust, puedes consultar otras cuestiones relacionadas que pueden interesarte.
1. ¿Cómo puedo grabar durante 30 segundos en mi ordenador?
Tecla Windows + Alt + R: Graba o pausa. Haz una captura de pantalla de los últimos 30 segundos pulsando la tecla Windows, Alt y G. Tecla Windows+Alt+B: Activar o desactivar HDR.
2. ¿Necesito una tarjeta capturadora para grabar partidas de PC?
Técnicamente, no es necesaria una tarjeta capturadora. Sin embargo, es esencial si deseas grabar y transmitir películas de alta calidad.
3. ¿Es mejor una tarjeta capturadora que OBS?
¿Las tarjetas de captura tienen un rendimiento superior a OBS? Los programas como OBS Studio funcionan bien si tienes un presupuesto ajustado. A mí me encanta. Sin embargo, es preferible la transmisión por doble PC si quieres realizar transmisiones de nivel profesional con la mayor fluidez posible.
Sobre el autor
Luis es un entusiasta de la tecnología, cuyo objetivo es hacer que la vida tecnológica de los lectores sea fácil y agradable. Le encanta explorar nuevas tecnologías y escribir consejos técnicos.
Artículos Relacionados
-
Cómo solucionar la pantalla negra al capturar juego en OBS en Windows 10/11
![Luna]() Luna
2023/12/01
Luna
2023/12/01 -
Cómo grabar pantalla en Snapchat sin que se den cuenta
![Pedro]() Pedro
2024/03/18
Pedro
2024/03/18
-
Los 6 mejores programas de recorte para Valorant (Edición 2024)
![Luis]() Luis
2024/01/09
Luis
2024/01/09 -
Cómo utilizar Supresión de Ruido y Puerta de Ruido en OBS
![Pedro]() Pedro
2023/12/01
Pedro
2023/12/01