Tabla de Contenido
![]() Sobre el autor
Sobre el autor
![]() Artículos Relacionados
Artículos Relacionados
-
-
-
-
TeamViewer es uno de los programas de trabajo a distancia más populares, que puede ayudarte a controlar y supervisar diferentes dispositivos a distancia, como teléfonos, ordenadores, etc. El software tiene una interfaz intuitiva, de pequeño tamaño, pero rica en funcionalidades. Los comunicados de prensa de la empresa afirman que el número de instalaciones de TeamViewer supera los mil quinientos millones. El ordenador (dispositivo móvil) se puede "gestionar" y "administrar": o bien controlas a distancia el dispositivo de otra persona, o bien pones tú mismo el sistema en manos de un usuario remoto. Una vez establecida la conexión, la pantalla remota será visible para ti y para el otro punto final. Podrás enviar y recibir archivos y tendrás acceso a un portapapeles compartido.
Aparte de eso, se ofrece en videoconferencias online, haciendo fácil y posible iniciar reuniones online, videollamadas y mucho más. Supón que estás asistiendo a una videoconferencia online en TeamViewer y quieres grabar la sesión para consultarla más tarde, ¿cómo puedes hacerlo?
Por suerte, TeamViewer ofrece una sencilla grabación de pantalla. En esta página te mostraremos cómo grabar sesiones de TeamViewer con esta aplicación. Además, aquí también encontrarás software de grabación alternativo. Sigue leyendo.
Graba una sesión de TeamViewer con las funciones de grabación integradas
Como ya hemos comentado, TeamViewer tiene un grabador de pantalla incorporado que te permite capturar todas las sesiones y reuniones online. Pero es un poco problemático activar y utilizar las funciones de grabación incorporadas si eres nuevo en ello. Por ello, te ofrecemos una guía paso a paso para grabar sesiones de TeamViewer con la herramienta de grabación incorporada.
#1. Grabar sesiones de TeamViewer manualmente
Paso 1. Inicia TeamViewer y conéctate a otro dispositivo para iniciar una reunión de TeamViewer.
Paso 2. A continuación, haz clic en "Archivo" > "Extras" > "Iniciar grabación de sesión" en la barra de herramientas superior. A continuación, verás que se inicia la tarea de grabación de pantalla de TeamViewer.
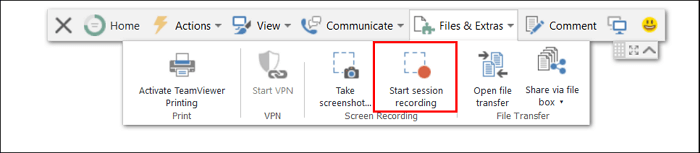
Paso 3. Cuando hayas capturado las sesiones, puedes hacer clic en el botón "Detener" para finalizar la grabación.
#2. Graba automáticamente las reuniones de TeamViewer
Paso 1. Abre TeamViewer en tu ordenador y, a continuación, haz clic en el icono del engranaje situado en la esquina superior derecha de TeamViewer.
Paso 2. Haz clic en el botón "Control remoto", y marca la casilla junto a Iniciar automáticamente la grabación de las sesiones de control remoto.
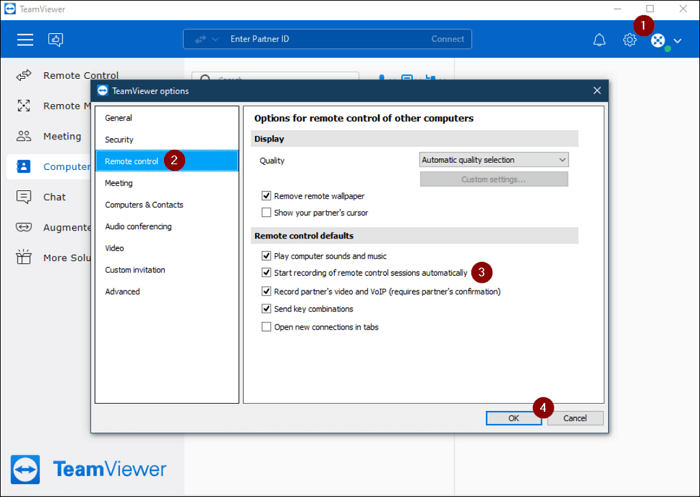
Paso 3. A continuación, haz clic en "Extras" > "Opciones" > "Reunión por defecto". Por último, marca la casilla "Grabar reunión automáticamente".
Paso 4. Cuando todos los ajustes estén hechos, puedes empezar a conectar una reunión de TeamViewer, que se grabará automáticamente.
Aunque TeamViewer ofrece una función de grabación integrada, también tiene algunas desventajas:
- No se pueden grabar archivos de audio, acciones, etc.
- Exportar grabaciones en formato TVS
- Ver sólo los archivos de registro dentro de TeamViewer
Para evitar estos problemas, será mejor que encuentres algún software profesional de captura de vídeo como los que se indican a continuación.
Cómo grabar sesiones de TeamViewer con audio
Si quieres grabar sesiones de TeamViewer con el audio o quieres editar la grabación en tiempo real, puedes probar el siguiente excelente software de grabación de pantalla. Echemos un vistazo juntos.
RecExpertos #EaseUS
Este grabador de pantalla gratuito sirve tanto para usuarios de Windows como de Mac, y facilita todas las tareas de grabación, incluida la grabación de reuniones de TeamViewer. En cuanto a la captura de sesiones de TeamViewer, te permite grabar la pantalla con audio e incluso con una webcam al mismo tiempo. Además, puedes elegir grabarla en diferentes modos, incluyendo pantalla completa, pantalla parcial o incluso una ventana. Durante la grabación de la pantalla de TeamViewer, puedes incluso utilizar las herramientas de anotación para dibujar líneas o añadir textos para resaltar los puntos clave fácilmente.
Y lo que es más importante, este software gratuito de grabación de vídeo te permite exportar las grabaciones en varios formatos, como MP4, AVI, MOV, MKV, etc.
Características principales:
- Te permite grabar la pantalla sin límite de tiempo
- Admite funciones de grabación programada
- No habrá marca de agua en tus grabaciones
- Hay disponibles varios formatos de salida
- Proporcionar algunas herramientas de edición necesarias
Ahora, sólo tienes que pulsar el botón de abajo para conseguirlo, y empezar tu tarea de grabación de pantalla con TeamViewer.
Descargar gratis Grabador de pantalla de EaseUS
Descargar gratisGrabador de pantalla de EaseUS
Trustpilot Valoración 4,7
Paso 1. Ejecuta EaseUS RecExperts. Hay dos modos para grabar la pantalla. Elige " Pantalla Completa", esta herramienta capturará toda la pantalla; elige " Región", tendrás que seleccionar el área de grabación manualmente.

Paso 2. Después, puedes elegir grabar la webcam, el sonido del sistema o el micrófono como quieras. Por supuesto, puedes desactivarlos si sólo necesitas grabar la pantalla en silencio.

Paso 3. A continuación, puedes hacer clic en el botón rojo "REC " para empezar a grabar. Ahora verás una barra de menú en tu pantalla. Si quieres pausar la grabación, haz clic en el botón blanco " Pausa "; para finalizar la grabación, haz clic en el botón rojo "Detener".
Paso 4. Después de grabar, accederás a la interfaz de la lista de grabaciones. Aquí puedes ver o editar tus grabaciones fácilmente.

Estudio #OBS
Otra forma viable de grabar las reuniones de TeamViewer es utilizar OBS Studio. Es un grabador de pantalla de código abierto que funciona perfectamente en ordenadores Windows, Mac y Linux.
Con su ayuda, puedes grabar sesiones de TeamViewer sin esfuerzo. Aparte de eso, también puedes utilizarlo para grabar vídeo en streaming, como Netflix, Hulu, etc., o utilizarlo para iniciar un streaming en directo a Discord, YouTube u otras plataformas. Sin embargo, este freeware multifuncional tiene una interfaz de usuario complicada. Si lo utilizas por primera vez, será mejor que consultes algunas guías. Si sólo lo utilizas para grabar sesiones de TeamViewer, el siguiente tutorial es suficiente:
Paso 1. Inicia OBS Studio y ajusta algunos parámetros haciendo clic en Configuración antes de empezar a grabar, como la resolución, el formato de salida, etc.
Paso 2. A continuación, inicia TeamViewer y conéctate a otro dispositivo para iniciar una reunión. Después, vuelve a OBS y haz clic en "+" > "Captura de pantalla" para añadir la pantalla de TeamViewer.
Paso 3. Repite el paso 2 para añadir la fuente de estudio para tu grabación. Cuando hayas terminado, haz clic en "Iniciar grabación" en la parte inferior izquierda para comenzar tu actividad de grabación de pantalla con TeamViewer.

Palabras finales
Aunque TeamViewer ya ha ofrecido la función de grabación incorporada, sigue sin ser una herramienta ideal para grabar sesiones de TeamViewer, debido al formato de salida limitado, u otros factores. Por el contrario, EaseUS RecExperts puede superar todas las desventajas y ofrecerte una mejor experiencia de usuario para la grabación. Con su ayuda, puedes grabar casi cualquier cosa de tu pantalla sin ninguna limitación. Pruébalo y nunca te decepcionará.
Descargar gratis Grabador de pantalla de EaseUS
Descargar gratisGrabador de pantalla de EaseUS
Trustpilot Valoración 4,7
Preguntas frecuentes sobre la grabación de pantalla con TeamViewer
1. ¿Dónde se guardan las grabaciones de TeamViewer?
Si has capturado las sesiones de TeamViewer utilizando la función de grabación integrada, puedes encontrar las grabaciones en la carpeta predeterminada: C:/Usuarios/nombredeusuario/AppData/Local/Temp/TeamViewer/Versión. Si ya has cambiado antes la ruta de guardado, la encontrarás en la ruta modificada.
2. ¿Cómo puedo grabar mi llamada de TeamViewer?
Si utilizas el TeamViewer de la versión 3.5 o posterior, puedes grabar fácilmente tus llamadas de TeamViewer en esta aplicación, ya que dispone de una función de grabación de sesiones. Sigue los siguientes pasos para iniciar la grabación:
Paso 1. En primer lugar, tienes que crear una sesión de TeamViewer.
Paso 2. A continuación, haz clic en Extras > Grabar > Iniciar en el menú de la ventana del mando a distancia.
Paso 3. Para finalizar la grabación, haz clic en Extras > Grabar > Detener para finalizarla.
Por cierto, si quieres funciones de grabación más avanzadas, puedes optar por un grabador de pantalla profesional, como EaseUS RecExperts, OBS Studio, etc.
3. ¿Puede TeamViewer grabar las pulsaciones del teclado?
No, TeamViewer no puede grabar las pulsaciones de teclas. Sin embargo, puede enviar las combinaciones de teclas.
4. ¿Permite TeamViewer audio?
Sí, TeamViewer permite audio. Con su audio y vídeo remotos, puedes oír todo el sonido procedente del ordenador remoto desde el sonido del sistema u otras aplicaciones instaladas.
Sobre el autor
Luis es un entusiasta de la tecnología, cuyo objetivo es hacer que la vida tecnológica de los lectores sea fácil y agradable. Le encanta explorar nuevas tecnologías y escribir consejos técnicos.
Artículos Relacionados
-
Cómo grabar audio sin ruido de fondo [Todos los dispositivos]
![Luis]() Luis
2023/12/25
Luis
2023/12/25 -
2024 | Cómo grabar un webinar en Windows 10 y Mac fácilmente
![Luis]() Luis
2024/03/15
Luis
2024/03/15
-
Cómo grabar Facecam en Windows 10/Mac/iOS/Android
![Luis]() Luis
2024/03/15
Luis
2024/03/15 -
[2024 Actualizado] Cómo configurar pantalla verde en OBS
![Luna]() Luna
2024/01/12
Luna
2024/01/12