Tabla de Contenido
![]() Sobre el autor
Sobre el autor
![]() Artículos Relacionados
Artículos Relacionados
-
-
-
-
Como uno de los navegadores más populares, Safari ofrece una experiencia de navegación fluida que muchos usuarios a menudo desean capturar. Grabar la actividad en pantalla se ha vuelto cada vez más valioso para diversos fines, desde crear tutoriales y guardar clases en línea hasta documentar tus interacciones con sitios web. Esta completa guía explorará cinco métodos eficaces para grabar la pantalla de Safari en Mac, iPhone, iPad y iPod.
Cómo usar el potente grabador de pantalla de Safari
EaseUS RecExperts es un grabador de pantalla profesional para Mac que destaca por su interfaz fácil de usar y sus sólidas funciones. Puede grabar toda la sesión de navegación de Safari o una pestaña específica sin marca de agua. Puedes grabar la pantalla de un Mac con audio interno con facilidad. Permite capturar Safari con calidad de alta definición. Mientras tanto, también puedes extraer la pantalla y los archivos de audio por separado según necesites.
Descargar gratis Grabador de pantalla de EaseUS
Descargar gratisGrabador de pantalla de EaseUS
Trustpilot Valoración 4,7
También es un grabador de transmisiones en directo, lo que significa que puedes grabar contenidos de TikTok, YouTube u otros servicios de transmisión sin que aparezca una pantalla negra. El grabador de pantalla del navegador también ofrece funciones avanzadas de edición, que permiten a los usuarios anotar, recortar o añadir filtros a sus grabaciones.
Características:
- Grabar pantalla y audio al mismo tiempo
- Grabación sin marca de agua ni límite de tiempo
- Grabación programada según las necesidades
- Formatos ricos como MP4, MOV, FLV, MKV, AVI, etc.
- Adecuado para grabar diferentes navegadores, como Chrome, Edge, Firefox, Opera, etc.
Los pasos para grabar la pantalla de Safari con EaseUS screen recorder:
Paso 1. Descarga e inicia EaseUS RecExperts en tu Mac. Para capturar toda la pantalla, haz clic en el botón "Pantalla Completa" de la interfaz principal. Si quieres personalizar el área de grabación, elige el botón "Región".

Paso 2. Para grabar la pantalla con audio, pulsa el icono de Sonido de la parte inferior izquierda de la barra de herramientas. Los recursos de audio pueden ser tu sonido externo o el audio del sistema. Según tus necesidades, activa la opción de destino.

Paso 3. Antes de capturar, puedes cambiar el formato de salida del vídeo grabado haciendo clic en "Configuración" desde la interfaz principal. A continuación, desplázate hacia abajo por el menú de Formato de salida del vídeo. Elige el tipo de salida que desees.

Paso 4. Una vez hecho esto, haz clic en el botón REC para empezar a grabar. Captura todo lo que aparezca en la pantalla de tu Mac. Cuando hayas terminado, haz clic en el botón Detener. Entonces podrás ver el vídeo grabado desde "Grabaciones".

Grabación de pantalla Microsoft Edge & Addons
¿Cómo grabar la pantalla en Microsoft Edge? Este post te mostrará los métodos más sencillos para capturar las páginas web de Edge.
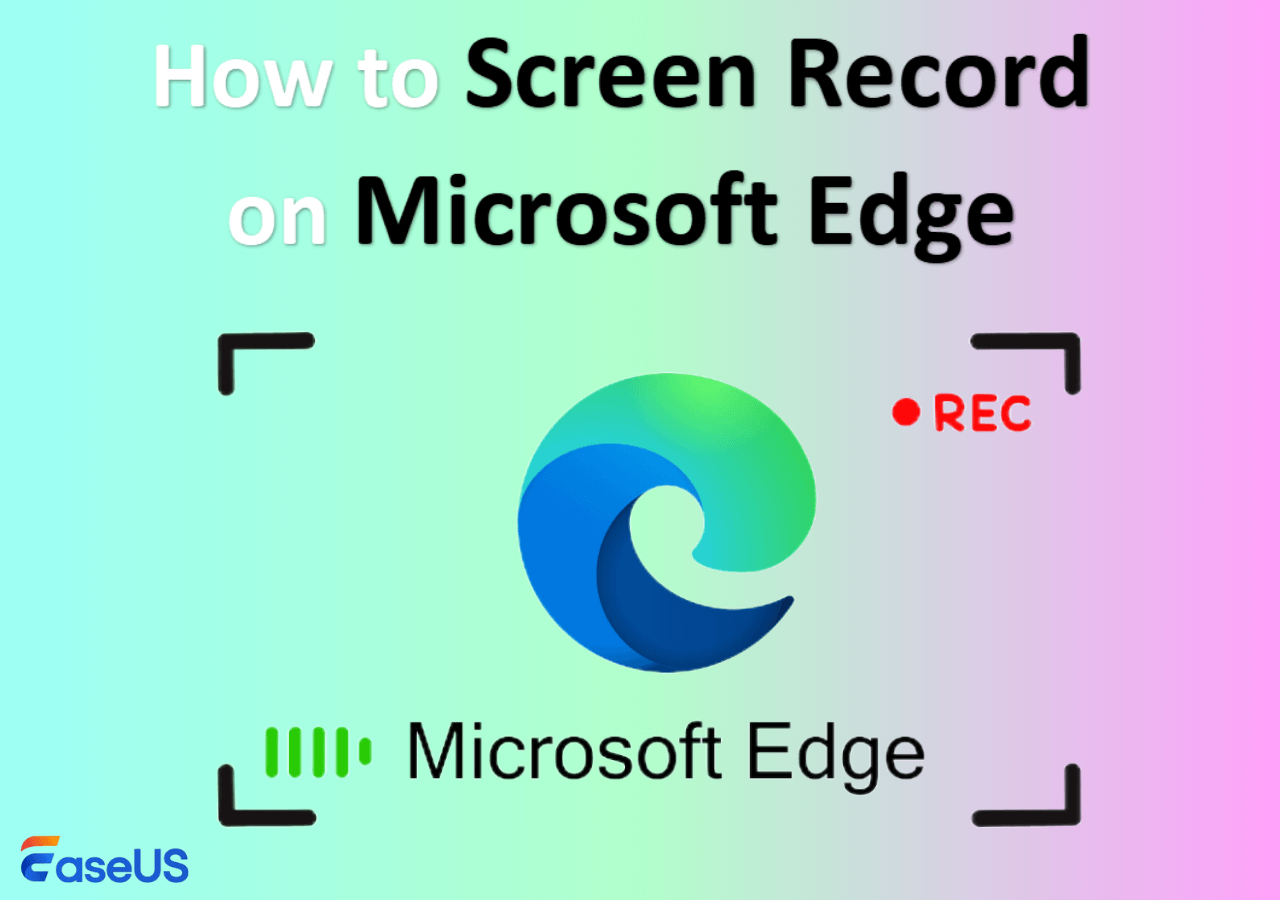
La anterior es la mejor forma de grabar la pantalla en Safari. Además, también puedes utilizar algunos métodos incorporados para capturar la actividad de la pantalla dentro de Safari en tu Mac. Profundicemos en las formas predeterminadas.
Comparte este artículo en tus redes sociales.
Grabar pantalla en Safari con QuickTime Player
QuickTime Player, integrado en macOS, es un versátil reproductor multimedia que también sirve como fiable grabador de pantalla. Los usuarios de Mac pueden utilizar fácilmente la grabación de pantalla QuickTime con audio en cualquier sesión de Safari. Si es la primera vez que lo utilizas para grabar Safari, recuerda permitir que grabe tu navegación. Después, puedes hacer clic en Nueva grabación de pantalla para grabar cualquier actividad de tu Safari.
Aquí tienes los pasos para grabar la pantalla de Safari con sonido:
Paso 1. Abre la pestaña de Safari que quieras grabar y activa el botón de permitir grabar con QuickTime Player.
Paso 2. Ve a Archivo > Nueva grabación de pantalla y haz clic en él.

Paso 3. Personaliza los ajustes de grabación, como el área de grabación.
Paso 4. Haz clic en el botón Grabar para iniciar la tarea de grabación.
Paso 5. Después de grabar, puedes verlo y guardarlo.
Graba la pantalla de Safari con la barra de herramientas de captura de pantalla de macOS
Apple ha integrado una herramienta de captura de pantalla en macOS Mojave o una versión posterior. Si tu dispositivo se ha actualizado a la última versión, puedes pulsar las teclas rápidas Mayús+Comando+5 para acceder a la barra de herramientas de captura y grabar fácilmente la pantalla de Safari sin necesidad de software de terceros.
Los siguientes pasos te mostrarán cómo grabar la pantalla de Safari con sonido y pantalla:
Paso 1. Accede al contenido que quieras grabar en Safari.
Paso 2. Pulsa las teclas Mayúsculas + Comando + 5 de tu teclado para que aparezca la Barra de Herramientas de Captura de Pantalla.

Paso 3. Elige toda la pantalla o un área específica para grabar. Pulsa el botón Grabar .
Paso 4. Para terminar, puedes pulsar la tecla de acceso rápido Comando+Control+Esc o hacer clic en el botón Detener grabación de pantalla de la barra de menús.
Grabador de pantalla en línea para Safari
ScreenApp es una herramienta de grabación de pantalla en línea compatible con Safari en macOS. Puede capturar la pantalla, el audio y la webcam en Safari. Los usuarios también pueden seleccionar toda la pantalla o ventanas específicas para grabar. Aquí tienes el tutorial sobre esta extensión de Safari para grabar la pantalla:
Paso 1. Abre tu navegador Safari y accede al sitio web oficial de ScreenApp , o busca ScreenApp grabador de pantalla para Safari en tu navegador.
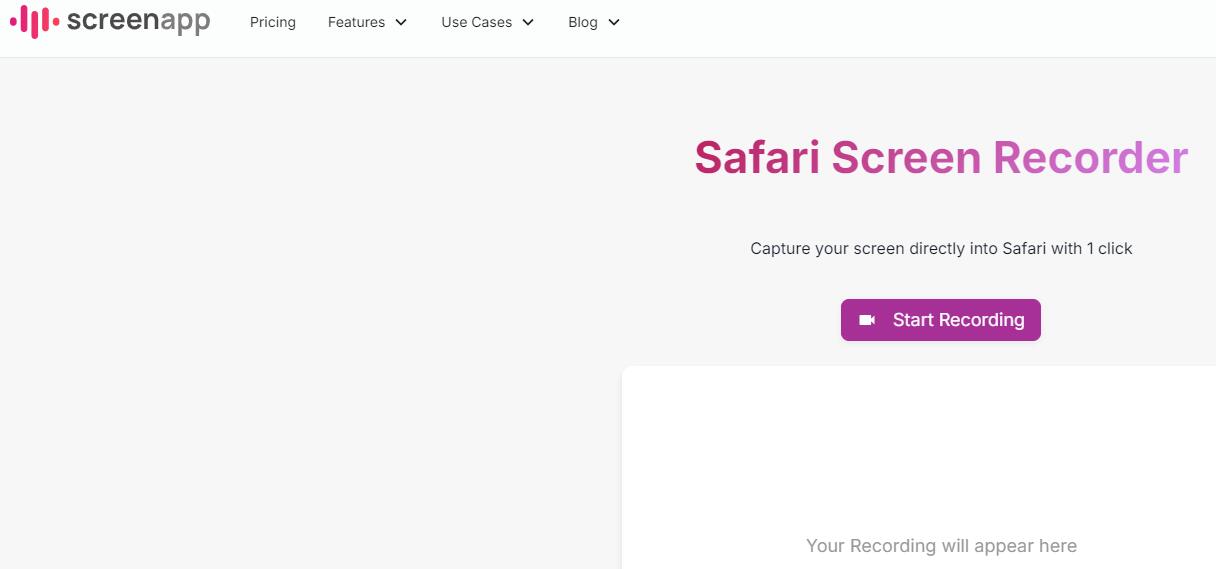
Paso 2. Haz clic en el botón Iniciar Gratis e inicia sesión en tu cuenta. Haz clic en el icono + Nuevo y elige Nueva grabación de pantalla.
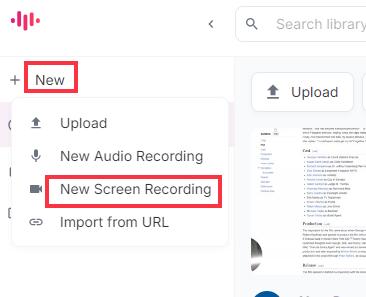
Paso 3. Elige la pestaña Navegador, Cámara o Micrófono según necesites. Haz clic en Iniciar grabación para grabar Safari.
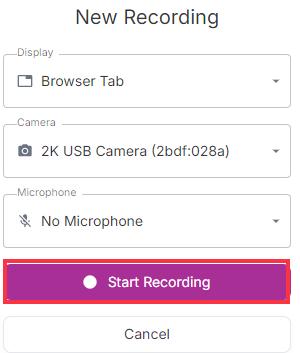
Paso 4. Haz clic en el botón Dejar de compartir para finalizarla. Puedes previsualizar, recortar o descargar la grabación.
Comparte este artículo en tus redes sociales.
Función de grabación de pantalla integrada en el iPad\iPhone\iPod
Puedes utilizar la función de captura de pantalla integrada en iOS para grabar la pantalla en Safari. También es muy sencillo de utilizar. A continuación se detallan los pasos:
Paso 1. Ve a Ajustes > Centro de Control > y pulsa el + verde situado delante de la Grabación de Pantalla para añadirla al acceso directo del Centro de Control.

Paso 2. Pulsa el botón Iniciar grabación. Espera a la cuenta atrás de tres segundos. Sal del Centro de Control y abre el navegador Safari. A continuación, podrás grabar el navegador.
Paso 3. Después de grabar, haz clic en el icono rojo de la esquina superior izquierda para Detener la grabación de pantalla.
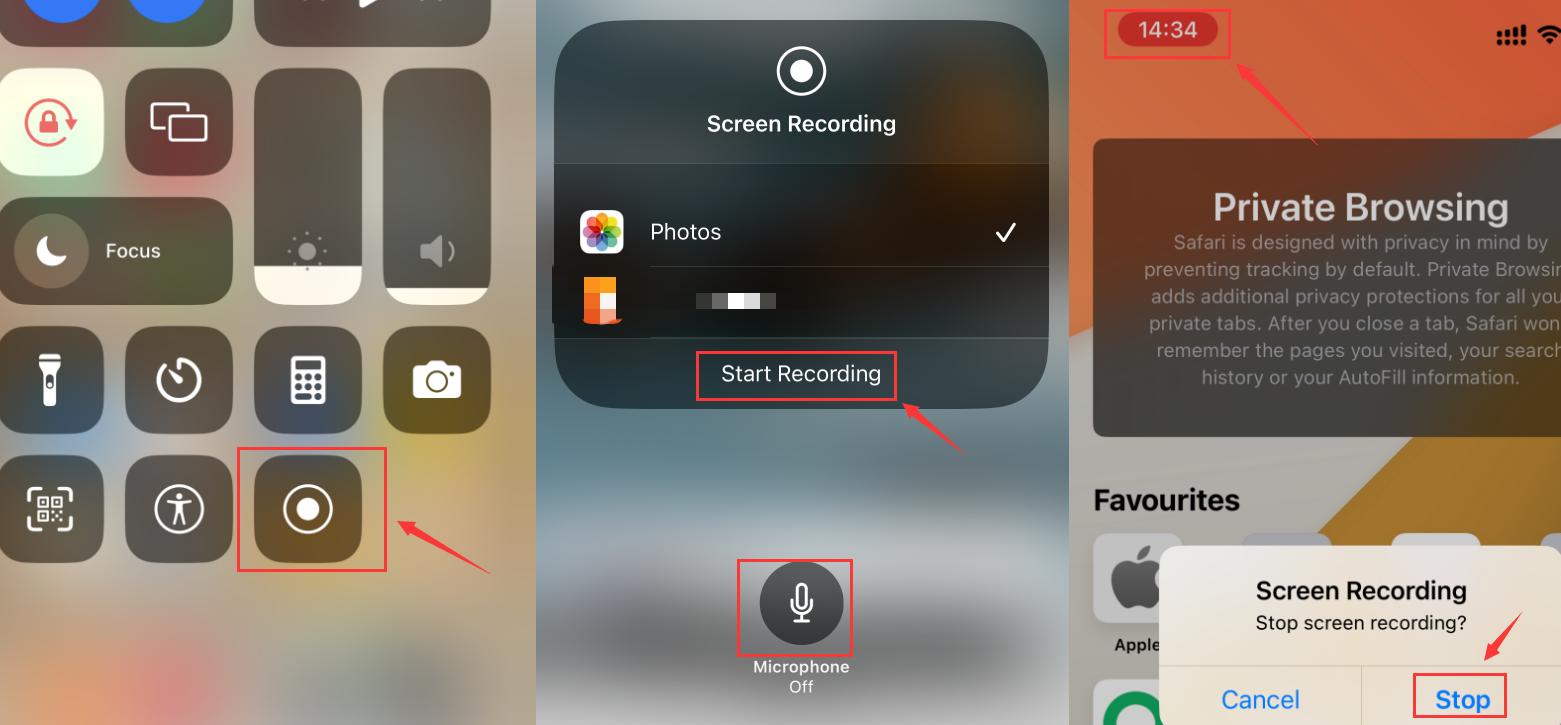
Paso 4. La grabación se guardará en Álbumes automáticamente. Puedes acceder a Álbumes para previsualizar o editar.
Conclusión
Este artículo presenta cinco grabadores de pantalla de Safari eficaces para Mac, iPhone, iPad y iPod. Desde funciones de grabación de pantalla integradas hasta herramientas de terceros, hay una amplia gama de opciones disponibles para capturar tu navegación por Safari fácilmente.
Si necesitas funciones de grabación y edición más avanzadas, EaseUS RecExperts es tu mejor opción. Recuerda cumplir las normas pertinentes sobre privacidad y derechos de autor antes de grabar nada.
Descargar gratis Grabador de pantalla de EaseUS
Descargar gratisGrabador de pantalla de EaseUS
Trustpilot Valoración 4,7
Preguntas frecuentes sobre la pantalla de grabación de Safari
1. ¿Cómo capturar la pantalla en Safari?
Para usuarios de Mac:
- Pulsa Comando (⌘) + Mayúsculas + 4 y, a continuación, pulsa la barra espaciadora. Haz clic en la ventana de la que quieras hacer una captura de pantalla y ésta se guardará en tu escritorio.
- macOS Mojave o una versión posterior, pulsa las teclas de acceso rápido Mayús+Comando+5 para activar la Herramienta de Captura de Pantalla integrada. Elige la región de grabación para hacer la captura de pantalla de Safari.
Para usuarios de iPhone/iPad:
Mantén pulsado el botón Subir volumen + el botón Encendido al mismo tiempo para hacer una captura de pantalla de Safari.
2. ¿Cómo grabo vídeo desde Safari en mi iPhone?
Ve a Centro de control > Grabación de pantalla, pulsa el botón Grabar y abre la página web de Safari para iniciar tus grabaciones.
Sobre el autor
Luis es un entusiasta de la tecnología, cuyo objetivo es hacer que la vida tecnológica de los lectores sea fácil y agradable. Le encanta explorar nuevas tecnologías y escribir consejos técnicos.
Artículos Relacionados
-
Transcribir vídeo a texto con herramientas de IA [4 métodos]
![Luis]() Luis
2025/07/18
Luis
2025/07/18 -
Cómo grabar una reunión de Zoom en Mac [Guía completa 2025]
![Luna]() Luna
2025/07/18
Luna
2025/07/18