Tabla de Contenido
![]() Sobre el autor
Sobre el autor
![]() Artículos Relacionados
Artículos Relacionados
-
-
-
-
Desde iOS 11, existe una función de grabación de pantalla en tu iPhone. Con esta grabadora de pantalla de iOS, puedes capturar fácilmente la pantalla del iPhone con sonido. Sin embargo, después de actualizar a iOS 12/13/14, cada vez más personas informan de que la grabación de su iPhone no tiene sonido cuando lo utilizan para grabar vídeos de YouTube, capturar transmisiones en directo, grabar llamadas Facetime, etc., y este problema se ha debatido en los foros muchas veces en todo el mundo.
Si eres uno de los usuarios de iPhone que se enfrentan al problema de la grabación de la pantalla del iPhone sin sonido, estás leyendo el post adecuado. Aquí aprenderás algunos métodos prácticos para solucionar el problema sin esfuerzo. Además, al final podrás encontrar el mejor grabador de pantalla para Mac.
Cómo arreglar la grabación de pantalla del iPhone sin sonido
¿Por qué mi grabación de pantalla no tiene sonido? Bueno, hay muchos problemas que pueden provocar que la grabación de pantalla del iPhone no tenga sonido, como una configuración incorrecta, problemas del sistema, problemas con el micrófono, fallos de software, etc. Para solucionar el problema, puedes probar las siguientes soluciones.
Solución 1. Asegúrate de que la función de grabación de pantalla está abierta.
En primer lugar, tienes que comprobar si la función de grabación de pantalla está disponible en tu iPhone. Si no es así, puedes consultar la siguiente guía para activar la función de grabación:
Paso 1. Desbloquea tu iPhone y ve a Ajustes > Centro de control > Personalizar controles.
Paso 2. A continuación, desplázate hacia abajo para encontrar y añadir el botón de Grabación de Pantalla al Centro de Control.
Paso 3. Una vez hecho esto, puedes volver a la pantalla principal y deslizar el dedo hacia arriba desde el borde inferior de tu iPhone para abrir la ventana de grabación de pantalla.
Lee también Grabación de pantalla Quicktime sin audio
Solución 2. Enciende el micrófono
Si ves que no hay sonido en la grabación de la pantalla de tu iPhone, es posible que no hayas activado el micrófono. Sólo habrá sonido en tus grabaciones cuando actives el micrófono. Ahora, sigue los pasos para comprobar y activar el micrófono.
Paso 1. En primer lugar, abre el centro de control de tu iPhone deslizando el dedo hacia abajo por la pantalla desde la esquina superior derecha de tu iPhone con Face ID.
Paso 2. Busca y mantén pulsado el icono de Grabación de Pantalla hasta que veas el botón de Audio del Micrófono en tu pantalla.
Paso 3. A continuación, pulsa el botón de audio del Micrófono, que se volverá rojo.
Paso 4. Por fin podrás empezar a grabar la pantalla de tu iPhone con audio. Si el micrófono sigue sin funcionar, intenta encenderlo y apagarlo varias veces.
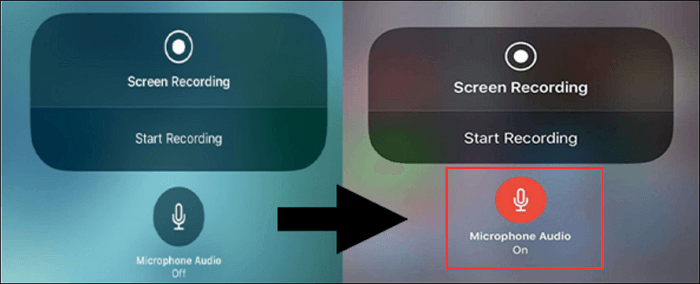
O puedes ver este vídeo tutorial de un canal de YouTube para aprender a encender el micrófono.
Solución 3. Actualizar el sistema del iPhone
Si el sistema de tu iPhone (iOS) está obsoleto, es posible que algunas aplicaciones no funcionen correctamente, como la grabación de pantalla iPhone sin problemas de sonido. En este caso, puedes intentar actualizar el sistema iOS a la última versión.
Paso 1. Desbloquea tu iPhone y pulsa "Ajustes" > "General" > "Actualización de software".
Paso 2. Pulsa el botón "Descargar e instalar" para completar la tarea. Una vez hecho esto, prueba a ver si el problema se ha solucionado o no.

Solución 4. Reinicia el iPhone
Si el problema persiste cuando pruebas todos los métodos mencionados anteriormente, puedes reiniciar tu iPhone para solucionar el problema. En general, la mayoría de los problemas de iOS se solucionan reiniciando el iPhone, ya que se fuerza la actualización de las cachés del iPhone y se realiza un restablecimiento suave del iPhone.
Paso 1. Pulsa el botón lateral hasta que veas el control deslizante en la pantalla de tu iPhone.
- Si utilizas el iPhone X, 11, 12, 13 o 14, tienes que mantener pulsado el botón de volumen o el botón lateral.
- Si utilizas iPhone 6, 7, 8 y SE, sólo tienes que pulsar el botón lateral.
- Para el iPhone 5s o anteriores, tienes que mantener pulsado el botón superior para abrir el control deslizante.
Paso 2. Cuando aparezca el control deslizante en la pantalla de tu iPhone, arrástralo para apagarlo. A continuación, espera un momento y enciende el iPhone.
Solución 5. Restablecer todos los ajustes del iPhone
Otra forma es restablecer todas las configuraciones de tu iPhone. Te ayudará a aislar las configuraciones defectuosas que interfieren en la grabación de la pantalla, sin incluir el sonido. Recuerda que restablecer todos los ajustes sólo borrará todos tus ajustes generales, incluyendo el brillo, Touch ID y otros.
Paso 1. Abre tu iPhone y ve a Ajustes > General > Restablecer.
Paso 2. A continuación, selecciona "Restablecer todos los ajustes".

Solución 6. Buscar otro grabador de pantalla iOS
Si has probado todas las soluciones y ves que el problema de la grabación de pantalla del iPhone sin sonido sigue existiendo, será mejor que pruebes otro grabador de pantalla y audio para iPhone. Puedes utilizar muchos grabadores de pantalla de iOS para capturar la pantalla y el audio de tu iPhone, y puedes conseguirlos en la App Store. Aquí enumeramos algunos de los más populares para compartirlos contigo:
- ¡Grábalo!
- Grabadora DU
- Grabación de pantalla Captura de vídeo
- Captura TechSmith
- Grabador de pantalla +
¿Por qué la grabación de pantalla del iPhone no tiene sonido?
Aunque conocemos las soluciones para arreglar el problema de la pantalla del iPhone que no graba sonido, sigue siendo necesario averiguar por qué se produce. Por eso, aquí enumeramos algunas razones probables que pueden provocar que la pantalla del iPhone no grabe sonido.
🟢Problema con el micrófono: Si tu micrófono no funciona, puede que no haya sonido en la grabación de la pantalla de tu iPhone. Además, también tienes que comprobar si tu micrófono funciona bien.
😇 Fallos de la aplicación: A veces pueden surgir problemas de software que impiden que la grabación de pantalla capture el sonido.
😉Problema del sistema: En algunos casos, un error causará el problema de nudo si actualizas tu sistema a la nueva versión.
Consejos profesionales: Cómo grabar pantalla en Mac con audio
A veces, puede que quieras grabar la pantalla en Mac con audio; entonces no puedes perderte EaseUS RecExperts, un excelente software de captura de pantalla para Mac.
Este grabador de pantalla gratuito te permite realizar cualquier actividad de grabación en tu Mac, como hacer videotutoriales, grabar vídeo/audio en streaming, capturar jugadas, etc. Con su ayuda, puedes elegir grabar cualquier región de la pantalla de tu Mac, y grabar la pantalla con audio o webcam de forma flexible. Y lo que es más importante, ¡este grabador de pantalla para Mac ofrece grabación por tiempo ilimitado y no dejará ninguna marca de agua en tus grabaciones!
Descargar gratis Grabador de pantalla de EaseUS
Descargar gratisGrabador de pantalla de EaseUS
Trustpilot Valoración 4,7
Paso 1. Selecciona el área de grabación
Ejecuta este programa en tu Mac y, a continuación, haz clic en "Pantalla completa" o "Región" para seleccionar el área de grabación en tu escritorio.

Paso 2. Elige Fuente de audio/Webcam
Pulsa el icono "Sonido" en la parte inferior izquierda del panel para seleccionar el sonido que quieres capturar con la pantalla. Si es necesario, puedes añadir una superposición de webcam a tu grabación pulsando el icono "Webcam" junto a "Sonido".

Paso 3. Ajusta la configuración de salida
Según tus necesidades, haz clic en el botón "Configuración" del panel para elegir el formato de salida, la calidad, la ubicación, los accesos directos, etc.

Paso 4. Inicia la grabación
Una vez realizados todos los ajustes, vuelve a la interfaz principal y haz clic en "GRABAR" para iniciar la grabación. Entonces aparecerá una barra de herramientas que te permitirá pausar, reanudar y detener la grabación de forma flexible.

Paso 5. Ver grabaciones
Cuando termines la grabación, puedes ver todos los archivos grabados con la ayuda del reproductor incorporado.

Lo esencial
En esta página, puedes aprender 6 métodos viables para resolver el problema de la grabación de pantalla del iPhone sin sonido sin problemas, y probar uno de ellos para superar el problema. Además, te ofrece una solución rápida y sencilla para ayudarte a grabar la pantalla en Mac, si lo necesitas. Si el post realmente te ayuda, ¡puedes compartirlo con tus amigos!
Preguntas frecuentes sobre la grabación de la pantalla del iPhone sin sonido
1. ¿Por qué no hay sonido cuando grabo la pantalla de mi iPhone?
Muchas razones pueden causar el problema de que no haya sonido cuando grabas la pantalla de un iPhone, como una configuración incorrecta, problemas del sistema, problemas con el micrófono, fallos de software, etc. Puedes consultar los métodos proporcionados en este post si quieres solucionar el caso.
2. ¿Cómo grabo la pantalla de mi iPhone con sonido?
Es fácil grabar pantallas de iPhone con sonido, ya que iOS incorpora una herramienta de grabación de pantalla. A continuación encontrarás la guía paso a paso:
Paso 1. Pulsa Configuración > Centro de Control, y añade el botón Grabación de Pantalla al Centro de Control.
Paso 2. A continuación, desliza el dedo hacia abajo desde tu iPhone para abrir el Centro de Control.
Paso 3. Por último, pulsa el botón gris de grabación para empezar a grabar. Mientras tanto, pulsa el botón rojo de grabación para activar el micrófono.
Sobre el autor
Luis es un entusiasta de la tecnología, cuyo objetivo es hacer que la vida tecnológica de los lectores sea fácil y agradable. Le encanta explorar nuevas tecnologías y escribir consejos técnicos.
Artículos Relacionados
-
Cómo Grabar una Sesión de Escritorio Remoto en Win y Mac
![Luis]() Luis
2024/02/26
Luis
2024/02/26 -
Los mejores grabadores de pantalla y de audio en 2024 [Gratis y de Pago]
![Pedro]() Pedro
2024/05/10
Pedro
2024/05/10