Tabla de Contenido
![]() Sobre el autor
Sobre el autor
![]() Artículos Relacionados
Artículos Relacionados
-
-
-
-
¿Tiene Windows 8 y 8.1 un grabador de pantalla incorporado? ¿Se puede grabar la pantalla en Windows 8? ¿Cómo grabar gratis la pantalla de Windows 8 con audio? Este artículo se centrará en el tema: grabar la pantalla del ordenador Windows 8 y 8.1. ¡Empecemos ya!
Principales conclusiones:
- Existe un grabador de pantalla integrado para Windows 8.1 y 8 llamado Grabador de Pasos. No requiere descarga, pero sólo te permite documentar todas las acciones de la pantalla en forma de imágenes en tu ordenador Windows.
- Para grabar la pantalla en Windows 8 con audio o realizar tareas más avanzadas, necesitas descargar gratis un grabador de pantalla para PC en Windows 8 y 8.1.
- Utiliza un grabador de pantalla online para capturar la actividad de la pantalla, el sonido o la webcam si quieres grabar la pantalla en Windows 8 u 8.1 sin descargar ningún software.
¿Tiene Windows 8 un grabador de pantalla?
Al igual que la grabación de la barra de juegos de Xbox en Windows y 11 PCS, Windows 8 y 8.1 llevan preinstalado un grabador de pantalla: Grabador de Pasos o Grabador de Pasos Problemáticos (en Windows 8.1 o 7).
Microsoft lanzó la Grabadora de Pasos para permitir a los usuarios grabar las acciones paso a paso en la pantalla de su ordenador. Pueden enviar este registro a un familiar o amigo para que les ayude a solucionar un problema o enviar el documento para pedir ayuda al servicio de asistencia técnica.
Sin embargo, Steps Recorder sólo permite a los usuarios grabar la pantalla del ordenador Windows 8 y 8.1 en forma de imágenes en lugar de un vídeo. La grabación se guardará como un documento MHTML o XML en una carpeta Zip.
Si necesitas grabar el audio y el micrófono del ordenador, capturar la superposición de la webcam, grabar la pantalla de un juego o realizar tareas de grabación más avanzadas en ordenadores con Windows 8, necesitas un grabador de pantalla de terceros.
- Aviso: Los ordenadores con Windows 8 vienen con una Barra de Juegos Xbox, pero no existe la función de grabación de pantalla. Sólo los dispositivos con Windows 10 y 11 pueden utilizar la función de grabación en la Barra de Juegos.
¡Comparte este post para ayudar a más gente!
Cómo grabar la pantalla del PC Windows 8/8.1 con Steps Recorder
Si Steps Recorder puede satisfacer tus necesidades, consulta cómo grabar la pantalla del PC Windows 8 u 8.1 con Steps Recorder.
Paso 1. Pulsa el atajo de teclado Windows + R para abrir el diálogo Ejecutar. Escribe psr en el campo y haz clic en Aceptar. Aparecerá la barra de herramientas del Grabador de Pasos (Problemas).
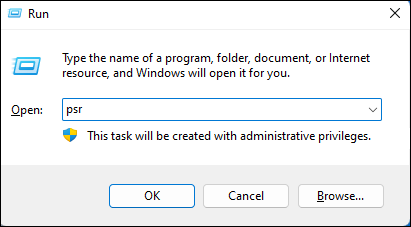
Paso 2. En la barra de herramientas del Grabador de Pasos, haz clic en el menú desplegable y selecciona Configuración en la lista.
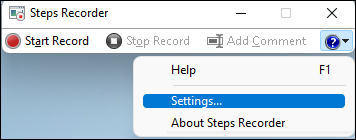
Paso 3. Aquí puedes ajustar la configuración de grabación de la Grabadora de Pasos. Cuando termines toda la configuración, haz clic en Aceptar para continuar.
- Archivo de salida: Indica la ruta de destino del archivo de grabación guardado. Puedes hacer clic en Examinar... para seleccionar una ubicación de almacenamiento, escribir un nombre de archivo y seleccionar un tipo de archivo (*.zip o *.xml)
- Activar captura de pantalla: Esta opción está activada por defecto. Sí significa que permites las capturas de pantalla durante la sesión de grabación.
- Número de capturas de pantalla recientes a almacenar: Establece el número de capturas de pantalla durante la sesión de grabación (25 por defecto). Establece un número mayor si necesitas capturar procedimientos largos. El número máximo es 999.
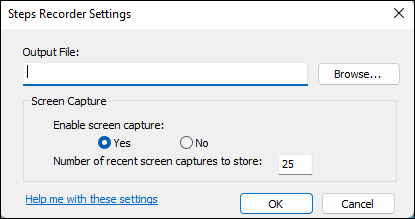
Paso 4. Haz clic en Iniciar grabación (o en la tecla de acceso directo del grabador de pantalla de Windows 8: ALT +A) para iniciar la sesión; haz clic en Pausar y Reanudar durante el proceso; haz clic en Detener grabación (o en la tecla de acceso directo del grabador de pantalla de Windows 8: ALT +O) para finalizar la tarea; o haz clic en Añadir comentario para seleccionar el área resaltada y dejar un comentario si es necesario.

Paso 5. Puedes examinar el archivo de grabación .mht o .xml con un navegador web.
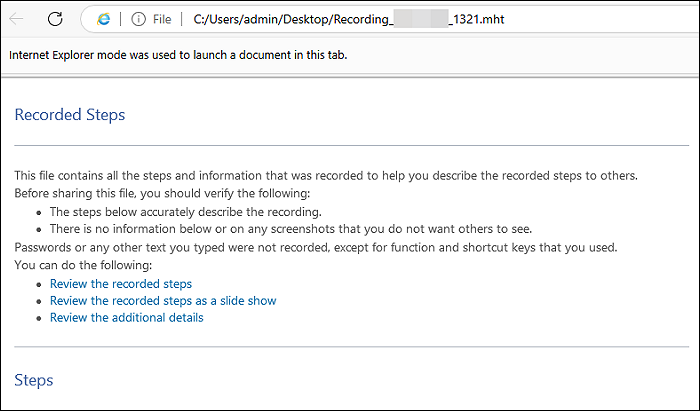
💡Notas:
- La Grabadora de Pasos no captura el texto tecleado (como contraseñas), excepto las teclas de función y de acceso directo.
- Algunos programas, como los juegos a pantalla completa, pueden no capturarse con precisión.
¡Comparte este post para ayudar a más gente!
Mejor Grabador de Pantalla para Windows 8/8.1 Descarga gratuita
EaseUS RecExperts es una buena alternativa a Steps Recorder para Windows 8 y 8.1. Es compatible con Windows 11, 10, 8.1, 8 y 7 de 32 y 64 bits.
⭐Algunas funciones para grabar la pantalla en ordenadores con Windows 8 u 8.1:
- Graba la pantalla de un ordenador Windows con la pantalla, el audio y la webcam por separado o simultáneamente.
- Captura partidas en PC desde Xbox, PlayStation o Switch sin retrasos ni caídas de fps.
- Programa la pantalla de grabación para iniciar y detener la grabación automáticamente.
- Guarda la grabación como un vídeo en hasta 13 formatos, como MP4, MOV, WMV, etc.
- Graba o haz capturas de pantalla de YouTube, Whats App, Onlyfans, Telegram u otras plataformas sin pantalla negra ni notificación.
Grabador de pantalla para Windows 8.1 64/32 bit descarga gratis aquí:
Descargar gratis Grabador de pantalla de EaseUS
Descargar gratisGrabador de pantalla de EaseUS
Trustpilot Valoración 4,7
Mira cómo grabar pantalla en Windows 8 con audio gratis usando EaseUS RecExperts.
Paso 1. Ejecuta EaseUS RecExperts. Hay dos modos para grabar la pantalla. Elige "Pantalla Completa", esta herramienta capturará toda la pantalla; elige "Región", tendrás que seleccionar el área de grabación manualmente.

Paso 2. Después, puedes elegir grabar la webcam, el sonido del sistema o el micrófono como quieras. Por supuesto, puedes desactivarlos si sólo necesitas grabar la pantalla en silencio.

Paso 3. A continuación, puedes hacer clic en el botón rojo "REC" para empezar a grabar. Ahora verás una barra de menú en tu pantalla. Si quieres pausar la grabación, haz clic en el botón blanco "Pausa "; para finalizar la grabación, haz clic en el botón rojo "Detener".
Paso 4. Después de grabar, accederás a la interfaz de la lista de grabaciones. Aquí puedes ver o editar tus grabaciones fácilmente.

Cómo grabar la pantalla en Windows 8/8.1 sin ningún software
¿Se puede grabar la pantalla en ordenadores de sobremesa o portátiles con Windows 8 sin descargar ningún software? Sí, utiliza una extensión de grabación o un grabador de pantalla online.
Dado que una extensión también requiere instalación y registro, una herramienta online para grabar la pantalla en Windows 8 sería la opción más sencilla.
Veamos cómo grabar la pantalla del ordenador Windows 8 u 8.1 online gratis.
Paso 1. Abre EaseUS Online Screen Recorder con un navegador web. Haz clic en Iniciar Grabación en el banner.
- Consejo: Añade este sitio web a tus favoritos para grabarlo la próxima vez.
Paso 2. Elige una opción de la ventana emergente para conceder permiso de grabación a tus cámaras y micrófonos.
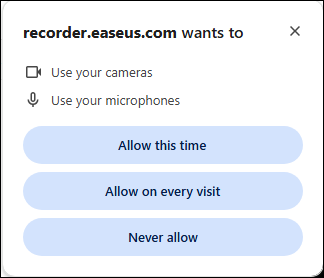
Paso 3. En la siguiente ventana emergente, selecciona una Pestaña, Ventana o Pantalla Completa para grabar; activa También compartir audio de la pestaña y haz clic en Compartir.
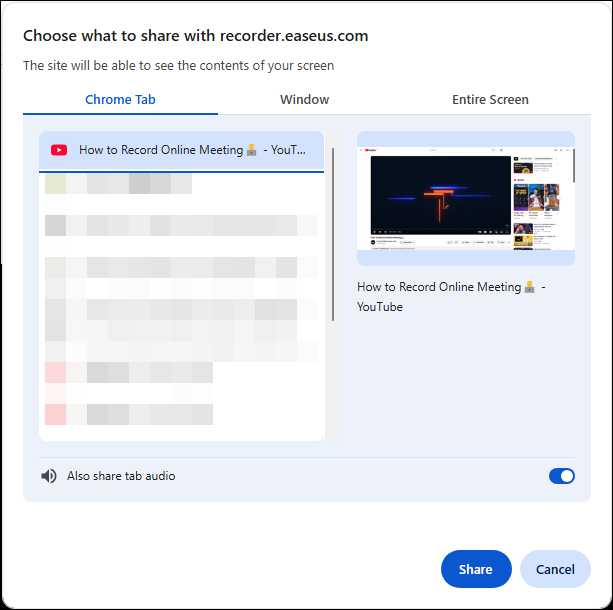
Paso 4. Activa el Sonido del Sistema, el Micrófono o la Webcam si es necesario. Haz clic en el botón Grabar para iniciar la grabación. Cuando termine la sesión, haz clic en Listo.
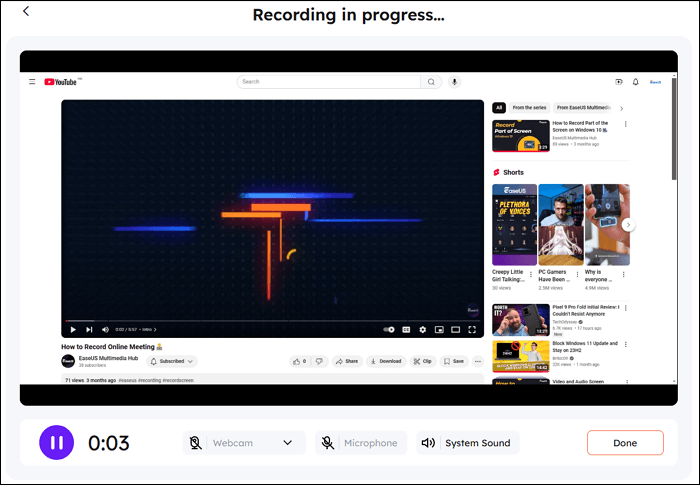
Paso 5. Selecciona Guardar vídeo para guardar el archivo MP4 en tu PC con Windows 10. O selecciona Grabar otro para empezar de nuevo.
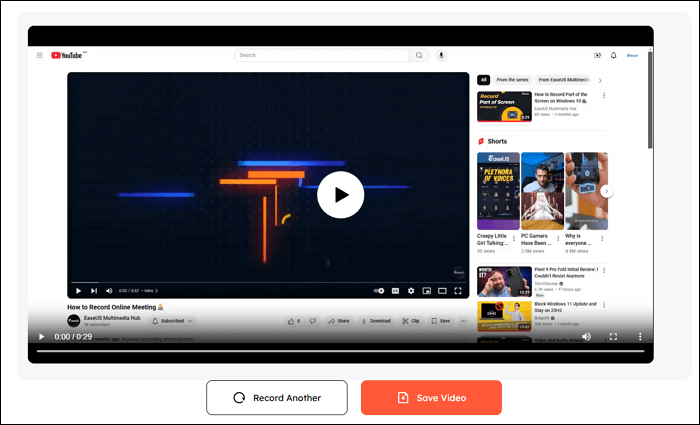
Reflexiones finales
En este artículo, hablamos de tres formas de grabar la pantalla del ordenador Windows 8 u 8.1. Puedes utilizar el grabador de pantalla incorporado Windows 8: Steps Recorder para capturar las acciones exactas en imágenes, un grabador de pantalla de terceros para realizar tareas de grabación avanzadas, o una herramienta online para grabar pantallas de ordenador con audio en Windows 8 sin descargar nada.
Si quieres capturar jugadas o grabar la pantalla con audio en Windows 8, la mejor opción es descargar gratis un grabador de pantalla para PC.
Descargar gratis Grabador de pantalla de EaseUS
Descargar gratisGrabador de pantalla de EaseUS
Trustpilot Valoración 4,7
Grabar pantalla de ordenador Windows 8 Preguntas frecuentes gratis
Esta parte ofrecerá más preguntas y respuestas sobre el grabador de pantalla de Windows 8 y 8.1.
1. ¿Cuál es el mejor software de grabación para Windows 8?
El mejor software de grabación para Windows 8 y 8.1 es EaseUS RecExperts. Su diseño ligero y sus completas funciones permiten a los usuarios capturar todo lo que quieran en ordenadores con Windows, incluidos Windows 11, 10, 8.1, 8 y 7. No tiene marca de agua, límite de tiempo ni retraso.
2. ¿Funciona Audacity en Windows 8?
La versión más reciente de Audacity se ha probado en Windows 10 y 11 y puede que no funcione correctamente en Windows 8.1, 7 y Vista. Prueba a descargar sus versiones anteriores para grabar la pantalla en Windows 8 con Audacity. También puedes utilizar otro software gratuito de grabación de pantalla y audio como EaseUS RecExperts, OBS o ShareX.
3. ¿Tiene Windows 8 grabadora de voz?
Windows 8 tiene una grabadora de voz integrada llamada Grabadora de Sonido. Este programa te permite grabar sólo el sonido externo como el del micrófono.
Sobre el autor
Luis es un entusiasta de la tecnología, cuyo objetivo es hacer que la vida tecnológica de los lectores sea fácil y agradable. Le encanta explorar nuevas tecnologías y escribir consejos técnicos.
Artículos Relacionados
-
7 Mejores Grabadores de Pantalla Portable Gratuitos para Windows/Mac
![Pedro]() Pedro
2025/07/18
Pedro
2025/07/18 -
6 formas de hacer capturas de pantalla de Microsoft Edge | Aplicaciones y complementos
![Luis]() Luis
2025/07/18
Luis
2025/07/18
-
Los mejores programas de recorte para BF6 / Battlefield 6 [Guía 2025]
![Luis]() Luis
2025/08/12
Luis
2025/08/12 -
6 maneras | Cómo grabar audio interno en Mac
![Luna]() Luna
2025/07/18
Luna
2025/07/18