Tabla de Contenido
![]() Sobre el autor
Sobre el autor
![]() Artículos Relacionados
Artículos Relacionados
-
-
-
-
¿Tienes problemas con el grabador de pantalla integrado de Windows 11, como la Herramienta de recorte o la Barra de juegos de Xbox? Este post te ayuda a solucionar y resolver los problemas de grabación de pantalla de Windows 11 que no funcionan. Aquí tienes algunas soluciones rápidas y eficaces para los problemas de grabación más comunes.
¿Por qué no funciona la grabación de pantalla en Windows 11?
Muchos usuarios se preguntan: "¿Por qué no funciona mi grabación de pantalla en Windows 11?". Hay muchas razones que pueden causar errores de grabación de pantalla que no funciona en Windows 11. Los problemas más comunes incluyen una aplicación de la Barra de Juegos dañada, controladores gráficos obsoletos, almacenamiento insuficiente, ajustes incorrectos o archivos de sistema dañados.
Al grabar pantalla y audio en Windows 11, te encuentras con errores como La grabación no funciona Error: 0x8232360F, 0x82323619, 0x82323673, 0x82323619, o indicaciones como "No se pudo guardar la grabación de pantalla debido a 5823 ", incluso problemas de ausencia de sonido y pantalla en negro, puedes resolverlos utilizando los siguientes métodos.
No dudes en compartir este artículo con quienes lo necesiten.

Solucionar y arreglar el problema de que la grabación de pantalla no funcione en Windows 11
La grabación de pantalla es una herramienta muy útil para capturar jugadas, tutoriales o eventos importantes en pantalla. Sin embargo, a veces la función de grabación de pantalla en Windows 11 puede no funcionar como se espera. Veamos algunos pasos para solucionar estos problemas.
Arreglo 1. Comprueba y activa la Barra de Juegos en Windows 11
Si la grabación de pantalla no funciona, comprueba primero si la Barra de juegos Xbox está activada. Windows 11 depende de la Barra de Juegos Xbox para la grabación de pantalla integrada. Si esta función está desactivada, el botón de grabación de la Barra de juegos aparece en gris, o el atajo Win+Alt+R no funciona.
Pasos para activar la Barra de Juegos Xbox en Windows 11:
Paso 1. Pulsa Win + I para abrir Configuración. Ve a Juegos > Barra de Juegos Xbox.
Paso 2. Activa Abrir Barra de Juegos Xbox usando este botón en un mando.
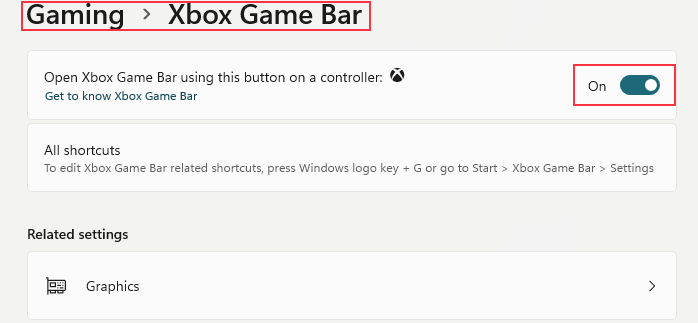
Paso 3. Reinicia tu PC e intenta grabar de nuevo (pulsa Win + G o Win + Alt + R).
Arreglo 2. Deja que esta aplicación se ejecute en segundo plano
Las aplicaciones de grabación de pantalla como Snipping Tool y la función de grabación de la barra de juegos de Xbox requieren el permiso de la aplicación de fondo adecuada para funcionar correctamente. Si estos permisos están desactivados, puedes experimentar problemas como errores de acceso denegado o fallos de grabación.
Para activar los permisos de aplicaciones en segundo plano en Windows 11:
1️⃣For herramienta de recorte: Ve a Ajustes > Aplicaciones > Aplicaciones y características > Listas de aplicaciones y busca Snipping Tool. A continuación, haz clic en el icono de los tres puntos y ve a la opción Avanzado > Permisos de aplicaciones en segundo plano para seleccionar Optimizado para energía (recomendado) o Siempre.
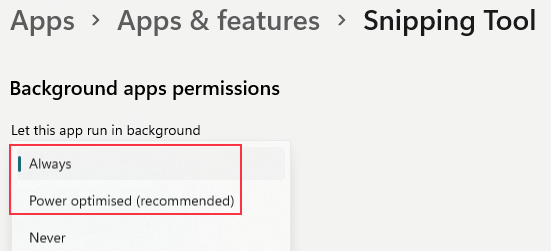
Para solucionar el problema de que Microsoft Snipping Tool no funcione en Windows 11, consulta este enlace para obtener más información.
2️⃣For Barra de tareas: Pulsa Win+G para abrir la barra de tareas de grabación. Luego, ve a Configuración > Widgets para activar Grabar en segundo plano mientras juego. A continuación, puedes intentar grabar la pantalla de tu juego.
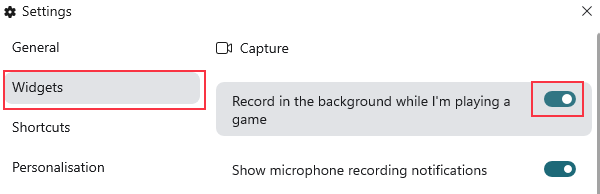
Arreglo 3. Reparar y reiniciar la barra de juego
Los ajustes dañados pueden dificultar el funcionamiento de la Barra de Juego. Puedes intentar repararla o restablecerla para que grabe en pantalla en Windows 11 sin errores. Ve a Configuración de Windows > Aplicaciones > Aplicaciones y características > Lista de aplicaciones y busca Barra de juegos Xbox. A continuación, haz clic en el icono de los tres puntos verticales para elegir Opciones avanzadas. A continuación, desplázate hacia abajo para encontrar Reparar y Restablecer. Haz clic en ellas si es necesario.
También puedes desinstalar y volver a instalar la barra de juegos Xbox para solucionar los problemas de grabación que no funcionan en Windows.
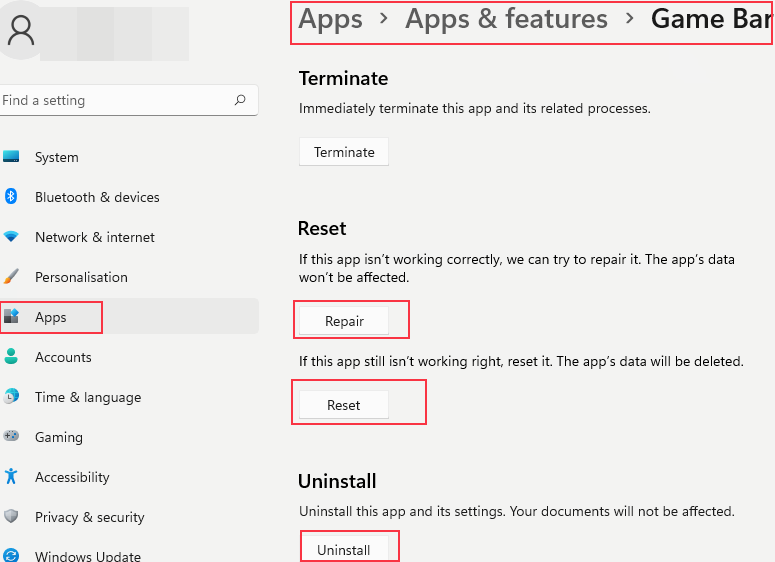
No dudes en compartir este artículo con quienes lo necesiten.

Arreglo 4. Habilitar GameDVR a través del Editor del Registro
Si la Barra de Juegos Xbox ha desaparecido por completo, está en gris en Configuración o no se inicia, es posible que se haya desactivado en el Registro de Windows.
Paso 1. Abre el diálogo Ejecutar utilizando Windows + R y escribe regedit. Haz clic en el botón Aceptar .
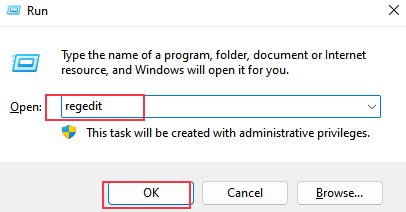
Paso 2. Navega hasta Computer\HKEY_CURRENT_USER\Software\Microsoft\Windows\CurrentVersion\GameDVR. O pega la ruta directamente.
Paso 3. Si AppCaptureEnabled desapareció, puedes hacer clic con el botón derecho en el espacio y seleccionar Nuevo > Valor DWORD (32 bits). A continuación, nómbralo como AppCaptureEnabled, pulsa Intro y haz doble clic en él para establecer su valor de datos en 1.
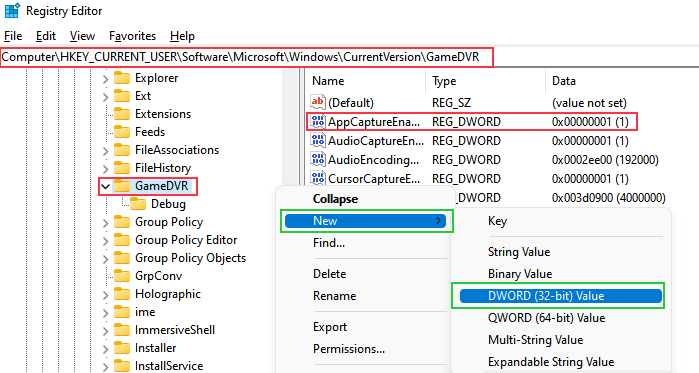
Paso 4. Haz clic en Aceptar para guardar los cambios y reinicia tu PC con Windows 11.
Arreglo 5. Activar la grabación y transmisión de juegos de Windows
Si desactivas la Grabación y Transmisión de Juegos de Windows, la grabación de la pantalla de la barra de juegos no funcionará. Por favor, compruébalo y actívalo a través del Editor de directivas de grupo locales.
Paso 1. Pulsa Win + R para abrir el proceso Ejecutar . A continuación, escribe gpedit.msc y pulsa Aceptar para abrir la Política de equipo local.
Paso 2. Ve a Configuración del equipo > Plantillas administrativas > Componentes de Windows > Grabación y emisión de juegos de Windows.
Paso 3. Haz clic con el botón derecho del ratón en Habilitar o deshabilitar la grabación y retransmisión de juegos de Windows para elegir Editar. A continuación, marca No configurado o Habilitar. Haz clic en Aceptar y reinicia el ordenador.
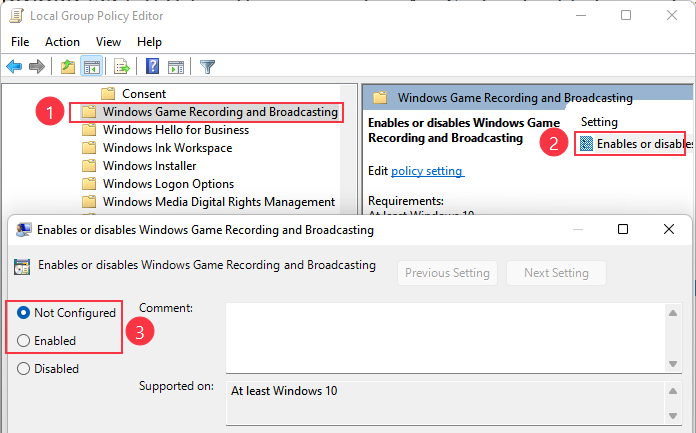
Arreglo 6. Actualiza el controlador gráfico
Los controladores gráficos obsoletos pueden causar problemas con la grabación de pantalla con la herramienta de grabación incorporada de Window. Actualizarlos puede ayudar a solucionar los errores de grabación.
Paso 1. Haz clic con el botón derecho del ratón en el botón Inicio y elige Administrador de dispositivos.
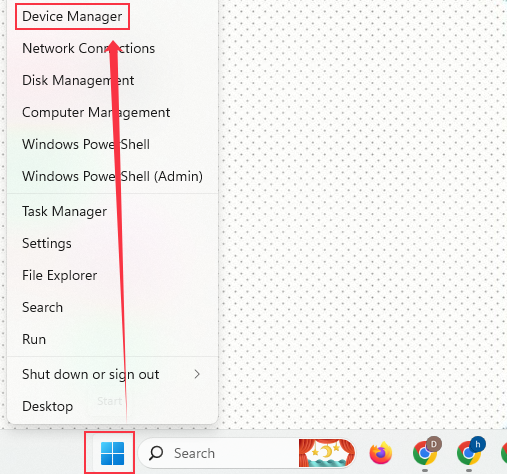
Paso 2. Despliega la sección Adaptadores de pantalla. A continuación, haz clic con el botón derecho del ratón sobre tu controlador gráfico y selecciona Actualizar controlador.
Paso 3. Elige Buscar automáticamente software de controlador actualizado y sigue las indicaciones.
Nota: También puedes desactivar, desinstalar y reinstalar el Controlador Gráfico de esta forma.
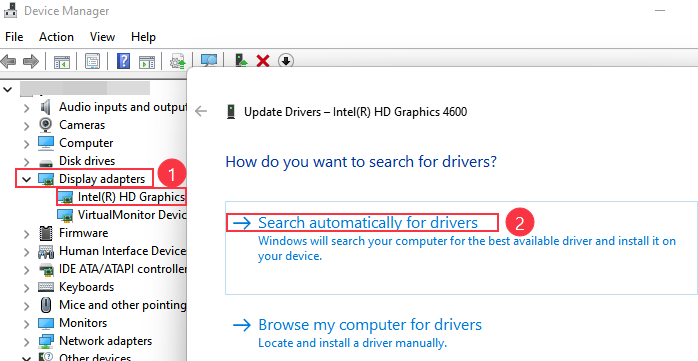
Arreglo 7. Desactiva las aplicaciones conflictivas
Puedes ir al Administrador de Tareas para finalizar algunos procesos en segundo plano que interfieren con la grabación de la pantalla. Pulsa Ctrl + Mayús + Esc para abrir el Administrador de Tareas y, con el botón derecho del ratón, haz clic en cualquier proceso innecesario o conflictivo y elige Finalizar tarea.
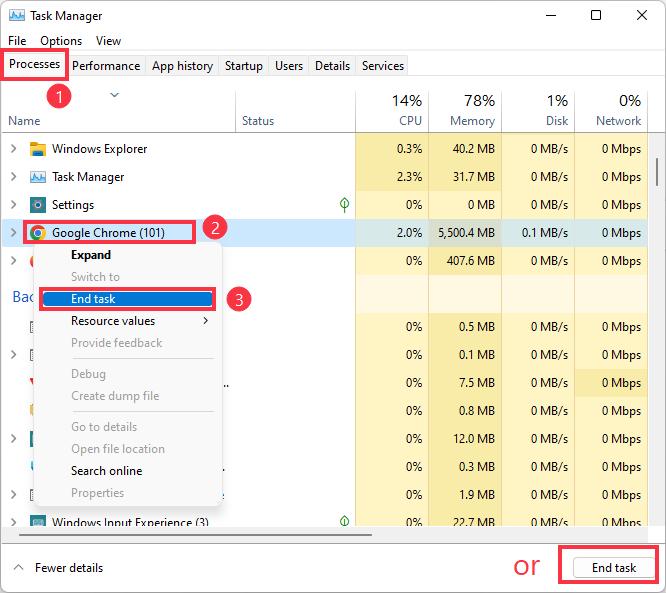
No dudes en compartir este artículo con quienes lo necesiten.

Arreglo 8. Actualizar y reiniciar Windows
A veces, intentar actualizar o reiniciar el ordenador puede solucionar el problema de la grabación de pantalla que no funciona en Windows 11. Este método puede solucionar algunos errores causados por el sistema.
Paso 1. Abre Configuración y haz clic en Windows Update.
Paso 2. Haz clic en Buscar actualizaciones. Instala las actualizaciones disponibles y reinicia tu PC.
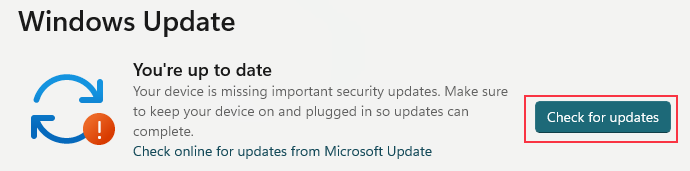
Arreglo 9. Utiliza la Alternativa al Grabador de Pantalla de Windows 11
Si no puedes solucionar el problema, considera la posibilidad de utilizar un grabador de pantalla alternativo como EaseUS RecExperts. Este grabador de pantalla y audio puede capturar desde escritorios, aplicaciones o sitios web sin esfuerzo. Facilita la grabación de pantalla sin Xbox Game Bar, incluyendo la grabación de juego, vídeo y audio en Windows 11. Incluso puede ayudarte a capturar desde sitios web y aplicaciones específicas que bloquean la grabación de pantalla.
Descargar gratis Grabador de pantalla de EaseUS
Descargar gratisGrabador de pantalla de EaseUS
Trustpilot Valoración 4,7
Paso 1. Ejecuta EaseUS RecExperts. Hay dos modos para grabar la pantalla. Elige "Pantalla Completa", esta herramienta capturará toda la pantalla; elige "Región", tendrás que seleccionar el área de grabación manualmente.

Paso 2. Después, puedes elegir grabar la webcam, el sonido del sistema o el micrófono como quieras. Por supuesto, puedes desactivarlos si sólo necesitas grabar la pantalla en silencio.

Paso 3. A continuación, puedes hacer clic en el botón rojo "REC" para empezar a grabar. Ahora verás una barra de menú en tu pantalla. Si quieres pausar la grabación, haz clic en el botón blanco "Pausa "; para finalizar la grabación, haz clic en el botón rojo "Detener".
Paso 4. Después de grabar, accederás a la interfaz de la lista de grabaciones. Aquí puedes ver o editar tus grabaciones fácilmente.

Pasos para grabar la pantalla en Windows 11 con audio:
Arreglo 10. Centro de retroalimentación
Si ninguna de las soluciones anteriores funciona, puedes informar del problema a través del Centro de comentarios. Esto ayuda al Soporte de Microsoft a identificar y solucionar errores. Abre Feedback Hub desde el menú Inicio y Describe detalladamente el problema El grabador de pantalla de Windows 11 no funciona.
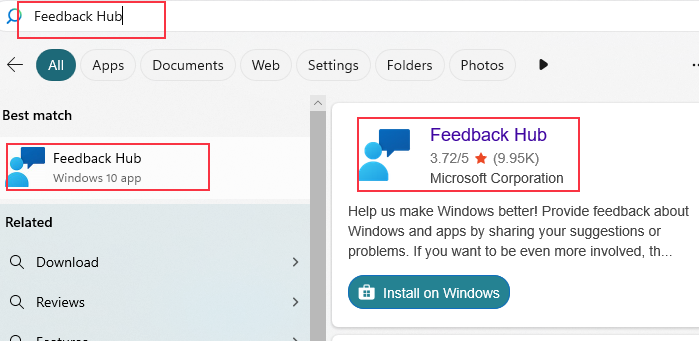
No dudes en compartir este artículo con quienes lo necesiten.

Resumen de Grabación de pantalla Windows 11 no funciona
Los problemas degrabación de pantalla de Windows 11 que no funcionan suelen deberse a la grabadora, a los controladores o a conflictos de software. Si sigues estas correcciones -activar la barra de juegos o la herramienta de recorte, actualizar los controladores, desactivar las aplicaciones conflictivas y solucionar otros problemas-, deberías resolver el problema. Si todo lo demás falla, las herramientas alternativas de terceros, como EaseUS RecExperts, te ofrecen una opción fiable.
Descargar gratis Grabador de pantalla de EaseUS
Descargar gratisGrabador de pantalla de EaseUS
Trustpilot Valoración 4,7
Preguntas frecuentes sobre la grabación de pantalla de Windows 11 que no funciona
1. ¿Por qué no se guarda la grabación de mi pantalla?
Es probable que tu grabación de pantalla no se guarde debido a un almacenamiento insuficiente o a un error de software que interrumpa el proceso de guardado. Puedes
2. ¿Cómo activar las funciones de Juego en Windows 11?
En windows 11, ve a Inicio > Configuración> Juegos y elige Modo Juego. Luego, actívalo.
Sobre el autor
Luis es un entusiasta de la tecnología, cuyo objetivo es hacer que la vida tecnológica de los lectores sea fácil y agradable. Le encanta explorar nuevas tecnologías y escribir consejos técnicos.
Artículos Relacionados
-
8 Mejores Alternativas al Reproductor de Windows Media [2025 Última actualización]
![Luis]() Luis
2025/07/18
Luis
2025/07/18 -
Cómo reproducir archivos FLV en Windows 10 - 4 trucos y consejos
![Luna]() Luna
2025/07/18
Luna
2025/07/18
-
[Método rápido] ¿Cómo grabar en GTA 5 sin esfuerzo?
![Luna]() Luna
2025/07/18
Luna
2025/07/18 -
Cómo solucionar la pantalla negra al capturar juego en OBS en Windows 10/11
![Luna]() Luna
2025/07/18
Luna
2025/07/18