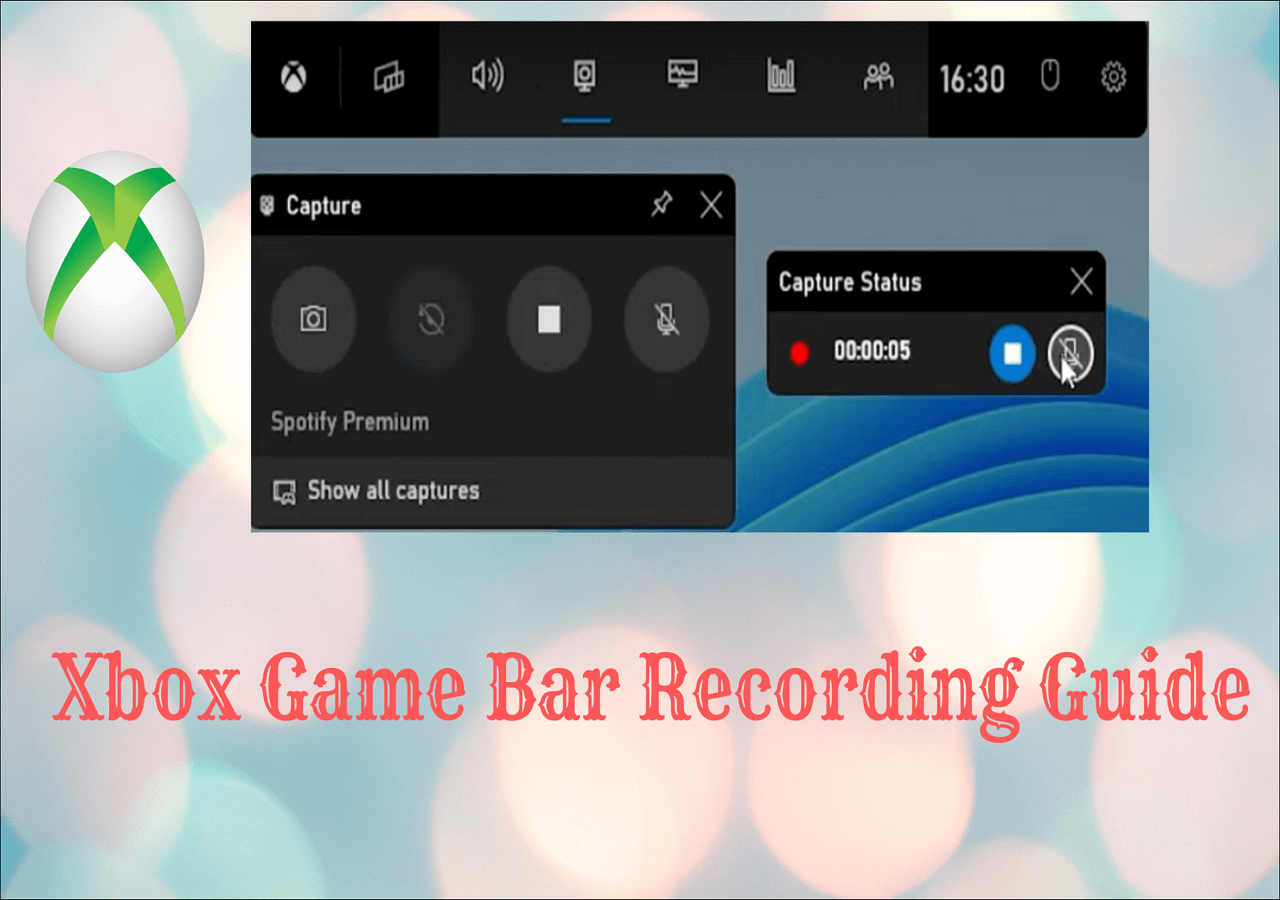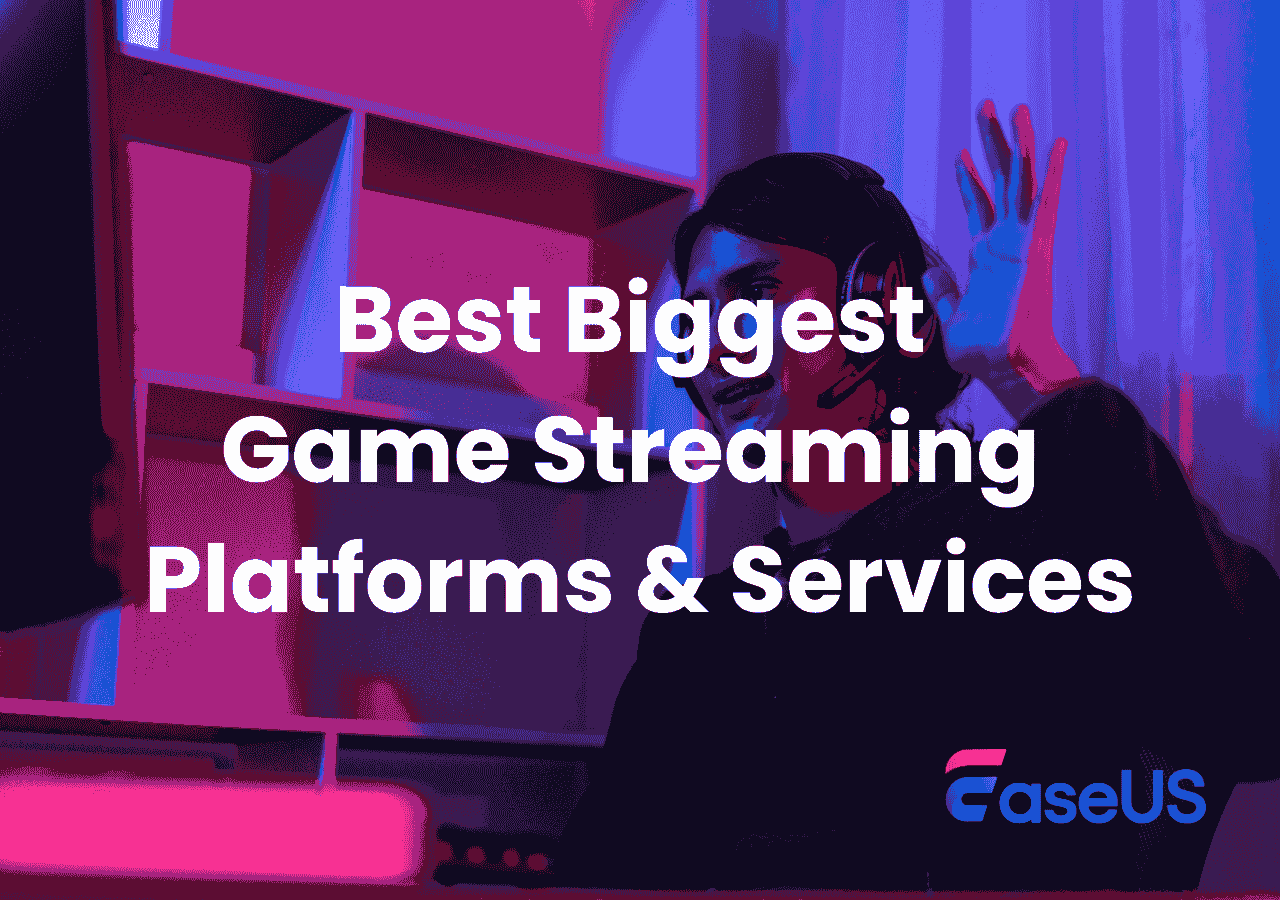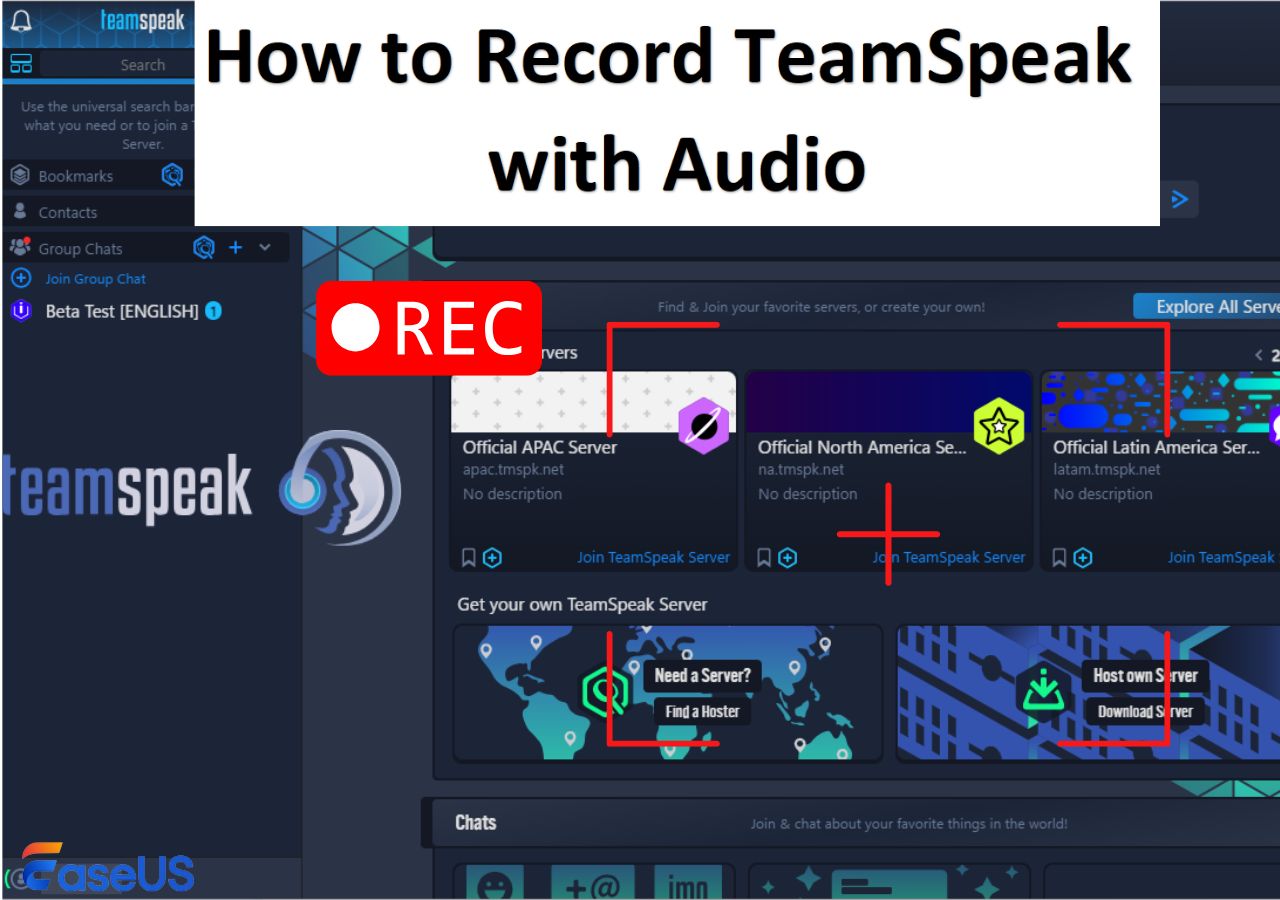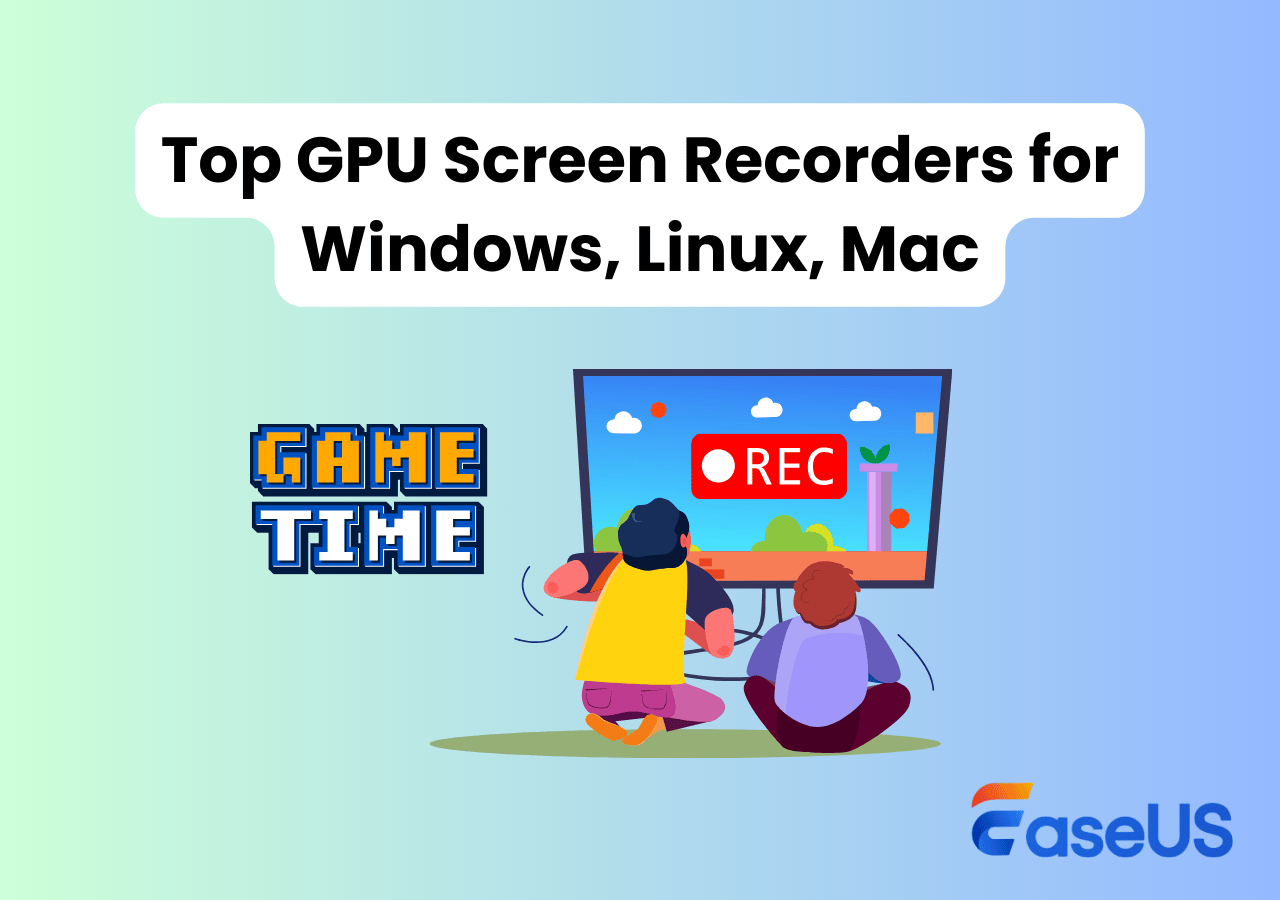-
![]()
Daisy
Daisy is the Senior editor of the writing team for EaseUS. She has been working in EaseUS for over ten years, starting from a technical writer to a team leader of the content group. As a professional author for over 10 years, she writes a lot to help people overcome their tech troubles.…Read full bio -
Jane is an experienced editor for EaseUS focused on tech blog writing. Familiar with all kinds of video editing and screen recording software on the market, she specializes in composing posts about recording and editing videos. All the topics she chooses …Read full bio
-
![]()
Alin
Alin is an experienced technical blog writing editor. She knows the information about screen recording software on the market, and is also familiar with data cloning and data backup software. She is expert in writing posts about these products, aiming at providing users with effective solutions.…Read full bio -
Jean is recognized as one of the most professional writers in EaseUS. She has kept improving her writing skills over the past 10 years and helped millions of her readers solve their tech problems on PC, Mac, and iOS devices.…Read full bio
-
![]()
Jerry
Jerry is a fan of science and technology, aiming to make readers' tech life easy and enjoyable. He loves exploring new technologies and writing technical how-to tips. All the topics he chooses aim to offer users more instructive information.…Read full bio -
![]()
Rel
Rel has always maintained a strong curiosity about the computer field and is committed to the research of the most efficient and practical computer problem solutions.…Read full bio -
![]()
Gemma
Gemma is member of EaseUS team and has been committed to creating valuable content in fields about file recovery, partition management, and data backup etc. for many years. She loves to help users solve various types of computer related issues.…Read full bio -
![]()
Shelly
"I hope my articles can help solve your technical problems. If you are interested in other articles, you can check the articles at the bottom of this page. Similarly, you can also check my Twitter to get additional help."…Read full bio
Page Table of Contents
0 Views |
0 min read
If you're experiencing Xbox Game Bar capture greyed out on your Windows 11 or 10 PC, you're not alone. This common issue can hinder your ability to record gameplay or screen activity. In this guide, we'll explore 10 proven solutions to resolve this problem and get you back to recording.
PAGE CONTENT:
- Fix 1: Ensure Xbox Game Bar Runs Continuously in Background
- Fix 2: Adjust Audio Settings
- Fix 3: Check if the Game Is Recognized
- Fix 4: Check Background Recording Settings
- Fix 5: Verify Microphone and Permissions
- Fix 6: Repair or Reset Xbox Game Bar
- Fix 7. Update Graphics Driver
- Fix 8. Enable GameDVR from Registry Editor
- Fix 9. Uninstall and Reinstall the Xbox App
- Fix 10. Use Game Bar Alternative for Windows 11/10⭐
Before Fix Xbox Game Bar Can't Record Windows 10/11
Before diving into more technical solutions, it's worth trying some quick and simple fixes. These are often overlooked but can resolve issues like Xbox game bar not working immediately in many cases.
1️⃣Gaming features aren't available for the Windows desktop or File Explorer. Avoid recording these two sources.
2️⃣Close unnecessary background applications that may interfere.
3️⃣Switch between windows to reset the recording state.
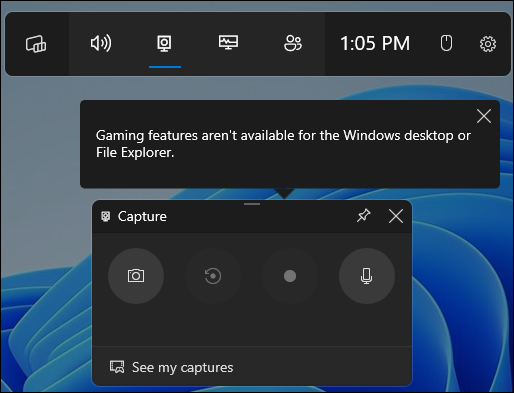
Share this post to help more people!
How to Fix Xbox Game Bar Capture Greyed Out on Windows 10/11
If these quick steps don't solve the problem, continue reading this part for more in-depth troubleshooting.
Xbox Game Bar Greyed Out - Can't Record Gameplay ---Reddit
Fix 1: Ensure Xbox Game Bar Runs Continuously in Background
If the Xbox Game Bar isn't allowed to run in the background, its recording features, including the capture button, may be disabled or greyed out. Ensuring it's always active in the background helps maintain a stable recording experience and prevents Windows from limiting its access to system resources.
🚩How to keep Xbox Game Bar running continuously in the background:
Step 1. Press Windows + I to open Settings.
Step 2. Go to Apps > Installed apps (or Apps & Features).
Step 3. Scroll to find Game Bar, and click the three-dot menu or name.
Step 4. Click Advanced options.
Step 5. Under Background app permissions, set it to Always.
Step 6. Restart your PC to apply changes.
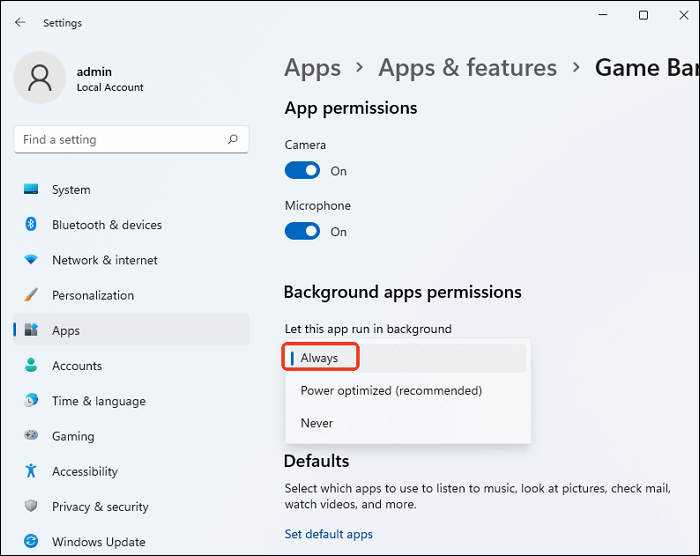
Share this post to help more people!
Fix 2: Adjust Audio Settings
Sometimes, the recording button appears greyed out due to misconfigured audio devices. Xbox Game Bar relies on active input/output devices to record sound, so double-checking these settings can restore functionality.
🚩How to check and adjust audio settings:
Step 1. Press Windows + G to open the Xbox Game Bar.
Step 2. Click the Settings > More Settings > Widgets.
Step 3. Ensure the Audio to record is set correctly (e.g., All).
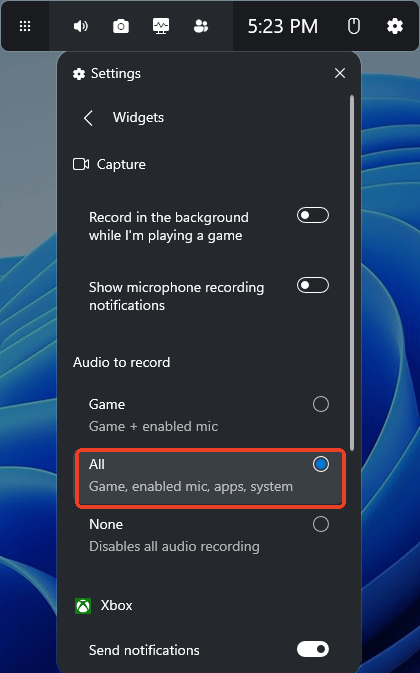
Share this post to help more people!
Fix 3: Check if the Game Is Recognized
Xbox Game Bar can only record apps that Windows recognizes as games. If you try recording unsupported interfaces like File Explorer or Desktop, the capture button will remain greyed out.
🚩How to verify your game is being recognized:
Step 1. Launch your game in Windowed or Fullscreen Windowed mode.
Step 2. Press Windows + G to open the Game Bar.
Step 3. If prompted with Do you want to open Game Bar?, check Yes, this is a game.
Step 4. Try using the capture feature again.
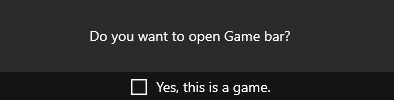
Share this post to help more people!
Fix 4: Check Background Recording Settings
The capture button may be disabled if background recording is turned off in Game Bar settings. This feature enables automatic gameplay capture and manual recording.
🚩How to enable background recording:
Step 1. Open Settings > Gaming > Captures.
Step 2. Toggle on Record what happened (Windows 11) or Record in the background while I'm playing a game (Windows 10).
Step 3. Restart your game and test the capture button again.
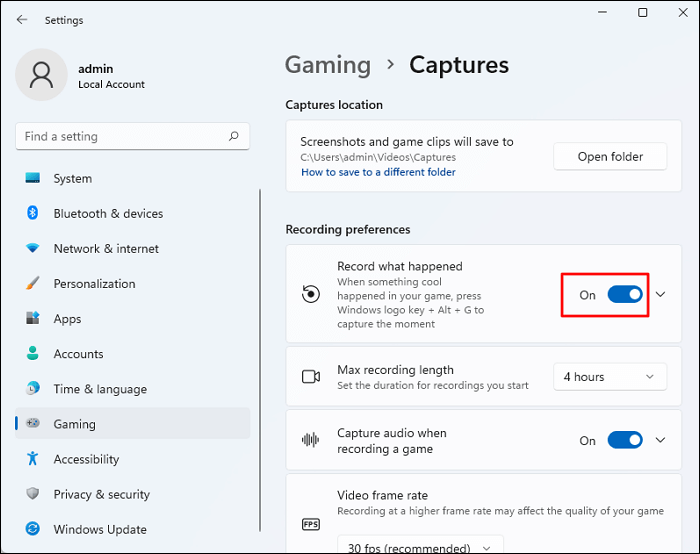
Share this post to help more people!
Fix 5: Verify Microphone and Permissions
Game Bar needs proper permissions to access your microphone and audio inputs. Without this access, it may disable the recording feature altogether.
🚩How to allow microphone access for Game Bar:
Step 1. Go to Settings > Privacy & Security > Microphone.
Step 2. Make sure the toggle for Microphone access is On.
Step 3. Scroll down and ensure Game Bar is enabled.
Step 4. Reboot your PC and test the capture button again.
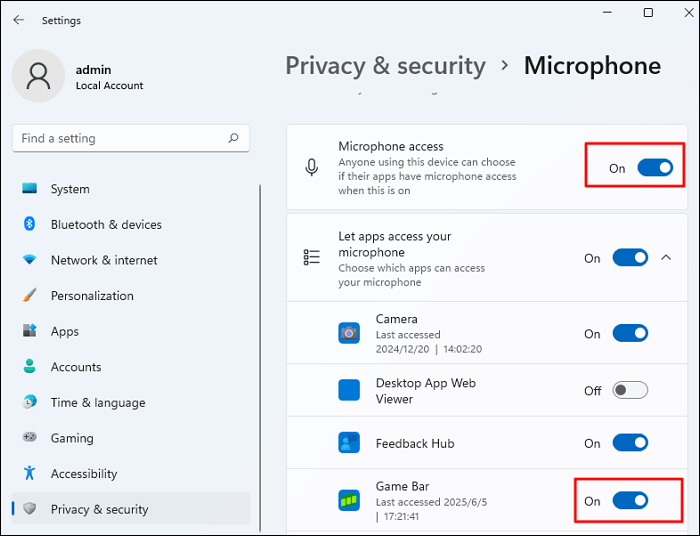
Share this post to help more people!
Fix 6: Repair or Reset Xbox Game Bar
If the Game Bar is buggy or corrupted, repairing or resetting it can restore normal behavior without needing a full reinstall.
🚩How to repair or reset Game Bar:
Step 1. Open Settings > Apps > Installed apps (or Apps & Features).
Step 2. Find and click Game Bar > Advanced options.
Step 3. Click Repair first. If that doesn't help, click Reset.
Step 4. Reopen Game Bar and check for changes.
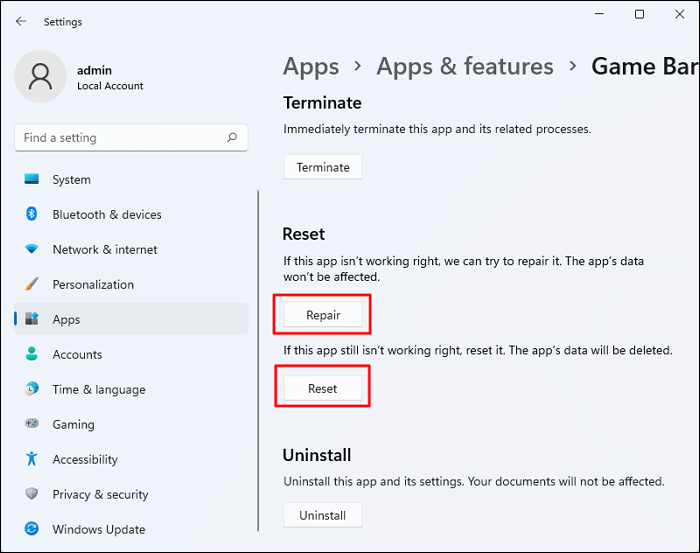
Share this post to help more people!
Fix 7. Update Graphics Driver
Outdated or corrupted GPU drivers can cause compatibility issues with Game Bar recording. Updating your graphics drivers ensures better hardware-accelerated capture.
🚩How to update your graphics drivers:
Step 1. Right-click on the Windows icon and select Device Manager from the list.
Step 2. Click the arrow left to Display adapters to extend the category. Then, right-click the driver and select Update driver from the list.
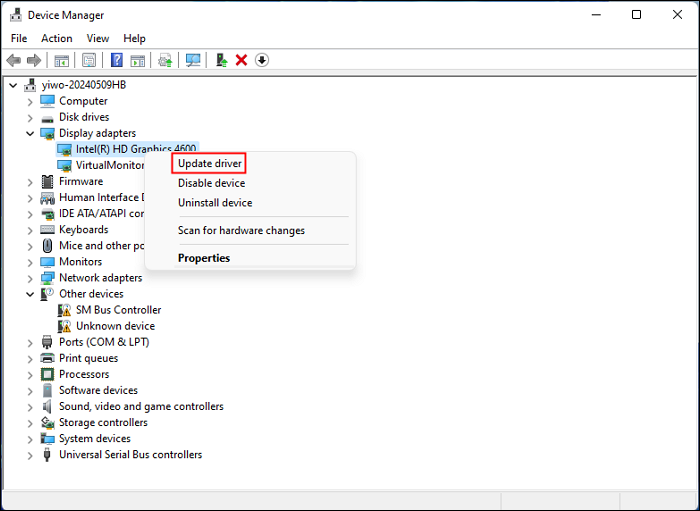
Step 3. Click Search automatically for drivers.
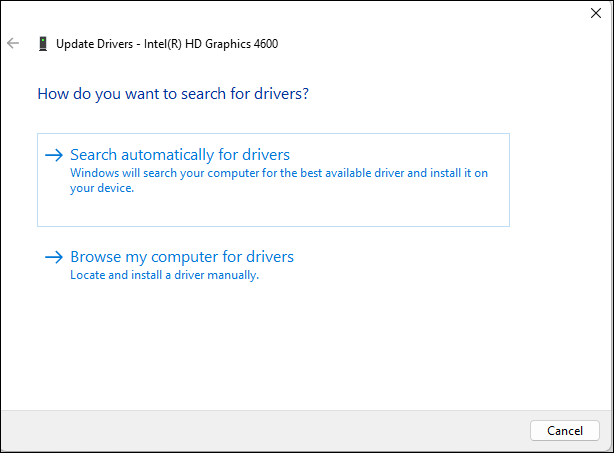
Step 4. Windows will search for and install the best drivers for your device.
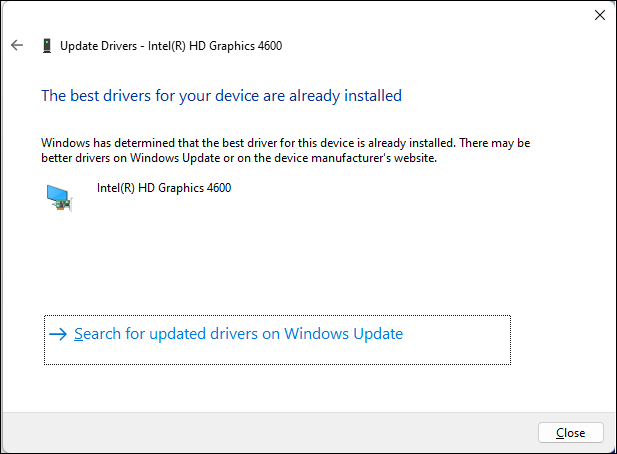
Step 5. Now, return to your Xbox Game Bar to check if the Capture button is available.
Share this post to help more people!
Fix 8. Enable GameDVR from Registry Editor
If the system registry has disabled GameDVR, Game Bar will not record video. Editing this key manually can re-enable the feature.
- Warning: Modifying the registry can be risky, so back up your registry before proceeding.
Step 1. Type Registry Editor in the Search bar to locate the app and click Run as administrator to open it.
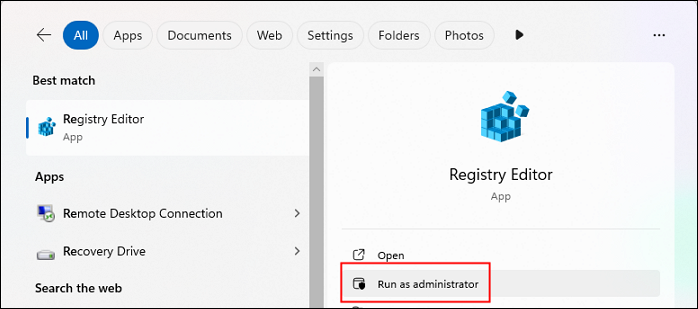
Step 2. Expand the following categories one by one: Computer\HKEY_CURRENT_USER\Software\Microsoft\Windows\CurrentVersion\GameDVR.
Step 3. Check if there is an AppCaptureEnabled file. If it is showing over there, double-click on the file and change the Value data to 1 in the popup. Click OK to save changes.
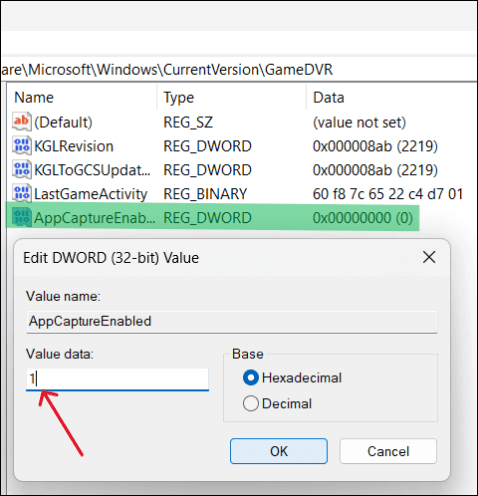
If it is not showing over there, right-click the blank area and select New > DWORD (32-bit) to create a new file. Then, double-click on the file to open a popup. Change the Value name to AppCaptureEnabled and set the Value data to 1. Click OK to save changes.
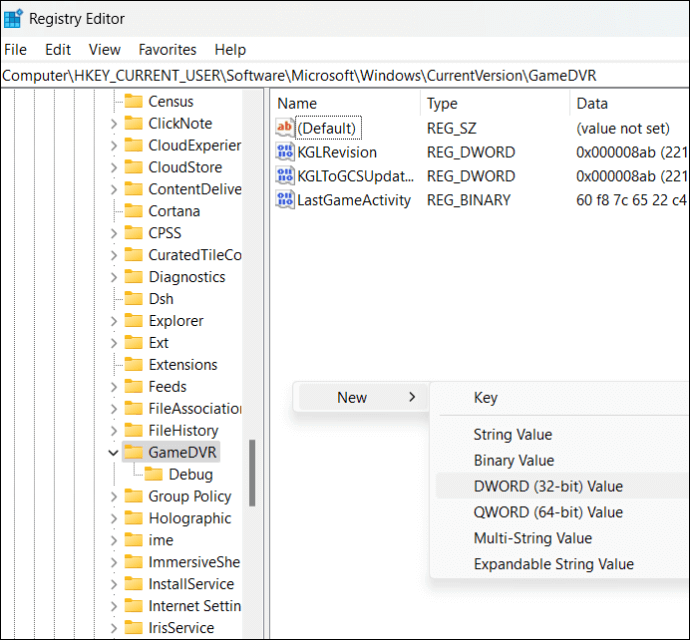
Step 4. Now, close the window and restart your PC to check if the Xbox Game Bar capture button greyed out issue is fixed.
Share this post to help more people!
Fix 9. Uninstall and Reinstall the Xbox App
If the Xbox Game Bar record grayed out still exists, uninstall and reinstall the app to give it a fresh start. To uninstall the Windows 11/10 Game Bar, you have two options:
1️⃣Go to Settings > Apps > Installed apps (or Apps & Features) > Game Bar > Advanced options > Uninstall.
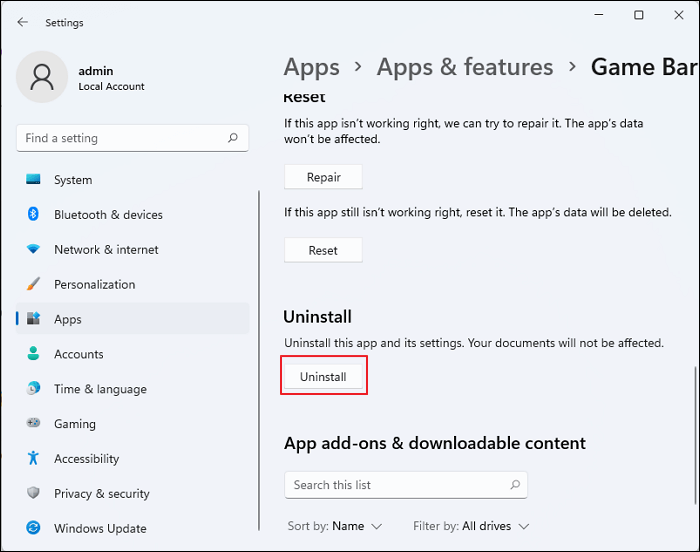
2️⃣Type Game Bar in the Search bar > right-click on Game Bar > tap Uninstall.
Share this post to help more people!
Fix 10. Use Game Bar Alternative for Windows 11/10
If you try all of the solutions above, the Game Bar is still not working properly, or it has temporarily solved your problems, but something goes wrong with the Xbox recording tool afterward, you still have one easy method to fix all Xbox recording issues: use an Xbox Game Bar alternative like EaseUS RecExperts.
⭐Main features:
- Recording gameplay on Xbox Series X, Xbox S, Xbox One, Xbox 360, PS5, PS54, Switch, and more consoles for unlimited recording length and up to 144fps.
- Capture screen with audio and webcam. You can video record yourself playing games on a PC.
- Record multiple windows at one time. You can switch from tabs to tabs or apps to apps easily.
- Record gameplays, apps, browser tabs, and anything you want in various formats like MP4, MOV, MKV, and AVI.
👉Download and install EaseUS RecExperts on your computer:
- Editor's Note:
- Unlike Game Bar, EaseUS supports recording any screen (not limited to games) and gives complete control over output quality and editing.
Share this post to help more people!
Further Reading: Xbox Game Bar Not Working Issues
Apart from the Xbox Game Bar capture greyed out, you may meet other recording issues when using Game Bar on your Windows 10/11 PCs and laptops. Here, we list some of the most common issues.
1. Xbox Game Bar Not Opening / Windows + G Not Working
This situation often happens when you press Windows + G. You may find this shortcut cannot bring up the recording panel. There may be two reasons:
1). Your computer may not install the Xbox app.
Although the Xbox Game Bar is a native feature in Windows 11 and 10, you must install the Xbox app first and use the Xbox Game Bar.
You can type Xbox in the Search bar to check if the Xbox app is installed properly on your computer. If you can see the Xbox App icon, it is installed on your PC.
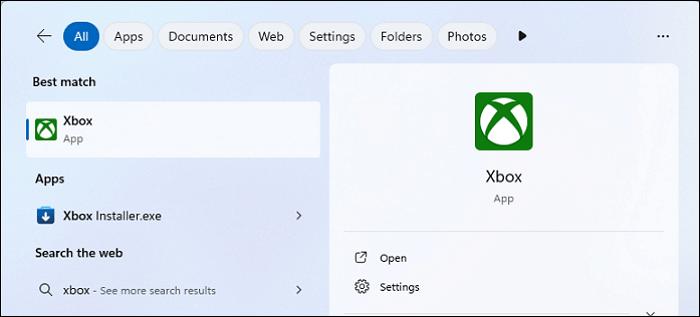
If not, install the Xbox App from the Microsoft Store. Open the Xbox app, install the built-in utilities it asked for, and then use Windows + G keys to see if the Xbox Game Bar not opening or Windows + G not working issues have been solved.
2). You have not enabled the Game Bar feature on your Windows 10/11 computers.
If you have installed the Xbox app before, you can check whether the Game Bar feature is enabled or not. To do so:
Step 1. Type Xbox Game Bar in the Search box, and you can see Enable Xbox Game Bar. Click Open to go to the Settings.
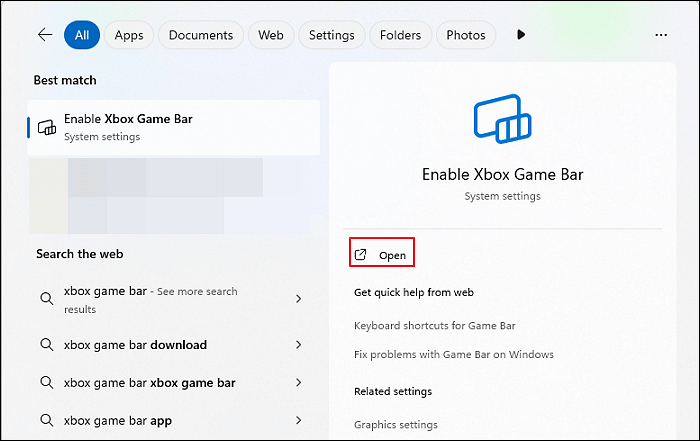
Step 2. Toggle on Open Xbox Game Bar using this button. Close the window.
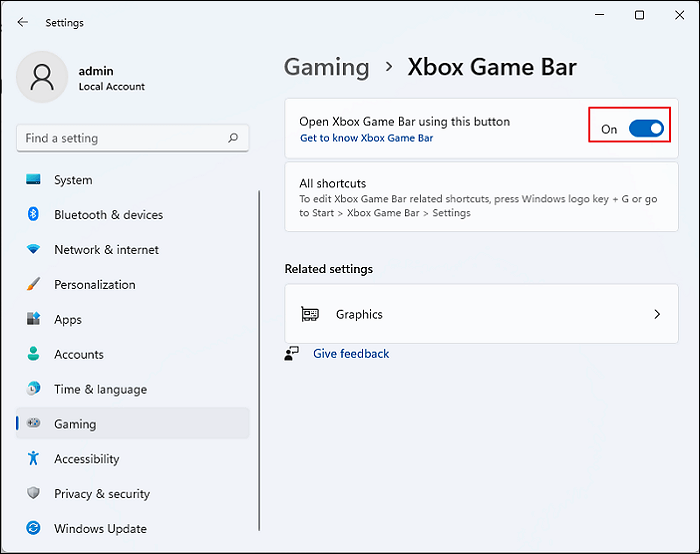
Step 3. Now, you can press Windows + G to see if you can bring up the Xbox game bar recording panel.
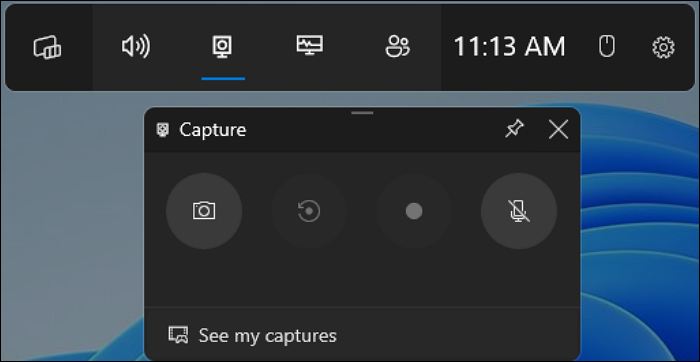
2. Game Bar Not Recording Audio
The Game Bar not recording audio can be divided into three situations:
1). Game Bar not recording system audio
Game Bar allows you to record the system and enabled mic sound by default. If you cannot record the system audio in the Xbox Game Bar, you may disable all audio recording.
To turn on the system audio recording in the Game Bar, press Windows + G to open the tool, go to Settings > Widgets > Audio to record, and change the settings to Game or All.
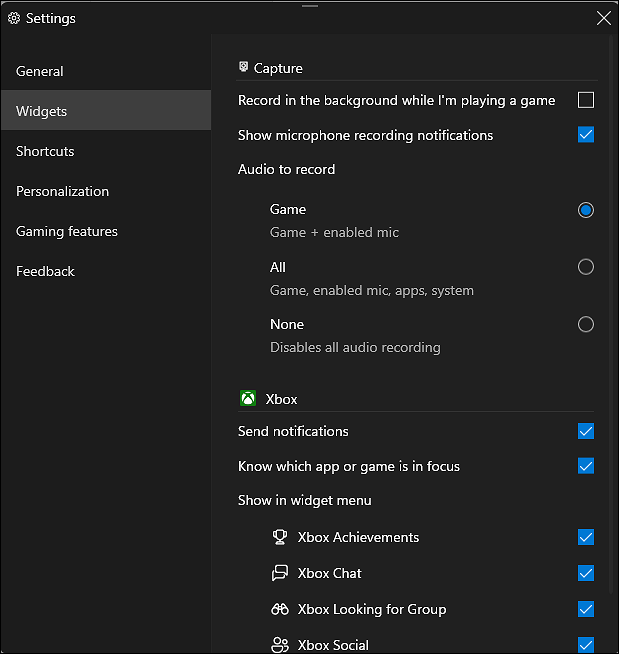
2). Game Bar not recording app audio
The situation is similar to that of the system audio recording above. If you have not changed the audio settings in the Xbox Game Bar, it will capture the system and enabled mic sound by default.
To turn on app audio recording in Game Bar: Press Windows + G to open the tool, go to Settings > Widgets > Audio to record; change the settings to All.
3). Game Bar not recording microphone audio
This may be the most common and complicated situation. To record microphone audio in the Xbox Game Bar, here are three ways you can try:
Way 1. Check if you turn on the microphone recording in Game Bar: Press Windows + G to open the tool and click the mic icon on the panel to turn on the microphone recording.
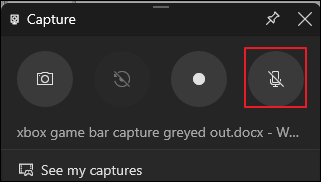
Way 2. Check if you grant microphone permission to Xbox Game Bar: Press Windows + I to open Settings, go to Privacy & security > App permissions > Microphone, and toggle on Game Bar.
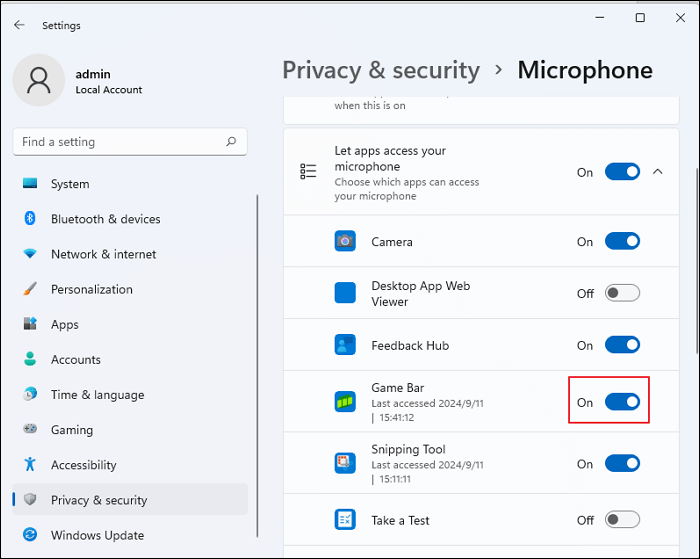
Way 3. Change another microphone and have a try.
3. Xbox Game Bar No Background Recording
Many reasons can cause the Xbox Game Bar to have no background recording in Windows 11 and Windows 10. To fix it:
Way 1. Check if your computer has met the hardware requirements.
Way 2. Adjust background recording settings.
- Windows 11: Click Start (the Windows icon) > Settings > Gaming > Captures, turn on Record what happened, click the dropdown box next to Record what happened, and change the length of the recording.
- Windows 10: Click Start (the Windows icon) > Settings > Gaming > Captures > Background recording, turn on Record in the background while I'm playing a game, and choose a time period.
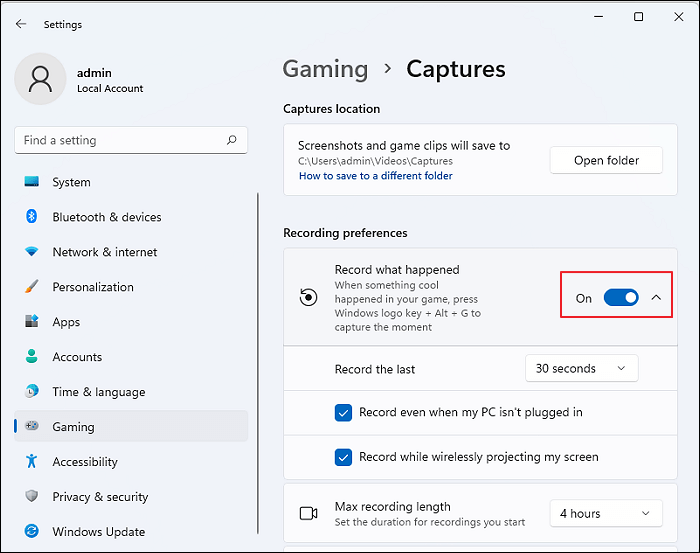
Conclusion
You may know how to fix the Xbox Game Bar capture greyed out in Windows 11 or 10 PCs. There can be several reasons for this, and you can try solutions individually.
However, if you find it too complicated to fix Game Bar's recording issues or errors, you can try another Windows screen recorder like EaseUS RecExperts. This easy-to-use recording software lets you easily record the screen, audio, and even your face. There is no time limit, no watermark, and no bugs.
Download this free screen recording software to your Windows computers and give it a quick try.
Xbox Game Bar Can't Record Windows 11/10 FAQs
Learn more frequently asked questions on Xbox Game Bar video capture greyed out on Windows 11 and 10 computers.
1. How do I change my Xbox capture settings?
To change the capture setting on Xbox, you have two options:
From Windows Settings:
- Press the Windows + I keys together to launch Settings.
- Go to Gaming > Captures. Here, you can change the location and more preference settings.
From the Xbox capture toolbar:
- Press the Win + G keys to bring up the Game Bar toolbar.
- Go to Settings > Widgets > Captures. Here, you can change your Xbox capture settings.
2. How to change the Xbox Game Bar capture location?
Here are the steps for how to change Xbox Game Bar file location:
Step 1. Click Start > Settings > Gaming > Captures.
Step 2. Click the Open folder button to see Xbox captures from File Explorer.
Step 3. Right-click on the Captures folder and click Properties.
Step 4. Switch the tab from General to Location. Click Move….
Step 5. Choose a destination path for your Xbox captures and click Select Folder.
Step 6. When you return to the Captures Properties window, click Apply.
Step 7. Click Yes to confirm the change in the Move Fold window.
3. How to turn off Background recording on Xbox Game Bar?
Here are the steps for how to turn off Background recording on the Xbox Game Bar:
For Windows 11:
- Click Start (the Windows icon) > Settings > Gaming > Captures.
- Turn off Record what happened.
For Windows 10:
- Click Start (the Windows icon) > Settings > Gaming > Captures > Background recording.
- Turn off Record in the background while I'm playing a game.
EaseUS RecExperts

One-click to capture anything on screen!
No Time Limit, No watermark
Start Recording