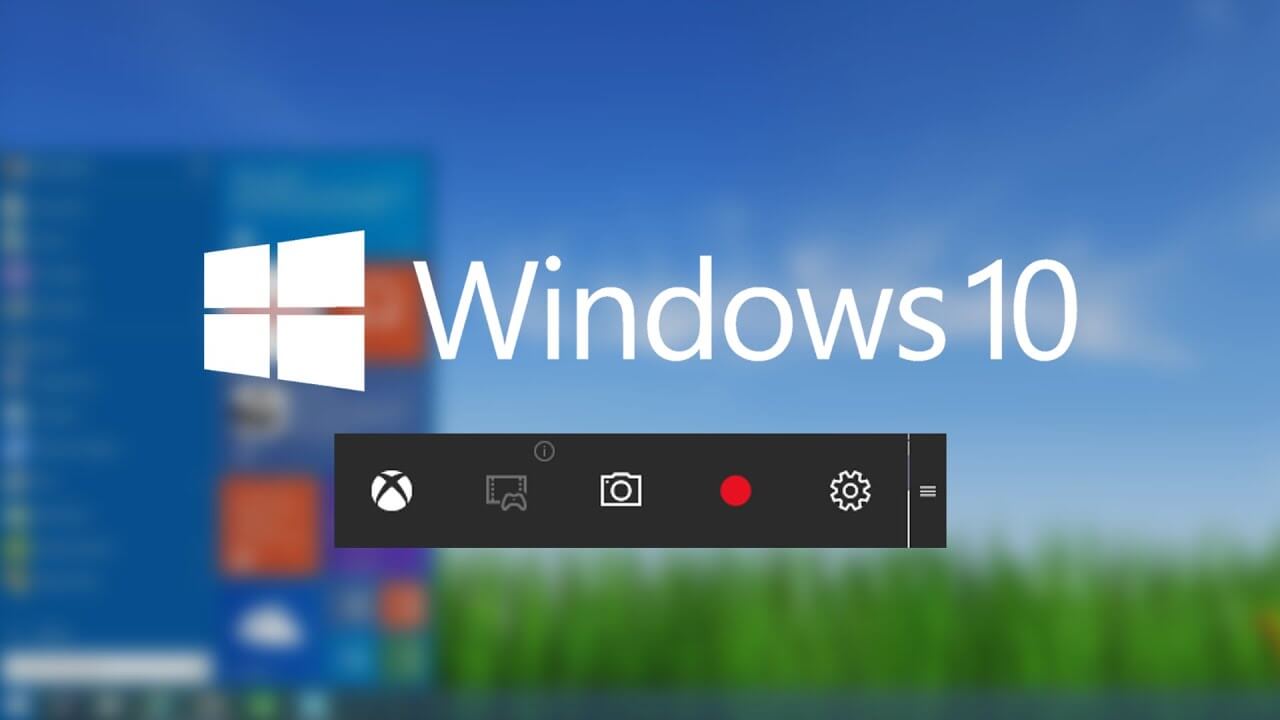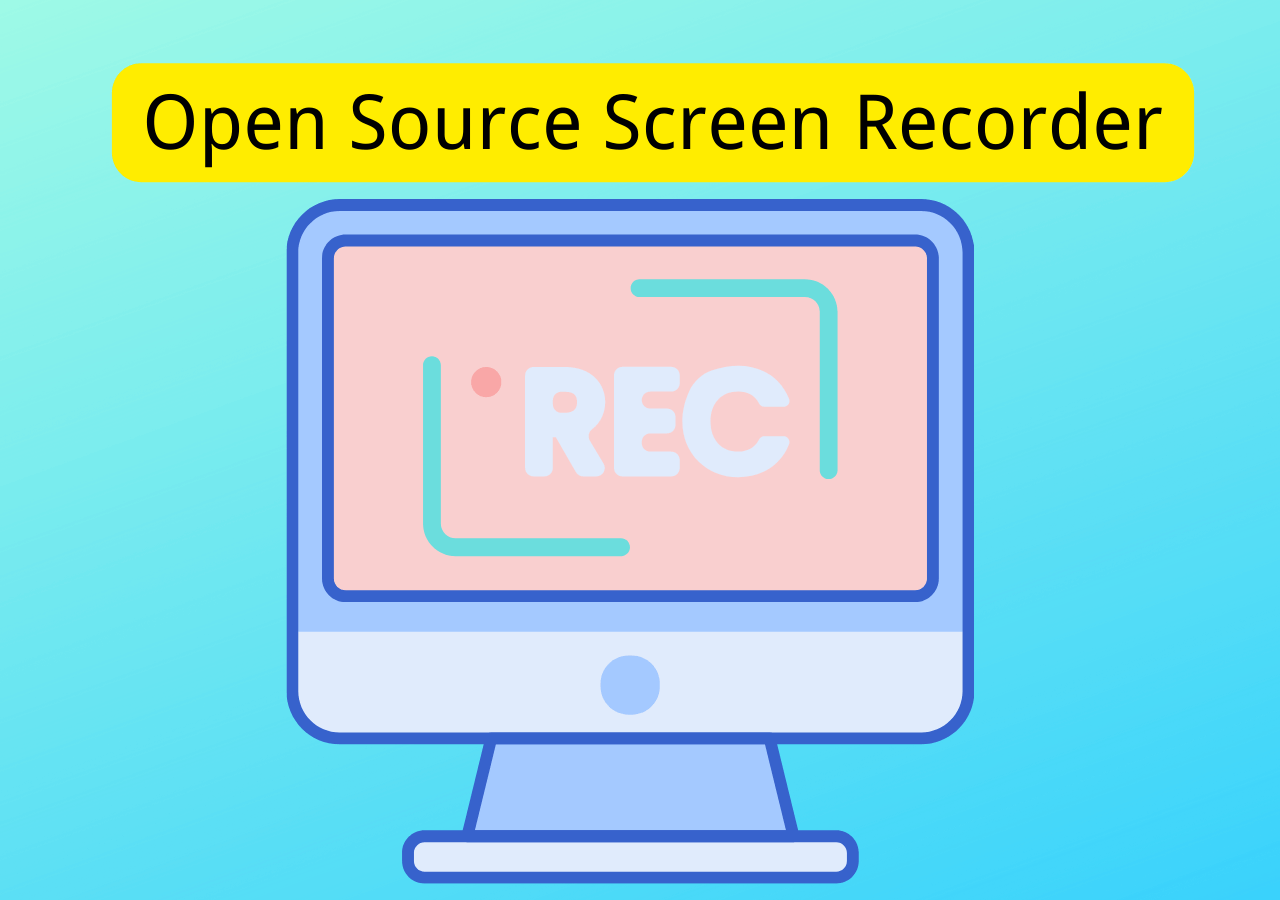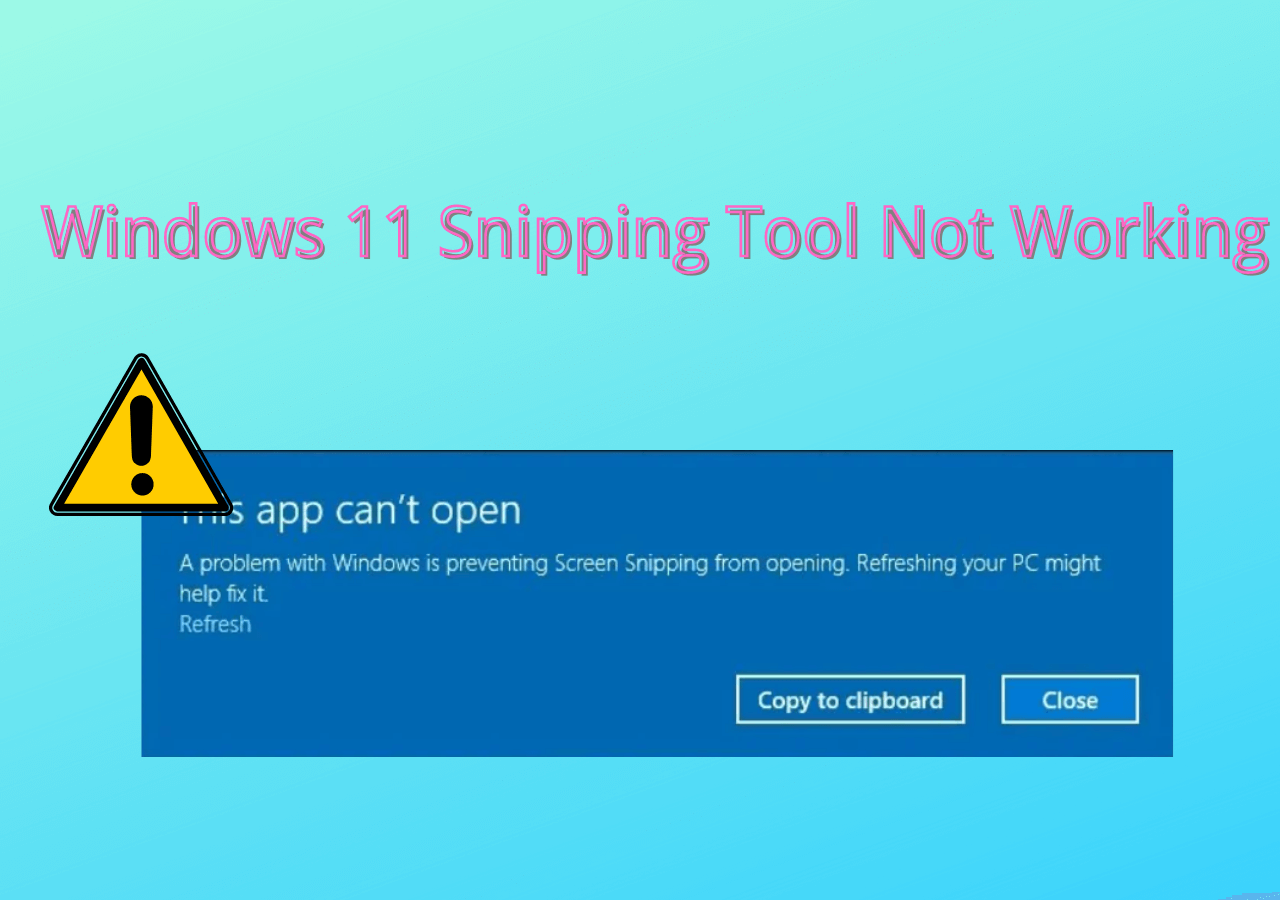-
![]()
Daisy
Daisy is the Senior editor of the writing team for EaseUS. She has been working in EaseUS for over ten years, starting from a technical writer to a team leader of the content group. As a professional author for over 10 years, she writes a lot to help people overcome their tech troubles.…Read full bio -
Jane is an experienced editor for EaseUS focused on tech blog writing. Familiar with all kinds of video editing and screen recording software on the market, she specializes in composing posts about recording and editing videos. All the topics she chooses …Read full bio
-
![]()
Alin
Alin is an experienced technical blog writing editor. She knows the information about screen recording software on the market, and is also familiar with data cloning and data backup software. She is expert in writing posts about these products, aiming at providing users with effective solutions.…Read full bio -
Jean is recognized as one of the most professional writers in EaseUS. She has kept improving her writing skills over the past 10 years and helped millions of her readers solve their tech problems on PC, Mac, and iOS devices.…Read full bio
-
![]()
Jerry
Jerry is a fan of science and technology, aiming to make readers' tech life easy and enjoyable. He loves exploring new technologies and writing technical how-to tips. All the topics he chooses aim to offer users more instructive information.…Read full bio -
![]()
Rel
Rel has always maintained a strong curiosity about the computer field and is committed to the research of the most efficient and practical computer problem solutions.…Read full bio -
![]()
Gemma
Gemma is member of EaseUS team and has been committed to creating valuable content in fields about file recovery, partition management, and data backup etc. for many years. She loves to help users solve various types of computer related issues.…Read full bio -
![]()
Shelly
"I hope my articles can help solve your technical problems. If you are interested in other articles, you can check the articles at the bottom of this page. Similarly, you can also check my Twitter to get additional help."…Read full bio
Page Table of Contents
0 Views |
0 min read
Using a professional cursor recorder to track and record mouse movements can significantly improve the clarity of your recordings. Whether you're a content creator, educator, or IT professional, knowing how to capture mouse recording in Windows 10, Windows 11, and Mac can greatly enhance your workflow.
Scenario: How to Show Cursor in Screen Recording?
"Does anybody know if some software exists that allows you to record mouse movements and clicks and replay them? ---Reddit User"
If you are creating tutorials, software demos, bug reporting, or recording video presentations with your face, capturing the mouse pointer and its clicks is essential. It enhances clarity, strengthens engagement, and maximizes visual impact.
To show mouse clicks on screen on Windows 10, 11, or Mac, you have three main options:
1️⃣Use a lightweight mouse movement recorder directly. EaseUS RecExperts allows you to highlight the mouse pointer, show click effects, and change the cursor's appearance while recording the screen on your Windows or Mac devices. This offers more control over cursor movement tracking.
2️⃣Use Xbox Game Bar recording to capture mouse activity on Windows 10 PCs. This built-in tool is primarily used for gaming but can also capture recordings in a full-screen mode, including mouse navigation. However, it does not highlight mouse clicks or movements.
3️⃣Use the Snipping Tool to capture mouse gestures on Windows 11 computers. This built-in screen recording utility lets users perform mouse cursor tracking without highlighting. However, you can install the Windows-developed PowerToys from the Microsoft Store for free to emphasize mouse paths.
Move to the next part if you need a step-by-step guide.
Share this post to help more users record mouse clicks in Windows 10!
Way 1. Highlight and Capture Mouse Movements on Windows/Mac with EaseUS Recorder
🖥️Supported OS: Windows 11, 10, 8, 7; macOS
💰Price: Free version available; Pro version from $19.99/month
📃Supported file format: MP4, MOV, AVI, WMV, MKV, MP3, AAC, WMA, OGG, etc
👌Best for: Recording mouse clicks and movements with highlighted visual effects
EaseUS RecExperts is the easiest and most efficient option, combining screen recording with a built-in mouse movement highlighter.
Download an app to record computer audio and screen for free with personalized cursor effects.
⭐Some key features you may need:
- Highlight mouse cursor ensures the cursor is easily visible in recordings.
- Customizable cursor effects change cursor size, color, appearance, or opacity.
- Frame rate control (30fps/60fps/120fps) sets higher frame rates and makes movements smoother.
- Microphone & system audio capture contributes to narration or tutorials.
- Separate audio tracks allow post-editing for better control.
- Noise cancellation helps remove background noise for clear audio.
See how to capture mouse recording in Windows 10, Windows 11, or Mac.
Step 1. Launch EaseUS RecExperts, and click on the Menu button and click the Settings option in the top-right-hand corner.

Step 2. Click the Mouse tab on the left sidebar. Next, uncheck or check the box - Show mouse cursor as needed. You can see the effect of the settings in the preview box on the right.
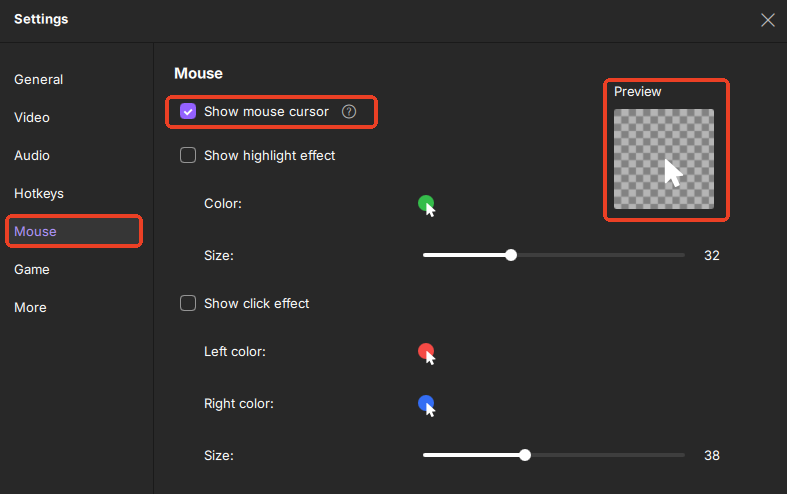
Step 3. To display highlight and click effects, you can enable the Show highlight effect and Show click effect options. You can also adjust the cursor effect size and color.
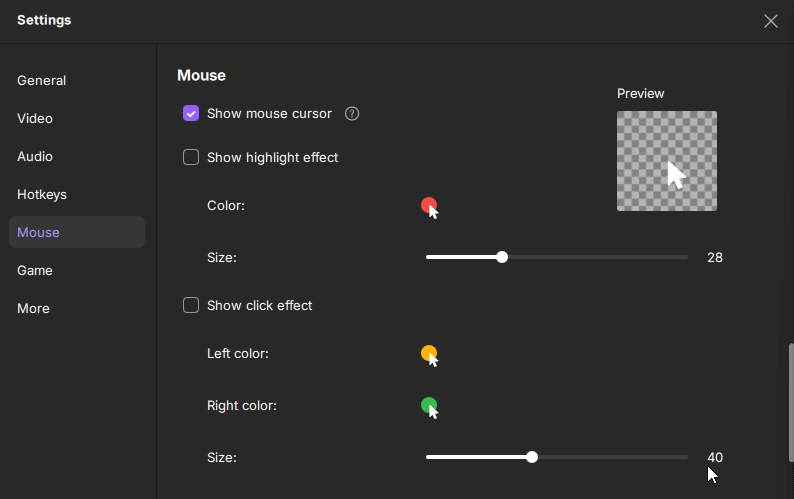
Step 4. Go back to the main interface, choose the recording mode. Then, click REC to start your recording.

Share this post to help more users record mouse clicks in Windows 10!
Way 2. Track Pointer Actions on Windows 10 with Built-in Game Bar
🖥️Supported OS: Windows 10
💰Price: Free
📃Supported file format: MP4
👌Best for: Capturing regular mouse movements without visual effects
If you only need to capture standard mouse movements and clicks without emphasis, use the built-in Xbox Game Bar. No additional software is required.
See how to show mouse clicks and movements on Windows 10.
Step 1. Press Windows + G to open the Game Bar.
Step 2. Click on the Record button or press Windows + Alt + R.

Step 3. Perform your tasks while the screen records.
Step 4. Click the Stop recording button or press Windows + Alt + R again to stop recording.

Step 5. Access the recorded video in See my captures or the Captures folder.

⭐Notes:
- Xbox Game Bar does not highlight mouse clicks or movements and only supports full-screen recording.
- It cannot capture the desktop and File Explorer page. Or you will find the Xbox Game Bar capture grayed out.
Share this post to help more users record mouse clicks in Windows 10!
Way 3. Record Mouse Movements and Clicks Windows 11 with Snipping Tool
🖥️Supported OS: Windows 11
💰Price: Free
📃Supported file format: MP4
👌Best for: Recording screen activities with optional mouse highlights
While the Xbox Game Bar does not highlight mouse clicks, you can use the Snipping Tool on Windows 11 in combination with Microsoft PowerToys to emphasize mouse interactions.
See how to show mouse clicks on screen Windows 11.
Stage 1. Enable Mouse Highlighter in PowerToys
Step 1. If you haven't used PowerToys, download and install PowerToys from the Microsoft Store.
Step 2. Open PowerToys and navigate to Input / Output > Mousing utilities from the left panel.
- Notice: For users installing PowerToys, navigate to Mouse utilities > Open settings.

Step 3. Scroll down to locate Mouse Highlighter. Make sure the Enable Mouse Highlighter is toggled on.
Step 4. Then, press Win + Shift + H to activate the highlighted movement.
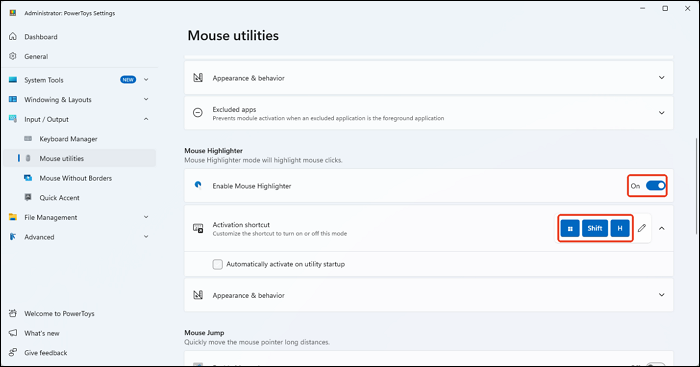
Step 5. Now, you can click any area on the screen to see the circle effect.
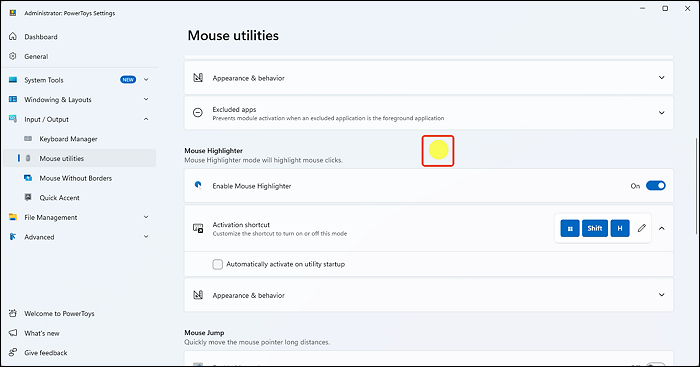
- Notice: To turn off the mouse movement highlights, go to PowerToys > Input / Output > Mousing utilities > toggle off Enable Mouse Highlighter (under Mouse Highlighter).
Stage 2. Record the computer screen with Snipping Tool
Make sure you run a Windows 11 device. Although the Snipping Tool is also available on Windows 10, there are no recording options (only screenshot features are available in Win 10).
Step 1. Click on the Start menu and type Snipping Tool in the search bar. Select the Snipping Tool app from the search results.
Step 2. In the Snipping Tool window, click the Record button (a video camera icon). Then, click the New button to start a new screen recording session.

Step 3. Click and drag your mouse to draw a rectangle around the area of the screen you wish to record.
Step 4. Click on the Start button within the Snipping Tool interface. A 3-second countdown will appear, after which the recording will begin.
Step 5. When you've captured the necessary content, click on the Stop button.
Step 6. After stopping the recording, you can preview it using the Snipping Tool. To save the recording, click on the Save icon.
Share this post to help more users record mouse clicks in Windows 10!
Conclusion
You may have learned how to capture mouse recording in Windows 10, Windows 11, or Mac. Choosing the proper method depends on your needs:
1️⃣EaseUS RecExperts: Best for enhanced cursor effects and professional recordings.
2️⃣Xbox Game Bar: Best for basic, full-screen recordings without cursor highlights.
3️⃣Snipping Tool + PowerToys: Best for Windows 11 users who need basic cursor tracking.
By following this guide, you can create engaging tutorials, software demos, and instructional content with ease.
How to Show Mouse Clicks on Screen Windows 10 FAQs
Learn more questions and answers about how to record mouse clicks on Windows 10, 11, or Mac.
1. Does Windows 10 have a video capture?
Yes. Windows 10 includes Xbox Game Bar, which allows users to record their screen, including applications and gameplay. However, it does not explicitly highlight mouse movements or clicks. To start recording:
Step 1. Press Windows + G to open the Xbox Game Bar.
Step 2. Click on the Record button or press Windows + Alt + R to start recording.
Step 3. Press Windows + Alt + R again to stop recording.
The recorded video can be found in the Captures folder under Videos.
2. How to capture mouse clicks on Windows 10 with Step Recorder?
Steps Recorder is a built-in tool that logs user actions with screenshots and descriptions. However, it does not create a video. To use it:
Step 1. Press Windows + R, type psr.exe, and hit Enter.
Step 2. Click Start Record and perform the actions you want to capture.
Step 3. Each mouse click will be recorded with a corresponding screenshot and text description.
Step 4. Click Stop Record when finished.
Step 5. Review the captured steps and save the file as a ZIP for sharing.
3. How to record actions in Windows 10?
To record actions in Windows 10, you have multiple options:
- For video recording: Use Xbox Game Bar or third-party software like EaseUS RecExperts or OBS Studio.
- For step-by-step documentation: Use Steps Recorder.
- For capturing screen activity with mouse movements and keystrokes: Use EaseUS RecExperts or ShareX, which provide cursor effects and tracking features.
EaseUS RecExperts

One-click to capture anything on screen!
No Time Limit, No watermark
Start Recording