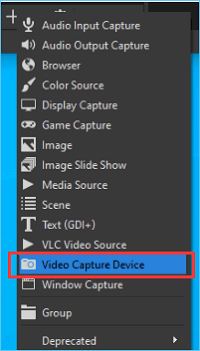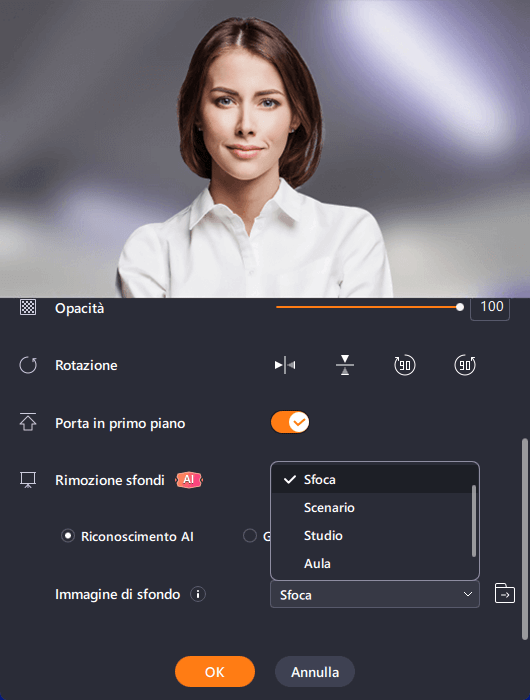Con le sue funzionalità professionali e robuste, OBS Studio, una piattaforma di registrazione multipiattaforma gratuita e open source, è uno strumento fantastico per catturare riunioni online, filmare tutorial, preparare lezioni video o documentare il processo di gioco.
Potrebbe essere necessario utilizzare la fotocamera per registrare il tuo viso e la tua voce nel video durante il processo di registrazione. Come lo fai?
In questo tutorial ti mostreremo come registrare contemporaneamente sia lo schermo che la webcam utilizzando OBS Studio. Inoltre, verrà introdotto EaseUS RecExperts, un'alternativa migliore a OBS, per consentirti di registrare le schermate più rapidamente e con meno clic.
❗È possibile registrare lo schermo e la webcam contemporaneamente con OBS?
La risposta è sì. È possibile registrare lo schermo e la webcam contemporaneamente con OBS Studio quando il tuo dispositivo è dotato di webcam integrata o si collega a una fotocamera esterna.
Gli utenti possono registrare contemporaneamente lo schermo e la webcam aggiungendo entrambe le sorgenti come input separati in OBS. Possono quindi modificare le impostazioni per posizionare il video della webcam sullo schermo e registrare contemporaneamente entrambe le fonti. Questa funzionalità è utile quando si realizzano tutorial video, contenuti di gioco o qualsiasi altro tipo di video che richiede riprese sia dello schermo che della webcam.
📚[Guida Passaggio Passaggio] Registrare schermo e webcam con OBS
Ora che sai che OBS può registrare schermo, webcam e audio contemporaneamente, è ora di iniziare. Ora, per registrare lo schermo e la webcam, segui i passaggi seguenti.
- 👜 Preparazione:
- 1️⃣Controlla se il tuo computer o laptop ha una webcam integrata. Se sì, assicurati che funzioni correttamente e riconosci chiaramente l'oggetto. In caso contrario, collega una webcam o una fotocamera esterna.
- 2️⃣Controlla se il tuo microfono funziona correttamente.
- 3️⃣Scarica e installa OBS Studio sul tuo dispositivo e scegli la versione compatibile con il tuo sistema.
- 👨🏼🔬 Nota dell'editore:
-
OBS ha un'interfaccia complicata e potresti rimanere confuso sul suo funzionamento se sei un principiante. È più adatto agli esperti.
EaseUS RecExperts è un registratore di schermo per macOS e Windows facile da usare, adatto a principianti e professionisti. Con un'interfaccia e un funzionamento semplici, puoi usarlo per registrare schermate con webcam con pochi clic. Clicca qui per ricevere maggiori informazioni.
Passaggio 1. Avvia OBS, fai clic su File e seleziona Impostazioni per scegliere la sorgente audio e regolare le specifiche di output.
![regolare le impostazioni video e audio]()
Passaggio 2. Fai clic sull'icona + nella scheda Scene per aggiungere una schermata particolare come scena registrata.
![aggiungere una schermata particolare]()
Passaggio 3. Fai clic sull'icona + nella scheda Sorgenti e scegli Dispositivo di acquisizione video per selezionare la fotocamera. Ora puoi vedere una webcam fluttuare sullo schermo.
![dispositivo di acquisizione video]()
Passaggio 4. Fai clic su Avvia registrazione nel menu a destra e ora OBS registrerà il tuo schermo con audio e volto. Una volta pescato, fai clic su Interrompi registrazione.
![gli obs avviano la registrazione]()
- 💡 Suggerimento:
- Dopo la registrazione, puoi trovare le tue registrazioni nel percorso: File > Mostra registrazioni. Inoltre, puoi modificare la posizione di registrazione facendo clic su File > Impostazioni > Output > Ricodifica.
📖Leggi anche: [Guide complete] Come registrare lo schermo con OBS Studio
Se preferisci guardare un video per risolvere il problema, eccolo qui. Si tratta di un video di circa 8 minuti e 32 secondi con i passaggi e le istruzioni su come registrare uno schermo e una webcam con OBS Studio. Questi sono i punti principali di questo video.
- 0:00- Introduzione
- 0:16 - Installazione di OBS Studio
- 2:02 - Configurazione di OBS Studio per la registrazione dello schermo con la webcam
- 7:25 - Conclusione
🏆 L'alternativa efficace per registrare schermo e webcam
Come indicato in precedenza, OBS non presenta vantaggi operativi, può essere difficile da utilizzare per gli utenti inesperti e potrebbe richiedere del tempo per diventare esperti in tutte le sue funzioni. Quel che è peggio è che OBS Studio non dispone di assistenza tecnica formale poiché si tratta di un software open source. Gli utenti impiegano molto tempo per risolvere le difficoltà o trovare risposte perché devono fare affidamento sui manuali utente e sui forum della comunità.
Quindi, per ridurre la difficoltà della tua operazione, EaseUS RecExperts entra nelle tue mani. È un registratore di schermo tutto in uno con funzionalità di registrazione e modifica video. Puoi usarlo per registrare facilmente schermate con una webcam.
Caratteristiche principali di EaseUS RecExperts:
Con così tanti vantaggi, EaseUS RecExperts può funzionare come alternativa a OBS senza problemi, il che ha un funzionamento molto più semplice. Quindi, non esitate ad agire adesso e scaricarlo. Segui i semplici passaggi per registrare lo schermo e la webcam con EaseUS RecExperts.
Passaggio 1. Avvia EaseUS RecExperts sul tuo computer. Scegli una modalità di registrazione tra "Schermo intero" o "Regione" . Per registrare una parte dello schermo, selezionare manualmente l'area di registrazione.
Passaggio 2. Dopo aver selezionato la modalità di registrazione, fai clic sul simbolo della fotocamera sull'interfaccia. Ciò consentirà allo strumento di registrare lo schermo e la webcam contemporaneamente.
Passaggio 3. Puoi anche modificare lo sfondo con la funzione Riconoscimento AI o schermo verde. Sono supportate le immagini Aula, Sfoca, Studio o Scenario. Basta fare clic su "Webcam" > "Impostazioni" > "Rimuovi sfondo" per scaricare e utilizzare questi moduli. Quindi, fai clic sul pulsante "REC" per avviare la registrazione.
Passaggio 4. Dopo la registrazione, si aprirà la finestra dell'elenco delle registrazioni. Qui puoi visualizzare, dividere, eliminare e gestire facilmente le tue registrazioni.
❓Domande frequenti su come usare OBS per registrare schermo e webcam
1. OBS può registrare separatamente lo schermo e la webcam?
Sì, OBS può registrare separatamente lo schermo e la webcam. Seguire i passaggi seguenti per registrarli separatamente:
- Avvia OBS e fai clic su + per creare una nuova scena.
- Seleziona la tua webcam nella sezione dispositivo.
- Fai clic su + sotto il pulsante Sorgenti e seleziona Display Capture.
- Fai clic su Starting Recording nella scheda Controls.
2. Puoi registrare due scene contemporaneamente con OBS?
OBS non è in grado di registrare più scene contemporaneamente. Se vuoi catturare schermate diverse contemporaneamente, puoi rivolgerti all'aiuto di EaseUS RecExperts, che ti consente di registrarne più schermate senza alcun ritardo.
3. Posso registrare con Zoom e OBS contemporaneamente?
Sì, è possibile registrare con Zoom e OBS contemporaneamente. Tuttavia, è importante notare che l'esecuzione simultanea di entrambe le applicazioni può richiedere un uso intensivo di risorse e potrebbe richiedere un computer potente per garantire prestazioni ottimali.