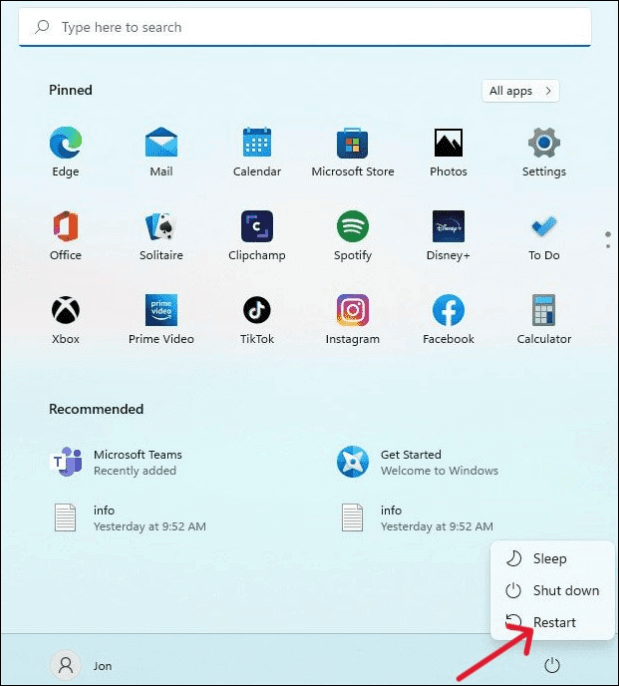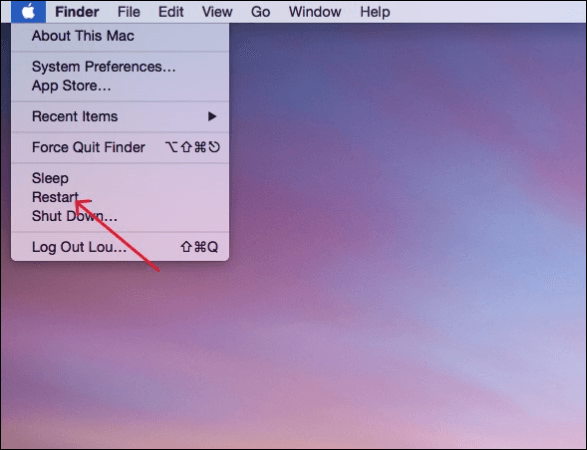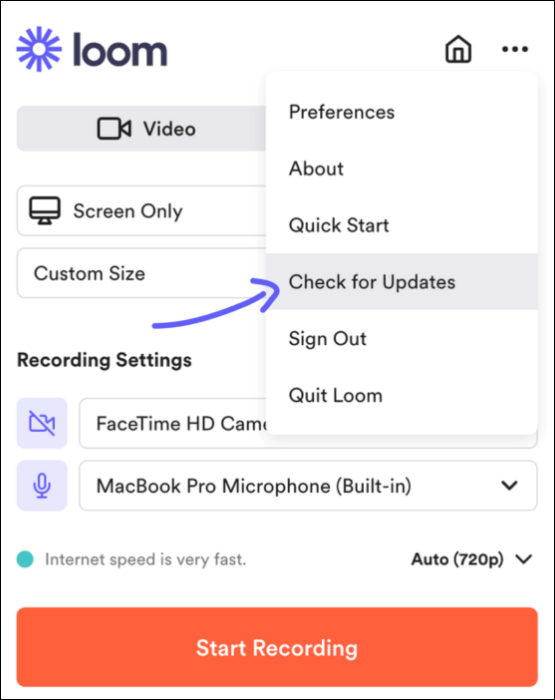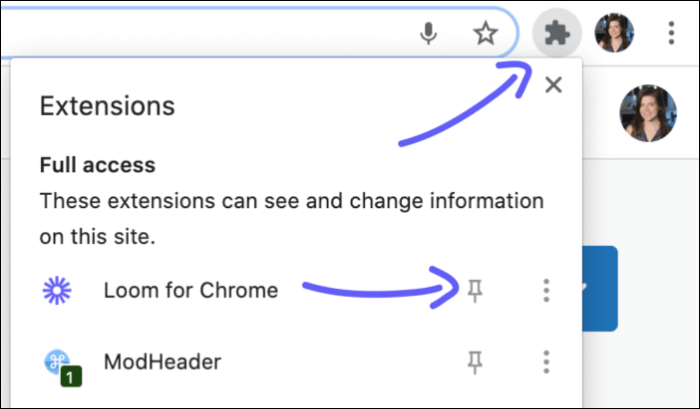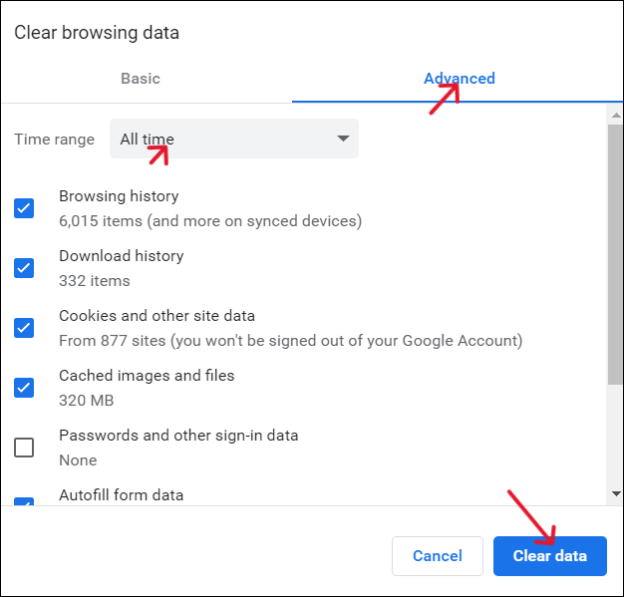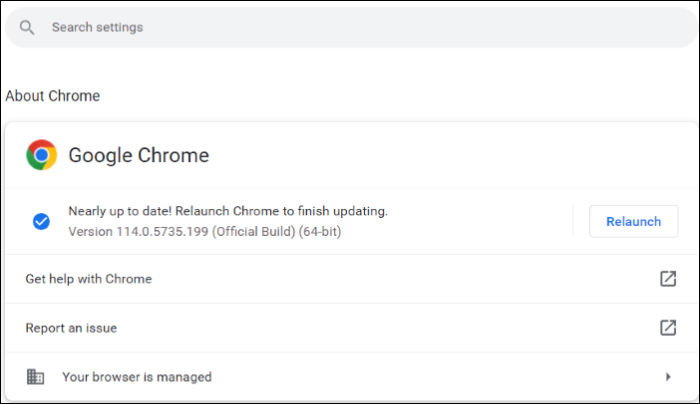Loom è un'ottima scelta per la registrazione dello schermo con ottime funzionalità. È facile da usare, intuitivo, registra schermate e audio con ottima qualità, fa clic su screenshot e crea registrazioni condivisibili istantaneamente. Anche con funzionalità così eccezionali, gli utenti tendono in qualche modo ad affrontare i problemi di mancato funzionamento di Loom e cercano soluzioni per risolverli.
Se stai riscontrando problemi e stai cercando di risolvere il problema con Loom che non funziona, questo articolo fornito da EaseUS discute le soluzioni pratiche e le ragioni alla base. Leggi fino alla fine per conoscere i motivi e le soluzioni sia per l'app desktop che per l'estensione Chrome.
Diverse situazioni in cui l'app Loom Desktop non funziona
Ecco alcuni dei problemi più comuni delle applicazioni desktop Loom e le possibili ragioni alla base.
⚠️Loom Desktop non registra lo schermo
Il problema più comune è che il desktop Loom non registra lo schermo. Potrebbero esserci molti problemi di fondo che causano questo problema. La maggior parte degli utenti riscontra l'errore dell'immagine statica nella webcam quando aggiunge la sovrapposizione della webcam. Ciò accade se più app utilizzano la webcam contemporaneamente.
A volte, anche le proprietà di registrazione e la restrizione di infezioni/firewall su app di terze parti causano problemi di registrazione. Anche se stai utilizzando una scheda grafica obsoleta o problemi con il monitor potrebbero essere il colpevole.
⚠️Loom non registra l'audio del computer
Ciò accade per due motivi: uno è a causa di problemi con il microfono e l'altro è quando le autorizzazioni richieste per l'app Loom non sono soddisfatte sul tuo sistema. Se l'audio è lento o non sincronizzato, potrebbe trattarsi di un problema di fondo dell'app.
⚠️Loom bloccato durante il caricamento
Loom Stuck on Uploading è un altro problema relativo alle app firewall su Windows. Qualsiasi app di terze parti verrà sottoposta ad alcuni controlli di sicurezza sul PC e comporterà tali errori. E a volte, se il tuo computer è soggetto a restrizioni per l'organizzazione/scuola, potresti riscontrare problemi durante il trasferimento o il salvataggio dei dati di una registrazione video dall'app.
5 modi per risolvere il problema con il desktop Loom che non funziona
Qui ti forniremo cinque modi per aiutarti a risolvere il problema del mancato funzionamento di Loom . Prova queste soluzioni una dopo l'altra. Sono sicuro che qui troverai le tue risposte.
- Correzione 1. Controllare il dispositivo esterno
- Correzione 2. Riavvia il PC
- Correzione 3. Controlla l'aggiornamento del telaio
- Correzione 4. Reinstallare l'app desktop Loom
- Correzione 5. Aggiorna il driver grafico
Correzione 1. Controllare il dispositivo esterno
Molte volte durante la registrazione dello schermo, le persone dimenticano di controllare le periferiche esterne come microfono, monitor e dispositivi collegati. Anche se correggi gli errori interni, dovrai nuovamente affrontare errori di Loom che non funzionano. Quindi, controlla se sono collegati correttamente o meno e assicurati che siano abilitati sul tuo dispositivo per funzionare o essere compatibili con Loom.
Puoi leggere questo passaggio fornito da EaseUS per vedere come registrare il tuo schermo con microfoni esterni
![articoli Correlati]()
Come registrare lo schermo con il microfono su Windows/Mac/iPhone
Il recupero dei dati non è più una sfida. EaseUS funge da applicazione di recupero dati affidabile per recuperare i dati persi con semplici clic.
Correzione 2. Riavvia il PC
Se sono presenti problemi minori o problemi software sul tuo sistema, un semplice riavvio può risolverli. Ad un certo punto, quando un'app o il sistema si blocca o rallenta, riavviamo il nostro PC.
👉Per Windows:
Passaggio 1. Fare clic sul tasto Windows o sull'icona Windows (icona Start ) sulla barra delle applicazioni.
Passaggio 2. Fare clic sul pulsante di accensione .
Passaggio 3. Seleziona Riavvia dalle opzioni.
![riavviare Windows]()
👉Per Mac:
Passaggio 1. Apri il menu Apple dalla barra dei menu del tuo Mac.
Passaggio 2. Puoi visualizzare un elenco di opzioni; fare clic su Riavvia per riavviare il Mac.
![riavvia il tuo mac]()
Correzione 3. Controlla l'aggiornamento del telaio
La prossima cosa che puoi provare è controllare gli aggiornamenti sull'app Loom. Se ci sono problemi con la versione desktop di Loom, verranno risolti con l'aggiornamento.
Passaggio 1. Apri l'app Loom sul tuo computer e fai clic sull'icona dei puntini di sospensione (tre punti) per espandere il menu.
Passaggio 2. Fare clic su Controlla aggiornamenti per vedere se sono disponibili aggiornamenti e scaricarli.
![controlla gli aggiornamenti su loom]()
Correzione 4. Reinstallare l'app desktop Loom
Se l'aggiornamento non ha funzionato, disinstalla Loom e reinstallalo.
👉Per Windows:
Passaggio 1. Apri Impostazioni .
Passaggio 2. Vai su App > App e funzionalità .
Passaggio 3. Trova l'app Loom e fai clic sul pulsante Disinstalla .
👉Per Mac:
Passaggio 1. Vai su Finder > Applicazioni .
Passaggio 2. Seleziona l'app Loom e premi i tasti Comando + Elimina .
Passaggio 3. Fare clic sul pulsante Svuota nell'angolo in alto a destra per svuotare il cestino.
Ora, vai di nuovo al sito web di Loom e scarica l'app per i tuoi rispettivi sistemi operativi. Controlla se il telaio non funziona, il problema si risolve.
Correzione 5. Aggiorna il driver grafico
Se si verificano problemi con lo schermo o il monitor, è possibile che ciò sia dovuto a driver della scheda grafica obsoleti o difettosi. Fare riferimento ai metodi seguenti per aggiornare le schede grafiche .
👉Per Windows:
Passaggio 1. Fare clic sul tasto Windows , digitare Gestione dispositivi e aprirlo.
Passaggio 2. Espandi Schede video , fai clic con il pulsante destro del mouse sulla scheda grafica e fai clic su Aggiorna .
👉Per Mac:
Gli utenti Mac devono aggiornare l'intero sistema operativo per aggiornare il driver grafico.
Passaggio 1. Vai al menu Apple > Impostazioni di sistema > Generali > Aggiornamento software .
Passaggio 2. Controlla gli aggiornamenti e scaricali.
Diverse situazioni in cui l'estensione Loom Chrome non funziona
Ecco alcuni problemi comuni relativi al mancato funzionamento delle estensioni Loom Chrome affrontati dagli utenti.
⚠️Loom Video senza audio
Puoi scoprirlo solo al termine della registrazione. L'audio è fondamentale e la mancata registrazione dell'audio farà sì che la registrazione dello schermo non funzioni su Windows /Mac. L'esatto non è noto, ma principalmente a causa di restrizioni o problemi con il firewall poiché si tratta di uno strumento di terze parti.
⚠️Il pulsante Stop non funziona
Questo errore è molto incerto e si verifica una volta avviata la registrazione. Quando provi a interrompere la registrazione, il pulsante di arresto non risponde. Il motivo potrebbe essere un'elaborazione lenta del PC o l'esecuzione di molte app in background che consumano molte risorse.
⚠️Impossibile connettersi al server Loom
Se la tua estensione web non riesce a connettersi al server Loom, potrebbe essere dovuto alla connettività Internet . Oppure, se il problema riguarda il server Loom stesso, prova a utilizzare l'app dopo un po' di tempo.
6 correzioni all'estensione Loom Chrome che non funziona
Ecco 6 soluzioni su come risolvere il problema del mancato funzionamento dell'estensione Loom Chrome.
- Correzione 1. Controllare il dispositivo esterno
- Correzione 2. Riavvia PC e Chrome
- Correzione 3. Reimposta l'estensione Loom
- Correzione 4. Cancella la cache di Chrome
- Correzione 5. Aggiorna o reinstalla Chrome
- Correzione 6. Controllare le condizioni della rete
Correzione 1. Controllare il dispositivo esterno
Come abbiamo discusso per l'app desktop, la prima cosa di cui devi occuparti sono le periferiche collegate al dispositivo. Il monitor, il microfono e il dispositivo collegato si assicurano successivamente che siano correttamente sincronizzati per funzionare con l'estensione Chrome di Loom.
Correzione 2. Riavvia PC e Chrome
Il riavvio del PC e dell'app può essere davvero utile poiché risolve problemi minori con il software. Innanzitutto, riavvia Chrome e verifica se il problema con Loom non funziona, quindi riavvia il PC se i problemi persistono.
Correzione 3. Reimposta l'estensione Loom
Puoi provare a reimpostare l'estensione Google Chrome Loom per risolvere il problema. Rimuovi l'estensione Loom e reinstallala.
Passaggio 1. Apri Chrome .
Passaggio 2. Fai clic sul pulsante Estensione o, se hai bloccato l'estensione, fai clic su di essa.
Passaggio 3. Ora seleziona Rimuovi da Chrome per rimuoverlo.
![rimuovere e reinstallare l'estensione del telaio]()
Passaggio 4. Successivamente, vai al Chrome Web Store e reinstalla Loom.
Correzione 4. Cancella la cache di Chrome
La maggior parte dei problemi come il mancato funzionamento di Loom su Chrome derivano dalla grande quantità di cache o cookie archiviati nel browser. Segui i passaggi seguenti per svuotare la cache di Chrome e risolvere il problema.
Passaggio 1. Apri Google Chrome e fai clic sui tre punti accanto all'icona del tuo profilo.
Passaggio 2. Passa il mouse su Altri strumenti e apri la scheda Cancella dati di navigazione .
Passo 3. Apri la scheda Avanzate e imposta l' Intervallo di tempo su Tutto . Controlla la cache che desideri rimuovere e fai clic su Cancella dati .
![svuota la cache di Chrome]()
Correzione 5. Aggiorna o reinstalla Chrome
Assicurati che il tuo browser sia aggiornato o prova a reinstallare Chrome per vedere se funziona.
Passaggio 1. Apri il browser e incolla Chrome://settings/help nella barra di ricerca. Chrome si aggiorna automaticamente all'ultima versione.
![aggiorna google chrome]()
Passaggio 2. Vai alle impostazioni dell'applicazione, rimuovi Chrome e reinstallalo di nuovo.
Correzione 6. Controllare le condizioni della rete
Se non riesci a connetterti al server, molto probabilmente è dovuto a una connessione Internet scarsa . Controlla se sei connesso correttamente a una fonte Internet e controlla la sua velocità. In caso contrario, ripristina la connessione Internet per risolvere il problema.
Suggerimento da professionista: la migliore alternativa a Loom per PC
Se il problema con Loom che non funziona persiste o il software continua a disturbarti, la soluzione è cercare la migliore alternativa a Loom per il tuo PC. EaseUS RecExperts è la migliore alternativa a Loom sia per Windows che per Mac.
EaseUS RecExperts , un software di registrazione dello schermo , offre la registrazione dello schermo in più modalità con sovrapposizione della webcam e registrazione audio su Windows/Mac. È possibile registrare sia l'audio del sistema che quello del microfono con funzionalità di riduzione del rumore. Ottieni le registrazioni dello schermo con risoluzione 4K e fino a 144 fps con più formati di file da esportare. Il software è semplice da usare e perfetto per tutte le esigenze di registrazione dello schermo.
🔥Caratteristiche principali di EaseUS RecExperts:
📖 Ecco i passaggi completi su come utilizzare EaseUS RecExperts per sostituire Loom:
Passaggio 1. Avvia EaseUS RecExperts. Scegli una modalità di registrazione tra "Schermo intero" o "Regione" . Per ottenere un'esperienza migliore, ti suggeriamo di scegliere la registrazione a schermo intero.
Passaggio 2. Nella maggior parte dei casi, dovrai registrare l'audio del sistema durante la registrazione di un video. Basta fare clic sul segno di pronuncia per selezionarlo. Puoi anche selezionare la funzione "Registra silenziosamente ", in modo che il processo di registrazione venga disattivato senza disattivare l'audio del video registrato.
Passaggio 3. Dopo queste impostazioni, è possibile premere il pulsante rosso "REC" per avviare la registrazione. Se vuoi mettere in pausa la registrazione, clicca sul pulsante bianco "Pausa" ; per terminare la registrazione cliccare sul pulsante rosso "Stop" .
Passaggio 4. Dopo la registrazione, si aprirà la finestra con l'elenco delle registrazioni. Qui puoi visualizzare, dividere, eliminare, gestire i tuoi video registrati.
Conclusione
Per i giocatori, gli YouTuber e i creatori di contenuti che utilizzano Screen Recorder come Loom, vuoi che funzioni senza problemi. Ma utilizzando Facendo Loom, i problemi di mancato funzionamento potrebbero interrompere il tuo lavoro o rendere inutile la registrazione. L'articolo cerca di fornire soluzioni pratiche per correggere il mancato funzionamento di Loom sia sulle estensioni desktop che su Chrome.
Se il problema non ti risolve o si verifica frequentemente, scarica EaseUS RecExperts , la migliore alternativa a Loom sia per utenti Windows che Mac. La migliore app di registrazione dello schermo con funzionalità eccellenti per tutte le tue esigenze di registrazione dello schermo.
Domande frequenti sul telaio non funzionante
1. Perché Loom non funziona?
Esistono vari motivi come scarsa connessione Internet, problemi del microfono, problemi del software o cache di Chrome per l'estensione. Assicurati di controllare Internet, il microfono, la scheda grafica e l'app per vedere se il problema si risolve.
2. Quanto dura un telaio?
La durata della registrazione di Loom dipende dall'abbonamento a Loom. Gli utenti principianti di Loom possono registrare video di 5 minuti e il piano Loom Education ti consente di registrare per 45 minuti consecutivi. Puoi registrare fino a 6 ore consecutive con i piani Loom Business ed Enterprise.