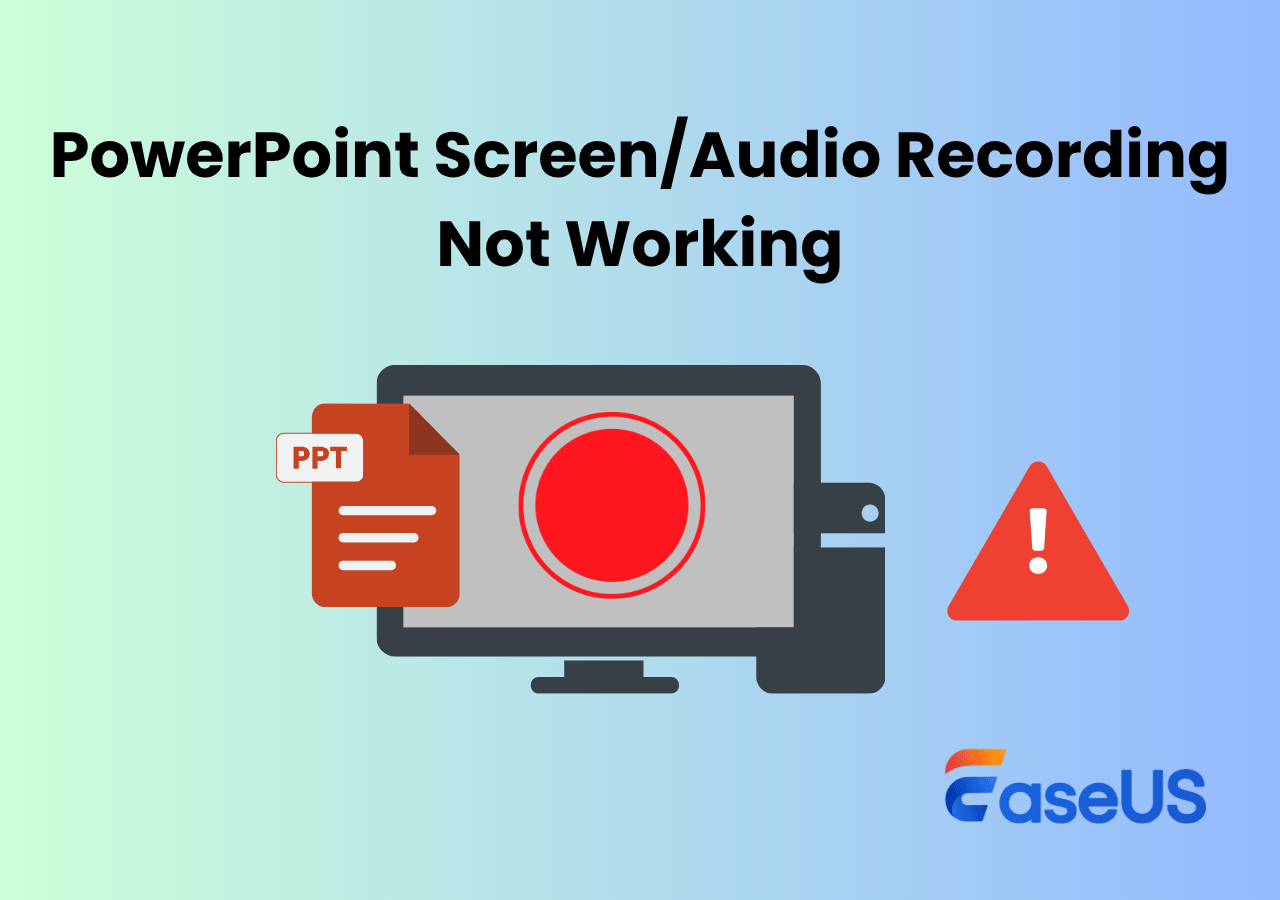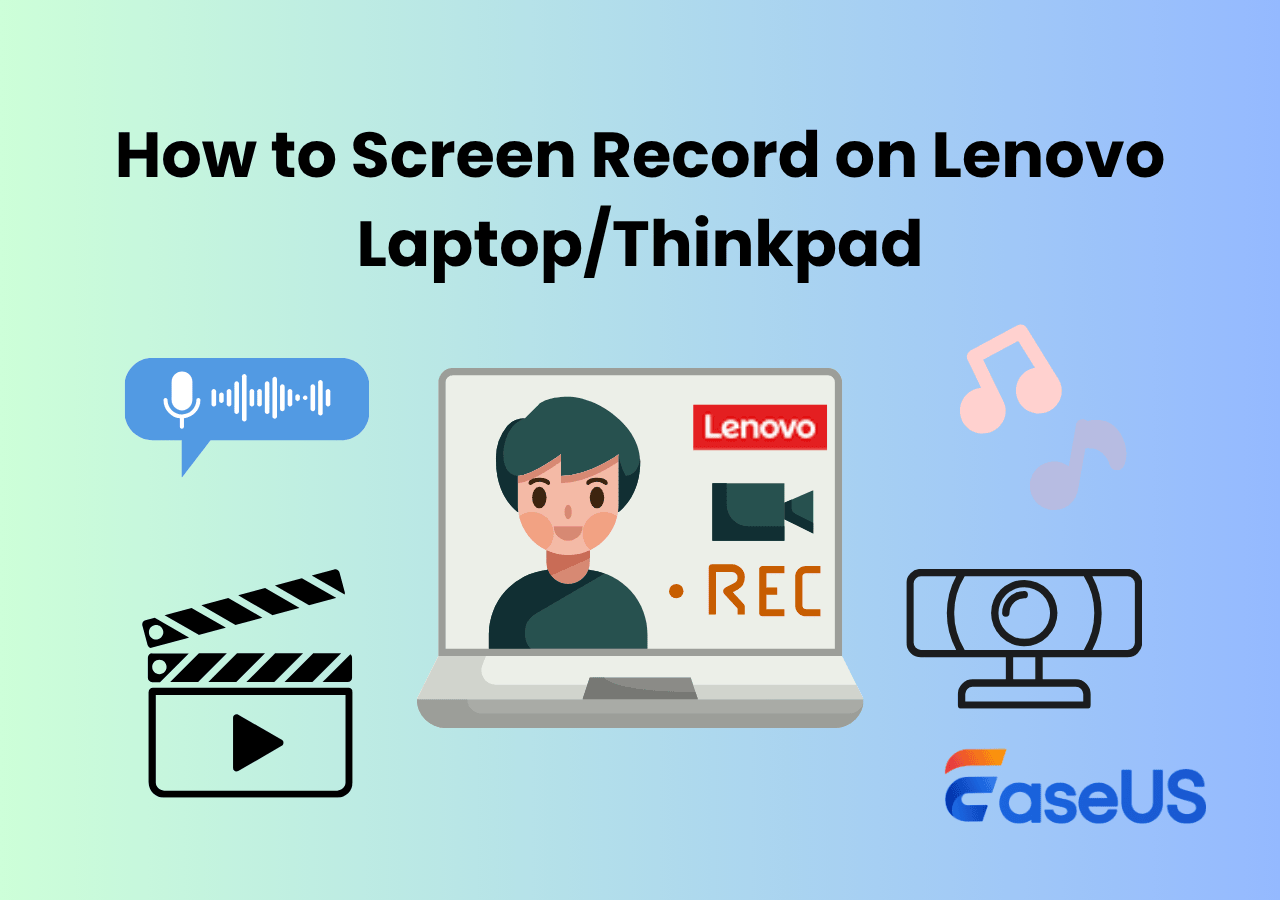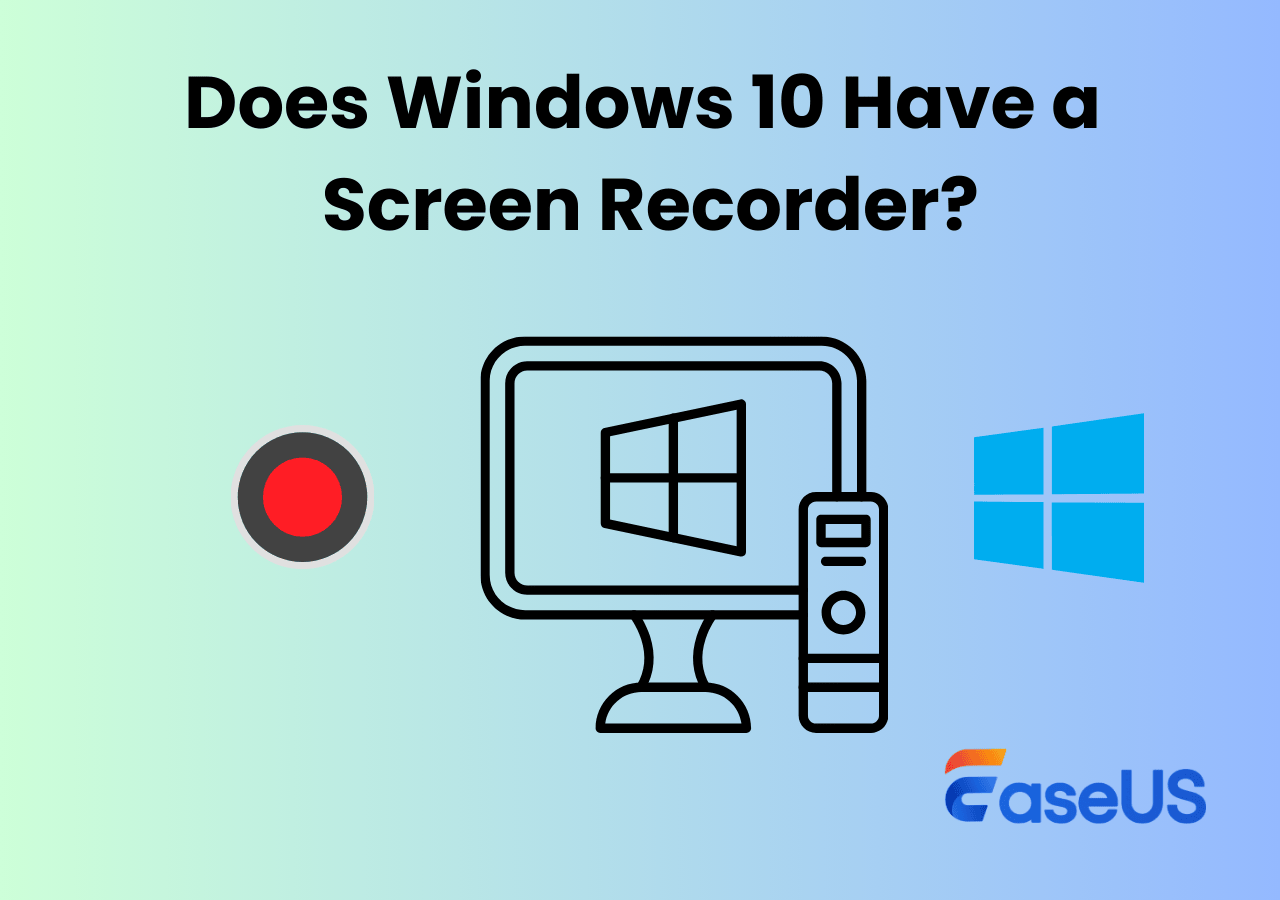-
![]()
Daisy
Daisy is the Senior editor of the writing team for EaseUS. She has been working in EaseUS for over ten years, starting from a technical writer to a team leader of the content group. As a professional author for over 10 years, she writes a lot to help people overcome their tech troubles.…Read full bio -
Jane is an experienced editor for EaseUS focused on tech blog writing. Familiar with all kinds of video editing and screen recording software on the market, she specializes in composing posts about recording and editing videos. All the topics she chooses …Read full bio
-
![]()
Alin
Alin is an experienced technical blog writing editor. She knows the information about screen recording software on the market, and is also familiar with data cloning and data backup software. She is expert in writing posts about these products, aiming at providing users with effective solutions.…Read full bio -
Jean is recognized as one of the most professional writers in EaseUS. She has kept improving her writing skills over the past 10 years and helped millions of her readers solve their tech problems on PC, Mac, and iOS devices.…Read full bio
-
![]()
Jerry
Jerry is a fan of science and technology, aiming to make readers' tech life easy and enjoyable. He loves exploring new technologies and writing technical how-to tips. All the topics he chooses aim to offer users more instructive information.…Read full bio -
![]()
Rel
Rel has always maintained a strong curiosity about the computer field and is committed to the research of the most efficient and practical computer problem solutions.…Read full bio -
![]()
Gemma
Gemma is member of EaseUS team and has been committed to creating valuable content in fields about file recovery, partition management, and data backup etc. for many years. She loves to help users solve various types of computer related issues.…Read full bio -
![]()
Shelly
"I hope my articles can help solve your technical problems. If you are interested in other articles, you can check the articles at the bottom of this page. Similarly, you can also check my Twitter to get additional help."…Read full bio
Page Table of Contents
0 Views |
0 min read
Quick Steps to Screen Record on Acer Computer:
- Step 1. Install and launch EaseUS RecExperts on your Acer laptop.
- Step 2. Click the Full Screen or Custom mode to select the recording area.
- Step 3. Turn on the system sound/microphone to capture audio.
- Step 4. Click the REC button to start recording in an Acer laptop.
Screen recording is an excellent way to create video tutorials and presentations or capture gameplay sessions on PC. Learning how to screen record with audio effortlessly is key to creating professional-quality video content.
This article will walk you through 3 screen and audio recorders and practical methods for screen recording on Acer laptops with audio, along with the webcam for Windows 11,10, 8, or 7. Whether you are an experienced user or a newcomer, this step-by-step guide will be helpful to you.
Best Screen Recorder for Acer Laptop with Audio
Compatibility: Windows 11/10/8/7 & Mac
Suitable for: Screen record on all Acer laptop series like Acer Aspire 3, Acer Aspire 5, Acer Aspire 7, Acer Nitro 5, Acer Nitro V15, etc.
EaseUS RecExperts is one of the best screen recorders that can screen record in an Acer laptop with webcam and crystal-clear audio. With its simple interface, you can simply capture online meetings, live streams, tutorials, gameplay, and other activities on your Acer laptop without a time limitation.
The software provides a variety of recording choices, including full screen, recording a part of the screen, record screen with webcam, microphone, system sound, and others. You can also export the audio file from your videos. It also works fine to clip last 30 seconds on PC without hassle.
Furthermore, this Windows screen recorder supports recording in 4K/60fps and various output formats, including MP4, MOV, AVI, GIF, and others, making it simple to share your recordings with others. It is an excellent program for capturing screen activities on your Acer PCs , including screenshots in Acer laptop.
Here are the steps on how to screen record in Acer laptop with the EaseUS screen recorder:
Step 1. Launch EaseUS RecExperts. You'll see six recording modes available. Choose Full Screen to capture everything on your display, Custom to record a selected area, Window to record a specific app window, Game for optimized gameplay recording, Audio to capture system or microphone sound only, and Webcam to record your webcam feed.

Step 2. Select your input sources. You can freely enable or disable the Webcam, Speaker, or Microphone depending on your needs. If you only want to record a silent screen, simply turn all of them off.

Step 3. Click the red REC button to start recording. A floating control bar will appear on your screen. To pause the recording, click the Pause button (white); to stop it, click the Stop button (red).
Step 4. After recording, you'll be taken to the preview window, where you can watch, trim, or edit your recording with ease.

Share this Acer screen recording guide to your social media platforms.
How to Screen Record on Acer Laptop for Free via OBS
Compatibility: Windows/macOS/Linux
Suitable for: Professionals to record multiple sources from Acer computer
OBS Studio is a free and open-source screen recorder for live broadcasting and screen recording on an Acer computer. It is a powerful tool that many gamers, streamers, educators, and corporations use. OBS Studio is available for Windows, Mac, and Linux, continuously updated with new features and enhancements.
OBS recording software enables users to create custom scenes with inputs from webcams, game footage, and audio and can be enhanced with numerous plugins. However, you will take some time to learn how to use it. If you prefer an easy-to-use tool, you can use the OBS alternatives like EaseUS screen recorder.
Here is the step-by-step guide on how to screen record on Acer laptop with sound and webcam via OBS Studio:
Step 1. Download and install OBS on your Acer laptop. Make sure to choose the Windows version.

Step 2. Check the camera on your computer if you need to show your face on the screen.
Step 3. Launch OBS and Click File > Settings to adjust the audio specifications, and choose an audio source to record audio.
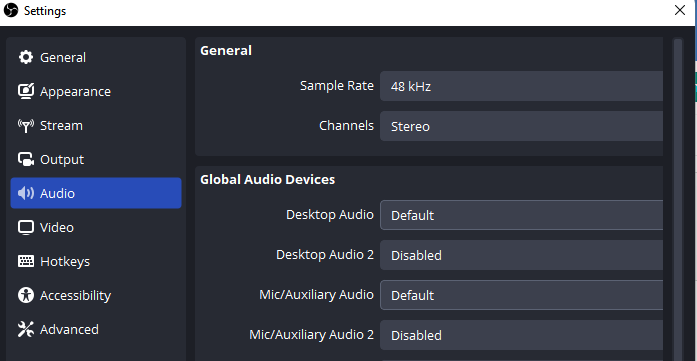
Step 4. Click the + icon under the Scenes tab, and select Display Capture to record the whole screen.
Step 5. Click the + icon under the Sources tab, and choose Video Capture Device to choose the camera. Now you can see the webcam floating is showing on the screen.
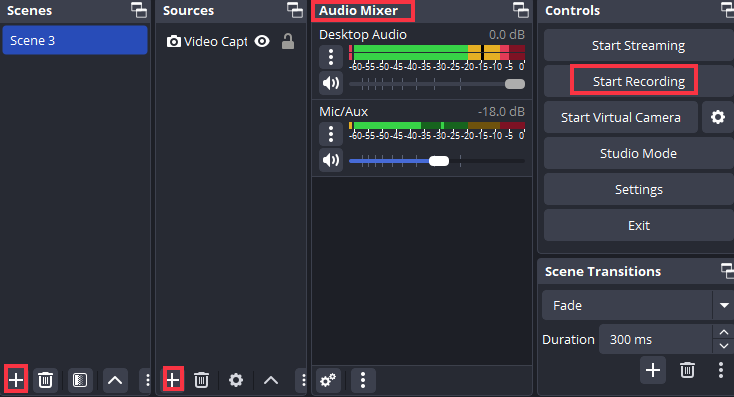
Step 6. Click Start Recording under the Controls tab, and now OBS will start recording the screen with audio and webcam on your Acer laptop.
Share this Acer screen recording guide to your social media platforms.
Screen Record in Acer Laptop via Windows Game Bar
Compatibility: Windows 10/11
Suitable for: Game recording or simple recording requirements
If your Acer laptop is running Windows 10 or Windows 11, the built-in tool - Xbox Game Bar is another choice to record Acer laptop screen with audio. Xbox Game Bar recording comes with Windows 11/10, which allows users to record gameplay and other activities on their Acer laptop screen.
Users can press the Windows key + G on the keyboard to enable Game Bar or press Win+Alt+R to directly start recording in Acer Nitro 5, Nitro V15, or other series. Windows Game Bar only records videos in MP4 format with a maximum resolution of 1080p and a maximum bitrate of 60 Mbps. It's a simple and easy-to-use screen recording tool for screen recording Acer laptops quickly.
Here is the step-by-step guide to screen record on an Acer laptop with audio and video:
Step 1. Press Windows + G simultaneously to open the Xbox Game Bar on your Acer laptop. All the widgets will appear.
Step 2. Click the Audio to choose an audio source from a microphone or system sound.
Step 3. Click the Start Recording icon under the Capture widget.
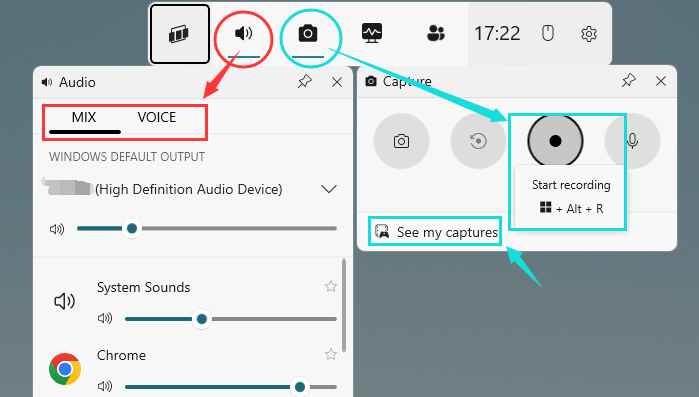
Step 4. To stop the recording, open the Xbox Gmae Bar again, and click the Stop recording button.
Step 5. The recorded video will save automatically; you can rename or delete it by clicking See my captures.
Note: For those who require more advanced features and editing capabilities, using third-party software like EaseUS RecExperts or OBS Studio is the best option.
🕵️♂️This 1-min YouTube video shows the specific operation on how to record on Windows 10 Acer laptop with Xbox Game Bar. Watch it to learn how to do:
- 0:00 - Introduction
- 0:06 - Open Xbox Game Bar
- 0:21 - Start to record screen
- 0:26 - Stop recording
Share this Acer screen recording guide to your social media platforms.
✅Tips for Screen Recording on Acer Laptops
Screen recording with audio and webcam on an Acer laptop can be done with various tools, including Windows built-in tools like Xbox Game Bar, free open-source OBS Studio, or a third-party powerful screen recorder like EaseUS RecExperts. In order to obtain the best recording quality, the following tips are worth noting:
- Performance Optimization: Close unnecessary background programs to free up CPU and memory resources and avoid lagging.
- Power Management: Keep the device plugged in to prevent entering "power-saving mode" which can affect recording.
- Storage Space: Ensure there is at least 1GB of free hard drive space to avoid recording interruptions.
- Audio Devices: Prioritize using an external microphone for clearer sound quality and less background noise.
- Notification Management: Turn off system notifications and other app pop-ups to prevent recording interruptions.
- Test Recording: Record a short 10-second test video first to confirm audio and video synchronization.
Final Words
Our step-by-step guide on how to screen record with audio on an Acer laptop shows you the effective ways. Some excellent Acer screen recorders like EaseUS RecExperts, OBS, and Xbox Game Bar help you record video and audio on laptops with ease. All tools will help you to record gameplay or create tutorials successfully with your Acer computers.
Among them, EaseUS RecExperts is the best choice to screen record on a Acer laptop with audio and webcam. You can perform screen recording in Acer laptop for Windows 11/10/8/7 with ease.
FAQs on How to Record on Acer Laptop
1. Can Acer laptops screen record?
If you are using Windows 10/11 Acer laptops, you can use the built-in Xbox Game Bar to record the screen with audio.
2. How do I record on my Acer desktop?
EaseUS RecExperts is one of the best screen recorders for Acer desktops so far, and you can use it to record screens with simple clicks:
- Download and launch EaseUS RecExperts on your Acer desktop.
- Select to record full screen or part of the screen.
- Click the red Rec button to start the recording.
3. How do I record my desktop audio and microphone?
To record desktop sound and microphone simultaneously, you must find a tool that supports recording system sound and microphone. EaseUS RecExperts is a great tool to do it. It enables you to record sound from the system and microphone with good quality.
4. How to screenshot on Acer laptops?
To take a screenshot on an Acer computer, you can press PrtSc key to screenshot to clipboard. Plus, you can use Snipping Tool, built-in Windows, to press Win+ Shift + S to take freeform, window, or fullscreen snip. Alternatively, you can also use EaseUS RecExperts to take screenshots on laptop Acer for free.
5. How to screen record on Acer Chromebook?
Follow the steps below to screen record on a Acer Chromebook:
Step 1. Press Shift + Ctrl + Show windows to choose Screen record.
Step 2. Pick a recording area like full, partial, or window.
Step 3. Tap Settings to toggle camera, audio, or show clicks as needed.
Step 4. Click Record to start recording. To stop with Search + Shift + X keyboard shortcut or press the Stop button.
6. How to record gameplay on Acer Nitro 5?
To record gameplay on an Acer Nitro 5, the most straightforward method is to use the built-in Xbox Game Bar on Windows 10 or 11. Here are the steps:
Step 1. Press Windows key + G simultaneously to open the Xbox Game Bar overlay.
Step 2. Click the Start Recording button or press Windows key + Alt + R to begin recording.
Step 3. Once done, the recording will be automatically saved to Videos > Captures on your Acer Nitro 5 laptop.
If you want more advanced features or experience issues with Xbox Game Bar not recording, third-party software like EaseUS RecExperts can offer more control over the recording area, audio sources, and editing options.
EaseUS RecExperts

One-click to capture anything on screen!
No Time Limit, No watermark
Start Recording