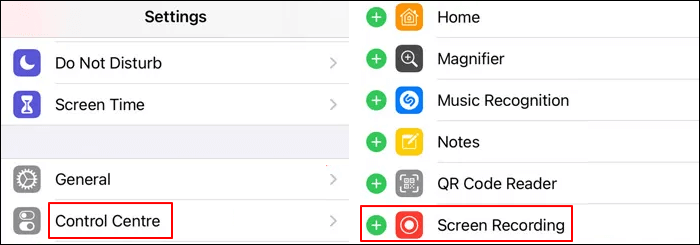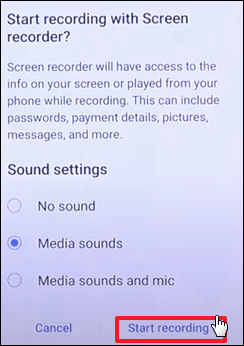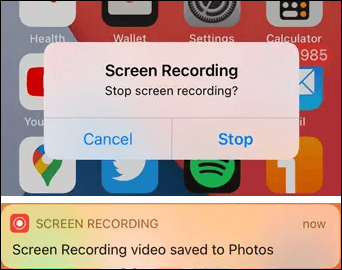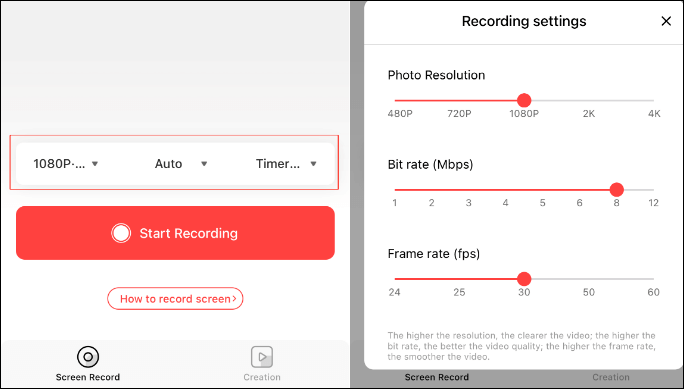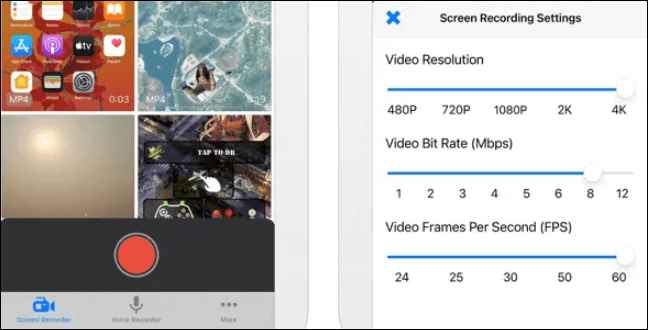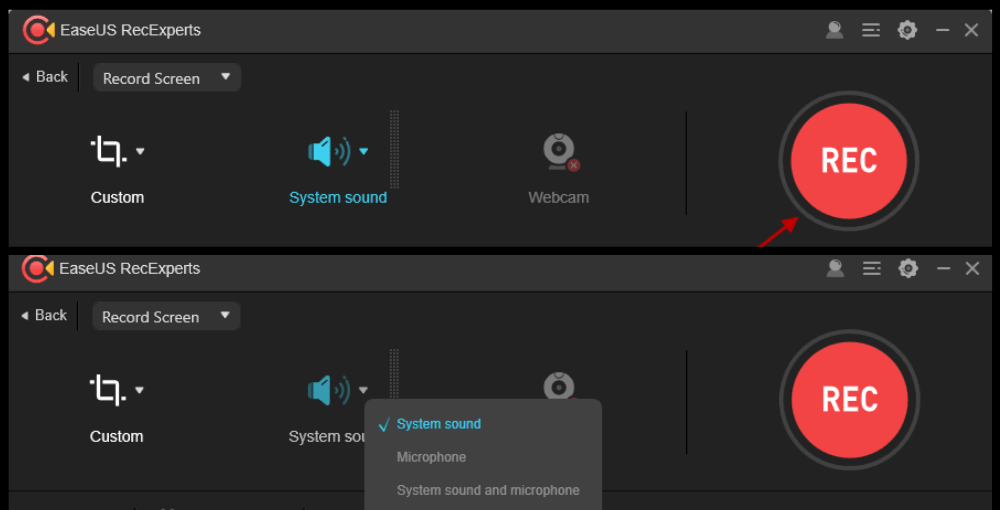Quando ci sono alcune cose critiche sul tuo iPhone 13 da rimuovere, registrarle e salvarle sul tuo dispositivo è un ottimo modo. Forse stai giocando, vuoi mostrare qualcosa di interessante che puoi fare con il tuo nuovo iPhone o stai guardando qualcosa che non può essere salvato direttamente sul tuo telefono. La funzione di registrazione può farti un favore.
Nel caso in cui per qualche motivo non potessi utilizzare questa funzione, ti forniamo anche i passaggi per registrare lo schermo su iPhone 13 con app di terze parti. Basta leggere avanti, scegliere un registratore e seguire i tutorial per avviare la registrazione.
CONTENUTO DELLA PAGINA:
- Come registrare lo schermo su iPhone 13
- Registrazione dello schermo su iPhone 13 con Screen Recorder+
- Registrazione dello schermo con Screen Recorder - Registratore veloce
- Suggerimento bonus. Come eseguire la registrazione dello schermo su Windows e Mac
- Domande frequenti sulla registrazione dello schermo su iPhone 13
Parte 1. Come eseguire la registrazione dello schermo su iPhone 13
iPhone 13 ha una funzione di registrazione dello schermo integrata. Puoi registrare facilmente le tue attività dal tuo telefono con questa funzione. Tutto quello che devi fare è abilitare la funzione nel Centro di controllo e assicurarti che il tuo telefono sia aggiornato a iOS 15.
Il registratore effettuerà il conto alla rovescia da 3 prima di iniziare effettivamente a registrare lo schermo. Dopo la registrazione, puoi trovare il file nel rullino fotografico e modificare una registrazione vocale . I seguenti passaggi ti mostrano come registrare lo schermo dell'iPhone 13 con pochi clic.
Passaggio 1. Innanzitutto, è necessario aggiungere la funzione "Registrazione schermo" a "Centro di controllo". Vai su "Impostazioni" > "Centro di controllo" e tocca "+" accanto a "Registrazione schermo".
![Abilita la registrazione dello schermo nel Centro di controllo]()
Passaggio 2. Successivamente, vai all'app o all'azione che desideri registrare e scorri per aprire "Centro di controllo". Tocca l'icona di registrazione dello schermo per avviare la registrazione. Puoi anche fare clic sul segno "Microfono" per registrarlo.
![Inizia a registrare]()
Passaggio 3. Quando desideri interrompere la registrazione dello schermo, apri "Centro di controllo" e tocca nuovamente l'icona di registrazione dello schermo. Per impostazione predefinita, le registrazioni verranno salvate nell'album "Video" nell'app "Foto".
![Termina la registrazione]()
Parte 2. Registrazione dello schermo su iPhone 13 con Screen Recorder+
Oltre allo strumento iOS integrato per la registrazione dello schermo, esiste un'altra app per registrare lo schermo dell'iPhone 13: Screen Recorder+ (chiamata anche RECGO). Essendo una delle migliori app per registrare lo schermo su iPhone , ti consente di registrare video di giochi, app o videochiamate sul tuo dispositivo iOS.
Dopo aver registrato lo schermo, puoi utilizzare le potenti funzionalità di editing video per modificare le registrazioni. Ad esempio, puoi ritagliare e tagliare facilmente i video, aggiungere centinaia di musica ed effetti sonori per rendere il tuo video più interessante, ruotare i tuoi video ad angoli di 90 gradi, ecc. Ora vediamo come puoi usarlo per registrare lo schermo di il tuo iPhone 13.
![Registrazione dello schermo su iPhone 13 con Screen Recorder Plus]()
Passaggio 1. Installa Screen Recorder + sul tuo iPhone e avvialo.
Passo 2. Vai alla finestra che desideri registrare, fai clic su "Avvia registrazione", tocca "Continua" e "Avvia trasmissione". Quindi lo schermo verrà registrato per 3 secondi.
Passo 3. Una volta che vuoi interrompere la registrazione, fai clic sulla casella rossa. E tocca "Interrompi trasmissione" per interrompere la registrazione. Le registrazioni salvate possono essere trovate facilmente nell'interfaccia successiva.
Parte 3. Registrazione dello schermo con Screen Recorder - Registratore veloce
Screen Recorder - Fast Recorder è l'ultima app mobile che vogliamo presentarti. Questa applicazione si distingue nell'elenco dei migliori registratori di schermo iOS . È un registratore di schermo affidabile e popolare per gli utenti iPhone. Con questa app, non solo puoi registrare lo schermo ma anche modificare le copie registrate per tagliare, ritagliare, aggiungere musica, inserire testo e altro ancora.
Inoltre, ti consente di estrarre i file registrati come GIF, rendendoli più facili da condividere sulle piattaforme social. Tieni presente che è compatibile solo con iOS 11.0 o versioni successive. Se il tuo iPhone non funziona con questi sistemi, potrebbe non funzionare. Ora diamo un'occhiata a come utilizzarlo correttamente.
![Registrazione dello schermo su iPhone 13 con Registratore veloce]()
Passaggio 1. Scarica e installa l'app sul tuo iPhone.
Passaggio 2. Apri la finestra che desideri registrare e avvia l'app facendo doppio clic.
Passaggio 3. Scegli "Registratore schermo" o "Registratore vocale" in base alle tue esigenze e fai clic sul pulsante rosso per iniziare.
Passaggio 4. Una volta registrato il contenuto desiderato, fare nuovamente clic sul pulsante rosso per interrompere la registrazione.
Suggerimento bonus. Come eseguire la registrazione dello schermo su Windows e Mac
Se desideri registrare lo schermo dei tuoi computer Windows e Mac, le app sopra menzionate sono indifese. In questo caso, avrai bisogno di EaseUS RecExperts. Come software di registrazione dello schermo , può registrare a schermo intero su Windows 10, registrare una finestra specifica, registrare la webcam con audio, registrare il microfono e persino registrare la webcam.
Tutto sommato, registra tutte le cose che desideri. Inoltre, può essere utilizzato per acquisire uno screenshot parziale su Windows in qualsiasi momento tu voglia. Poiché è progettato per persone senza competenze professionali, puoi gestirlo anche senza esperienza nella registrazione dello schermo. Ora vediamo cos'altro può fare per te.
![EaseUS RecExperts]()
Caratteristiche principali:
- Registra una riunione Zoom senza autorizzazione
- Registrazione dello schermo sul laptop HP con un clic
- Registra il gameplay e la webcam contemporaneamente
- Riproduci video e audio di terze parti senza problemi
- Taglia o ritaglia un video dopo la registrazione
Domande frequenti sulla registrazione dello schermo su iPhone 13
Qui abbiamo raccolto alcune domande relative alla registrazione dello schermo su iPhone 13. Controlla le risposte.
1. Come faccio a registrare lo schermo?
Dipende da quali dispositivi stai utilizzando. Se utilizzi un iPhone, puoi provare il registratore dello schermo predefinito o le app che ti forniamo in questo articolo. Tuttavia, se utilizzi un computer Windows o Mac, puoi scaricare e utilizzare EaseUS RecExperts .
2. Come posso registrare segretamente sul mio iPhone 13?
Per farlo è possibile utilizzare il registratore dello schermo integrato. Basta seguire i passaggi seguenti:
- 1. Abilita la registrazione dello schermo in "Centro di controllo".
- 2. Apri "Centro di controllo" scorrendo verso l'alto dalla schermata Home. Fare clic sul pulsante rosso per iniziare.
- 3. Quando vuoi interrompere la registrazione, fai nuovamente clic sul pulsante rosso.
Conclusione
In questo tutorial, ti abbiamo mostrato come registrare lo schermo su iPhone 13, computer Windows e Mac. Scegli semplicemente uno strumento che ti piace usare. Per gli utenti Windows e Mac, ti suggeriamo di scaricare e utilizzare EaseUS RecExperts poiché può registrare il tuo schermo e modificare le registrazioni in modo semplice.