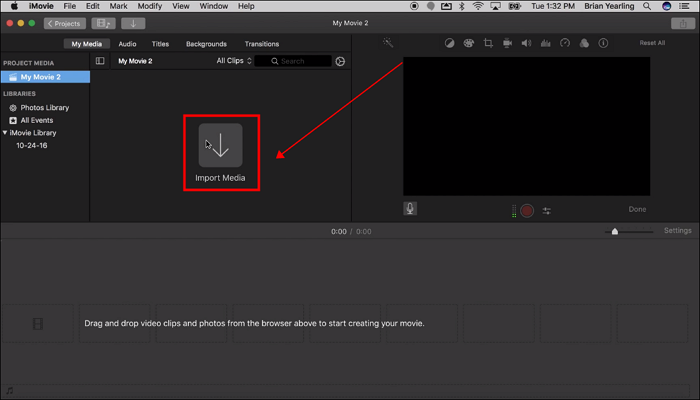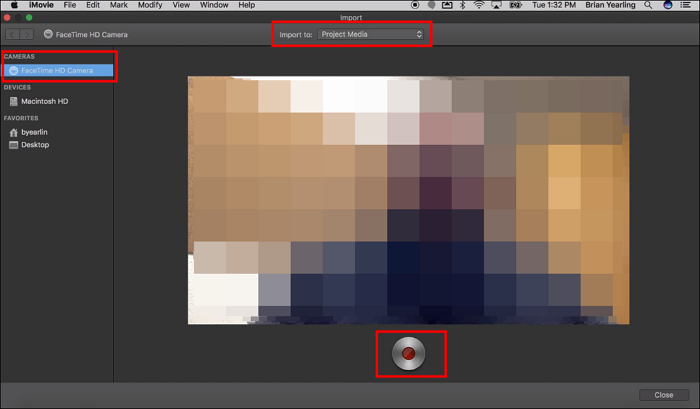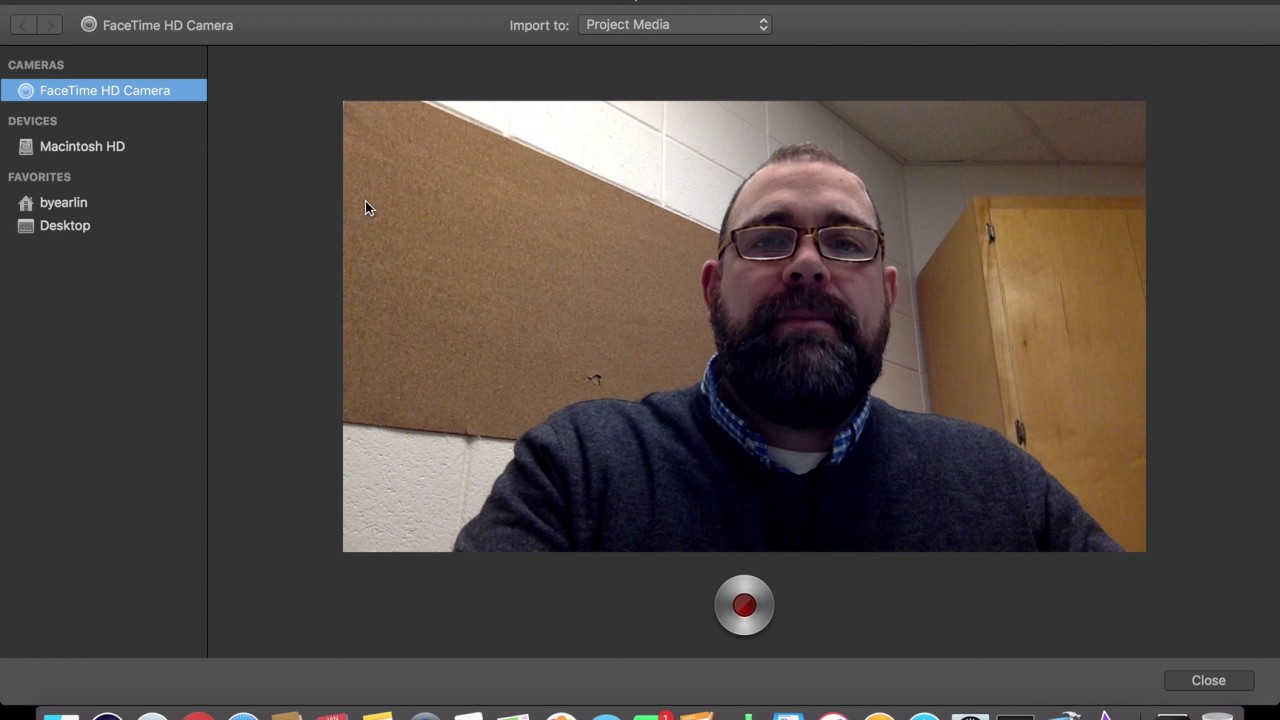La registrazione dello schermo su Mac sembra la fantasia perfetta per gli utenti Mac. Il processo diventa ancora più semplice con un'app affidabile di terze parti come iMovie .
Progettato per gli utenti Mac, iMovie è il registratore dello schermo perfetto per chiunque cerchi di suscitare bellezza nelle registrazioni dello schermo noioso e morto.
![iMovie]()
Che tu voglia registrare i tuoi film preferiti o catturare piccoli modelli dalle tue riunioni video, il registratore dello schermo iMovie è l'opzione migliore per te.
In questa guida, tratteremo i dettagli fondamentali di come registrare lo schermo su Mac utilizzando iMovie e le migliori alternative per soddisfare tutte le tue esigenze.
Ci sono alcuni post che forse ti interessano:
Come registrare su MacBook in iMovie
Come registrare un video in iMovie su Mac
A differenza di altri registratori di schermo, registrare video su iMovie non comporta molti problemi. Che tu sia uno YouTuber o un editor video, registrare video utilizzando iMovie dovrebbe essere la soluzione migliore da fare.
È facile, veloce e dà i risultati desiderati, quindi chiunque può registrare un video su iMovie e diventare un professionista nella registrazione dello schermo.
Passaggio 1. Carica i contenuti multimediali
- Apri l'app iMovie sul tuo Mac.
- Fai clic sul pulsante Importa media al centro.
- Questo ti porterà a una finestra in cui puoi caricare il supporto richiesto.
![importare supporti]()
Passaggio 2. Utilizza la funzione fotocamera integrata
- Per utilizzare il pulsante di registrazione della fotocamera integrato, apri l'opzione "fotocamere" sul Mac.
- Per farlo, vai alla sezione telecamere e fai clic sulla finestra rossa del video live per avviare immediatamente la registrazione.
Passaggio 3. Fare clic sull'opzione Importa in
Utilizzando il pulsante di registrazione della fotocamera integrato, ora puoi importare il video desiderato.
iMovie ti offre tre opzioni per importare il video, inclusi i media del progetto, gli eventi esistenti o la creazione di un nuovo evento.
![registrare video in imovie]()
Passaggio 4. Inizia a registrare un video
Una volta completata tutta la configurazione iniziale, il passaggio successivo e finale è fare clic sul pulsante rosso che avvierà la registrazione dal vivo del video.
Passaggio 5. Interrompi la registrazione
Una volta registrato, fare clic sul pulsante Interrompi per interrompere la registrazione e apportare eventuali modifiche, se necessario.
Puoi guardare il video tutorial che abbiamo mostrato di seguito per migliorare il metodo.
Come registrare lo schermo con audio su Mac utilizzando iMovie
Se vuoi registrare lo schermo del Mac con audio utilizzando iMovie, scoprirai che è una missione intoccabile. Per motivi di sicurezza, il Mac non supporta la registrazione dell'audio interno da parte degli utenti. Puoi utilizzare solo la funzione Voiceover per aggiungere o registrare audio in iMovie invece di registrare video con audio.
Ma ecco un altro modo per registrare schermate con audio per soddisfare le tue esigenze. Nella parte successiva, presenteremo la migliore alternativa a iMovie, che può eseguire la registrazione dello schermo con audio in modo migliore.
Suggerimento professionale: la migliore alternativa a iMovie per la registrazione dello schermo
Anche se iMovie fa un ottimo lavoro di registrazione dello schermo su Mac, offre funzioni limitate. Per gli utenti che desiderano funzioni di registrazione avanzate è meglio scegliere un altro registratore di schermo affidabile, utile e compatibile per Mac.
EaseUS RecExperts per Mac è tutto ciò di cui hai bisogno. L'interfaccia intuitiva semplifica la navigazione, mentre la vasta gamma di funzionalità di personalizzazione aiuta a ottenere l'aspetto desiderato per il video registrato.
Supporta la registrazione dello spazio Twitter , zoom, PPT, gameplay e così via e fornisce funzioni di modifica per tagliare video Snapchat o altri video registrati in precedenza. Soprattutto, EaseUS RecExperts può catturare il tuo schermo con l'audio su Mac senza altri plug-in. Con il suo aiuto, potrai selezionare la sorgente audio dal sistema o da altri microfoni con grande facilità ed esportare il file multimediale in qualsiasi formato desideri.
Puoi fare riferimento alla tabella seguente per giudicare i vantaggi e gli svantaggi di iMovie e EaseUS RecExperts.
| Caratteristica |
iMovie |
EaseUS RecExperts |
| Scopo
|
Montaggio video |
Registrazione video |
| Facilita di utilizzo
|
Interfaccia intuitiva e facile da usare |
Semplice e diretto |
| Compatibilità della piattaforma
|
MacOS, iOS |
Windows, Mac |
| Funzionalità di editing video
|
Tagliare, dividere, aggiungere transizioni, testo ed effetti audio |
Limitato alle funzioni di modifica di base come ritaglio e taglio |
| Funzionalità di registrazione dello schermo
|
Nessuna funzione di registrazione dello schermo integrata |
Può registrare lo schermo intero, la finestra selezionata o la regione personalizzata |
| Registrazione audio
|
Non supporta la registrazione con audio |
Supporta la registrazione audio con microfono o audio di sistema |
| Formati di file supportati
|
MP4, MOV e altri formati video comuni |
Tutti i formati video e audio comuni |
| Prezzo
|
Gratuito con Mac o iOS |
Versione gratuita offerta |
| Professionisti
|
- Interfaccia intuitiva
- Funzionalità versatili di editing video
- Supporta un'ampia gamma di formati di file
|
- Facile da usare
- Supporta più opzioni di registrazione audio
- Offre funzioni di modifica di base
|
| Contro
|
- Limitato a MacOS
- Manca di funzionalità di registrazione dello schermo integrate
- Impossibile registrare con l'audio
|
- Manca di funzionalità avanzate di editing video
|
Ecco i semplici passaggi per registrare il tuo schermo con audio utilizzando EaseUS RecExperts.
Passaggio 1. Scarica e avvia EaseUS RecExperts sul tuo Mac. Per catturare l'intero schermo, fare clic sul pulsante "Schermo intero" dall'interfaccia principale. Se desideri personalizzare l'area di registrazione, scegli il pulsante "Regione".
Passo 2. Per registrare lo schermo con audio, premi l'icona Suono nella parte in basso a sinistra della barra degli strumenti. Le risorse audio possono essere l'audio esterno o l'audio del sistema. In base alle tue esigenze, abilita l'opzione target.
Passo 3. Prima di acquisire, puoi modificare il formato di output del video registrato facendo clic su "Impostazioni" dall'interfaccia principale. Quindi, scorri verso il basso il menu Formato di output per video. Scegli il tipo di output che preferisci.
Passaggio 4. Una volta terminato, fare clic sul pulsante REC per iniziare la registrazione. Cattura tutto ciò che viene visualizzato sullo schermo del tuo Mac. Quando hai finito, fai clic sul pulsante Interrompi. Quindi puoi guardare il video registrato da "Registrazioni".
Conclusione
La registrazione delle schermate non dovrebbe essere la parte più difficile dell'utilizzo di un Mac. Con il software giusto, la registrazione dello schermo può essere facile e divertente.
Questo post mostra come registrare lo schermo su Mac utilizzando iMovie . Sebbene iMovie sia la soluzione migliore per la registrazione dello schermo per principianti e utenti alle prime armi, è meglio tenere dietro un registratore di schermo professionale come EaseUS RecExperts .
Domande frequenti
1. Come posso registrare lo schermo con audio interno?
La registrazione di uno schermo con audio interno richiede solo pochi passaggi. Inizia cercando la funzione di registrazione dello schermo sul tuo Mac. Premi Comando + Maiusc + 5 sull'interfaccia di registrazione dello schermo. Da lì, fai clic su Opzioni e seleziona Microfono interno nella sezione Microfono.
Una volta terminato, ora avvia la registrazione selezionando il pulsante Registra.
Facendo clic sul pulsante Interrompi nella barra dei menu per interrompere la registrazione.
Lo schermo e l'audio registrati verranno salvati sul desktop come file video.
Nota: la funzione Registrazione schermo è integrata in macOS. Pertanto, in seguito avrai bisogno di MacOS Mojave per accedere alle registrazioni salvate.
2. Come si registrano schermo e audio su Mac QuickTime?
Registrare insieme suono e schermo può essere un processo complicato, ma esistono app di terze parti che possono aiutarti. Scopri come registrare video e audio sul tuo Mac utilizzando Quicktime Player qui:
Apri QuickTime Player.
Passare a File e selezionare Nuova registrazione schermo.
Identifica la piccola freccia rivolta verso il basso accanto al pulsante di registrazione. Fare clic su di esso e selezionare Microfono interno o Microfono esterno come sorgente di registrazione.
Una volta terminato, fai clic sul pulsante di registrazione per avviare la registrazione.
Per interrompere la registrazione, fare clic sul pulsante Interrompi nella barra dei menu.
Lo schermo e l'audio registrati verranno salvati come file di filmato QuickTime.