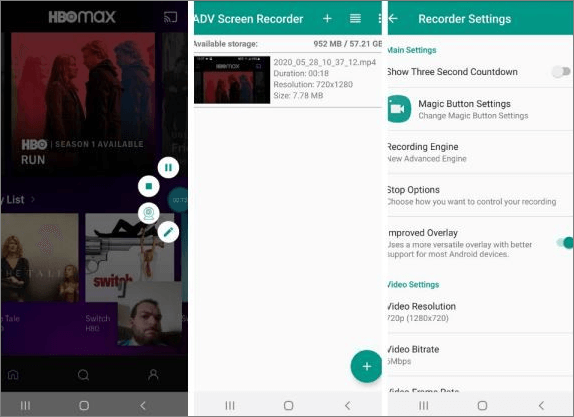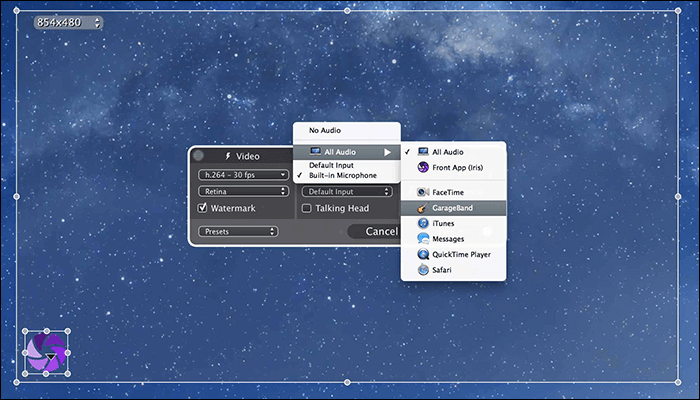CONTENUTO DELLA PAGINA:
Sia che tu voglia registrare la tua scena preferita in un film o registrare lezioni , i modelli Motorola consentono agli utenti di registrare lo schermo con applicazioni di terze parti. Una volta scaricata l'app, puoi iniziare rapidamente a esercitarti nella procedura di registrazione. Ci vorranno solo un paio di giorni per padroneggiare la registrazione dello schermo tra i timestamp specifici.
Tuttavia, il problema principale è scegliere il software giusto con cui poter registrare facilmente lo schermo del tuo modello Motorola. Dato che ci sono così tanti programmi software sul mercato, potresti trovarti in una situazione difficile, soprattutto se sei completamente nuovo al concetto.
Quindi, per alleviare le tue preoccupazioni, abbiamo discusso alcuni dei modi migliori per registrare lo schermo del tuo telefono Motorola nel miglior modo possibile.
Metodo 1. Registrazione dello schermo con la funzione di registrazione integrata
Esistono diversi modi per registrare lo schermo sul cellulare Motorola poiché la maggior parte dei modelli è dotata di software di registrazione video gratuito integrato. Il registratore è semplicissimo da usare e puoi personalizzare alcune delle sue impostazioni per assicurarti che la clip registrata contenga tutto ciò che stavi cercando.
Inoltre, puoi regolare il suono dell'audio esterno o il volume della registrazione dello schermo per catturare adeguatamente la musica di sottofondo. Assicuratevi però che non vi siano rumori nelle vicinanze poiché ciò potrebbe causare sovrapposizioni di segnali audio, con conseguenti disturbi nella clip registrata.
Puoi anche registrare video senza audio . Oltre a questo, puoi disegnare qualsiasi cosa sullo schermo o aggiungere testo per assicurarti che appaia nella clip registrata.
![Registratore dello schermo integrato Android]()
Passaggi per utilizzare il registratore integrato in Motorola:
Passaggio 1. Innanzitutto, devi rendere visibile sullo schermo l'opzione di registrazione dello schermo in modo da poter iniziare rapidamente con il processo. Per fare ciò, per prima cosa, attiva i punti "Registra torcia".
Passaggio 2. Una volta aperta la schermata desiderata, vai su "Impostazioni". Ora, fai clic sull'icona del video per avviare il processo di registrazione. Se desideri registrare la schermata di gioco, assicurati che Gametime sia attivo e tocca il segno della freccia seguito dall'icona del video.
Passaggio 3. Fare clic su "Avvia" e attendere tre secondi. Il timer verrà aggiunto all'inizio per impostazione predefinita.
Passaggio 4. Durante la registrazione dello schermo, puoi svolgere le seguenti attività.
- UN. Se desideri regolare le impostazioni di registrazione, tocca l'opzione di riavvolgimento e il pulsante di pausa. Una volta modificate le impostazioni, fare clic sul pulsante di riavvio per riavviare la registrazione.
- B. Puoi anche trascinare il registratore in una parte specifica dello schermo e regolarlo nuovamente.
- C. Se desideri modificare le impostazioni del timer, fai clic sull'opzione accanto al pulsante di arresto (il pulsante quadrato di colore rosso).
Passaggio 5. Una volta che sei soddisfatto della clip dello schermo registrata, tocca il pulsante quadrato in rosso sullo schermo e il video verrà salvato nella posizione desiderata.
Metodo 2. Registrazione dello schermo in Motorola con le app
Esistono molte opzioni se desideri utilizzare alcune applicazioni di terze parti per schermare i record su Motorola. Questi programmi software sono i migliori della categoria e ti consentono di registrare facilmente lo schermo. Inoltre, alcuni di essi sono dotati anche di alcune funzionalità extra che ti aiutano a modificare le impostazioni di registrazione e persino a lavorare sulla qualità della clip.
1. Registratore schermo ADV
Essendo un'applicazione completa per la registrazione dello schermo, ADV Screen Recorder garantisce che la qualità del video e dell'audio rimanga al massimo, anche in presenza di rumore ambientale. Inoltre, non avrai bisogno di competenze particolari per registrare lo schermo o utilizzare il software.
![Registratore dello schermo ADV]()
Puoi seguire i passaggi per registrare lo schermo con ADV Screen Recorder.
Passaggio 1. Scarica il software da Google Play Store e completa la sua installazione.
Passaggio 2. Il software chiederà l'autorizzazione per accedere alla memoria, alla fotocamera, all'audio e a molte altre cose del modello Motorola. Devi dare tutte le autorizzazioni per un utilizzo senza interruzioni.
Passaggio 3. Quando riproduci lo schermo da registrare, fai clic sulla dashboard mobile e avvia la registrazione.
Passaggio 4. Se desideri apportare modifiche a metà strada, puoi mettere in pausa la registrazione dalla dashboard mobile, apportare le modifiche e riavviare nuovamente il processo.
Passo 5. Una volta terminato, interrompi la registrazione ed esporta il file nella posizione desiderata in cui desideri archiviarlo.
2. Registratore dello schermo dalla A alla Z
Con innumerevoli opzioni di personalizzazione, AZ Screen Recorder offre molte opportunità per registrare lo schermo su Motorola nel modo desiderato. Questo è un popolare registratore di schermo Android gratuito che forse conosci già.
Ha alcuni plugin che ti aiuteranno ad estendere le funzioni generali del software, come tagliare e ritagliare un video , aggiungere audio dalla libreria e molto altro. Una volta scaricata e installata l'applicazione, segui i passaggi per registrare lo schermo come un professionista.
![Registratore dello schermo AZ]()
Passaggio 1. Avvia il software sul tuo telefono e fai clic sull'opzione ingranaggio. Sullo schermo verrà visualizzata la dashboard delle impostazioni. Da qui puoi personalizzare funzionalità come risoluzione, frame rate, bit rate, volume audio e molto altro.
Passaggio 2. Dopo aver modificato le impostazioni, premi il pulsante "Indietro" e tornerai alla home page.
Passaggio 3. Ora vai alla schermata specifica che desideri registrare. Successivamente, devi toccare l'icona dell'otturatore della fotocamera in colore rosso dalla timeline sovrapposta dalla A alla Z.
Passaggio 4. Una volta fatto ciò, il software inizierà a registrare lo schermo. La parte migliore è che puoi usare il telefono così com'è.
Passaggio 5. Se sei soddisfatto della registrazione, espandi la sovrapposizione rossa e fai clic sul pulsante "Stop" per salvare il file nella posizione desiderata in base alle tue esigenze.
Suggerimento bonus: registrazione dello schermo su Windows e Mac
Chi non ama registrare lo schermo su Windows o Mac mentre gioca, impara qualcosa da un tutorial o chatta con qualcuno? Lo fanno tutti, ed è per questo che hai bisogno del miglior software sul mercato. Anche se c'è una vasta gamma di opzioni, EaseUS RecExperts è il registratore dello schermo per Mac e Windows che dovresti provare.
È progettato per coloro che non hanno esperienza nella registrazione dello schermo fin dall'inizio. Quindi puoi gestirlo facilmente senza perdere tempo. Con questo strumento puoi registrare una parte dello schermo o lo schermo intero, registrare audio, giochi e webcam come desideri. Controlla più funzionalità di seguito:
- Registra Google Meet , Zoom, Teams e altre riunioni
- Registra lo schermo insieme all'audio e alla webcam
- Pianifica la registrazione senza avviarla manualmente
- Visualizza, modifica e gestisci le registrazioni come desideri
- Registra un gameplay su PC e computer Mac
Fai clic sul pulsante in basso per scaricare questo strumento e segui i passaggi seguenti per avviare la registrazione.
Passaggio 1. Avvia EaseUS RecExperts. Esistono due modalità per la registrazione dello schermo. Scegli "Schermo intero" , questo strumento catturerà l'intero schermo; scegli "Regione" , dovrai selezionare manualmente l'area di registrazione.
Passaggio 2. Successivamente, puoi scegliere di registrare la webcam , l'audio del sistema o il microfono come preferisci. Naturalmente puoi disattivarli se hai solo bisogno di registrare lo schermo silenzioso.
Passo 3. Quindi, puoi fare clic sul pulsante rosso "REC" per avviare la registrazione. Ora vedrai una barra dei menu sullo schermo. Se vuoi mettere in pausa la registrazione, clicca sul pulsante bianco "Pausa" ; per terminare la registrazione cliccare sul pulsante rosso "Stop" .
Passaggio 4. Dopo la registrazione, verrai indirizzato all'interfaccia dell'elenco delle registrazioni. Qui puoi visualizzare o modificare facilmente le tue registrazioni.
Domande frequenti su come eseguire la registrazione dello schermo su Motorola
Controlla le domande frequenti e le relative risposte di seguito.
1. Motorola dispone di uno Screen Record?
Sì, ha una funzione di registrazione dello schermo integrata. Puoi seguire i passaggi in questo articolo per vedere come registrare facilmente lo schermo su Motorola con questa funzione.
2. Come posso registrare lo schermo del mio moto g?
Puoi seguire i passaggi seguenti:
- 1. Attiva i punti di contatto "Registra".
- 2. Apri le impostazioni rapide e tocca il segno di registrazione.
- 3. Tocca "Avvia" per aprire il registratore e inizierà la registrazione dopo un conto alla rovescia di 3 secondi.
- 4. Toccare il pulsante rosso sul registratore per interrompere la registrazione.
Conclusione
In questo articolo ti abbiamo presentato i modi migliori per registrare lo schermo del tuo telefono Motorola, sia con la funzionalità integrata che con un programma software di terze parti. Allora, cosa stai aspettando?
EaseUS RecExperts è una scelta eccellente per registrare lo schermo su Motorola; può registrare tutti i momenti salienti del gameplay 2D/3D senza ritardi. A seconda delle tue esigenze, puoi scaricare il software EaseUS RecExperts con funzionalità più avanzate e iniziare a usarlo come un professionista in un paio d'ore!