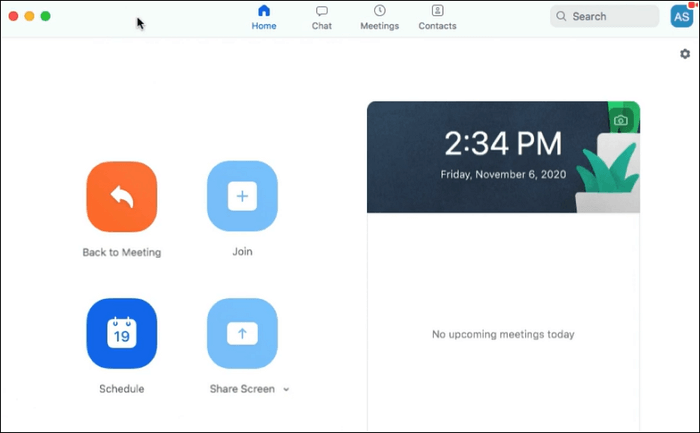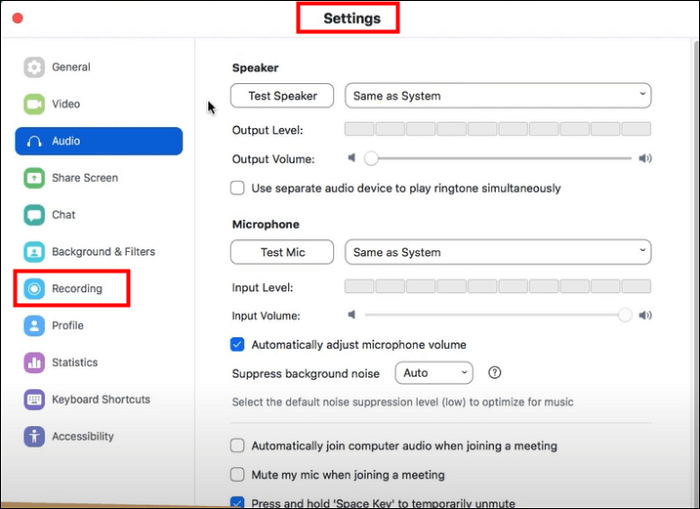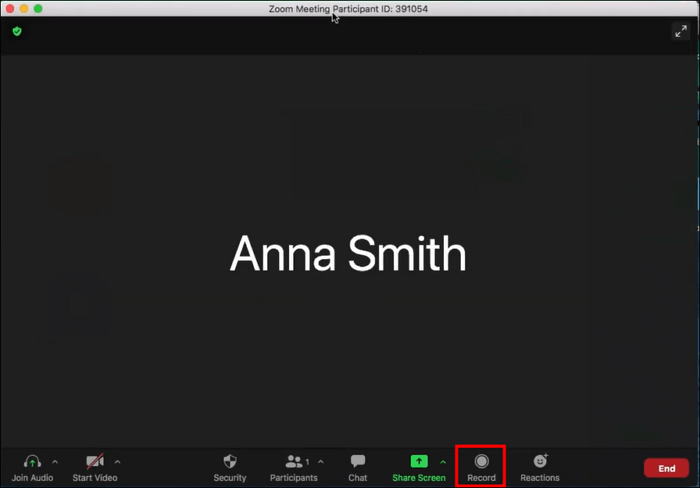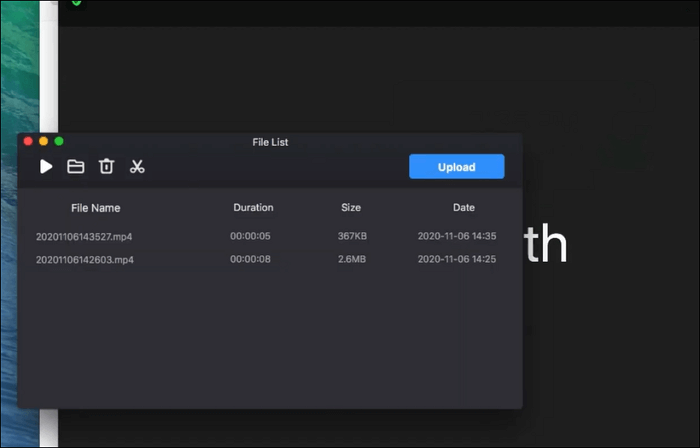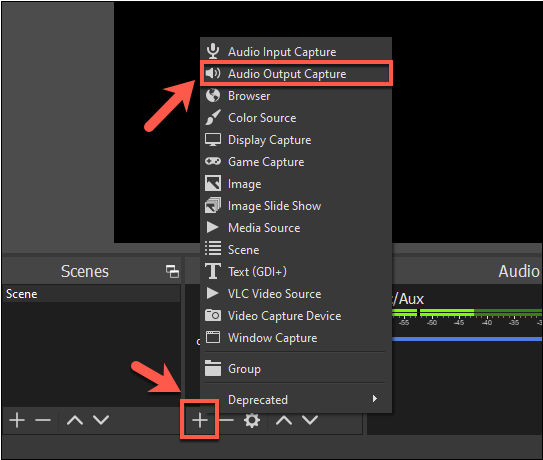Nel frenetico mondo digitale di oggi, le riunioni virtuali sono diventate la soluzione ideale per professionisti e aziende per connettersi, collaborare e comunicare in remoto. Zoom, con la sua interfaccia intuitiva e le sue robuste funzionalità, è emersa come piattaforma preferita per ospitare riunioni virtuali su Mac. Tuttavia, cosa succede se devi registrare Zoom Meeting su Mac per riferimento futuro o per condividerlo con colleghi assenti?
Questa guida completa fornisce alcuni semplici modi per aiutarti a registrare lo schermo di Zoom Meeting con audio, indipendentemente dal fatto che tu sia l'ospite o il partecipante. Quindi, tuffiamoci in questa guida e impariamo come catturare questi momenti virtuali senza sforzo.
Puoi registrare una riunione Zoom su Mac?
Certo che si! Puoi registrare riunioni Zoom su Mac con audio senza problemi, poiché offre un registratore integrato che consente sia all'ospite che ai partecipanti di registrare riunioni durante una sessione Zoom su Mac. Ma tieni presente che devi ottenere l'autorizzazione dell'ospite per iniziare a registrare le riunioni Zoom se sei un partecipante.
Oltre allo strumento integrato, puoi anche acquisire riunioni Zoom con un'ampia gamma di software di registrazione Zoom professionale. Rispetto a quello integrato, offrono funzionalità più avanzate. Di seguito, ti mostreremo i passaggi dettagliati per acquisire una sessione di riunione in Zoom. Andiamo avanti.
Condividi questo post con altri bisognosi!
Registra lo schermo di una riunione Zoom su Mac in 4 semplici modi
Che tu sia un ospitante o un partecipante a una riunione Zoom, puoi acquisire e salvare la riunione sul tuo Mac senza sforzo seguendo i metodi seguenti!
Metodo |
Efficacia |
Qualità di registrazione |
Livello di difficoltà |
EaseUS RecExperts |
Alto : registra sessioni Zoom senza autorizzazione; nessun limite di tempo; supportare il disegno in tempo reale |
Alto |
Facilissimo |
Registratore zoom |
Medio : solo l'ospitante può registrare durante la riunione |
medio |
Facile |
| Lettore QuickTime
|
Medio : registra video Zoom con solo l'audio del microfono
|
medio
|
Moderare
|
| OB
|
Alto : registra segretamente la riunione Zoom
|
Alto
|
Difficile
|
#1. Utilizza EaseUS RecExperts
Per coloro che desiderano registrare riunioni Zoom su Mac senza l'autorizzazione dell'ospite, EaseUS RecExperts è senza dubbio la scelta migliore. Essendo uno dei migliori strumenti di registrazione dello schermo per Mac , è in grado di catturare quasi tutto sul tuo Mac, incluse varie riunioni virtuali come Zoom, Google Meet, Microsoft Teams, ecc.
Durante la registrazione puoi scegliere di registrare lo schermo con una webcam o anche l'audio con pochi semplici clic. Inoltre, sono disponibili molti strumenti di annotazione che ti aiutano a modificare la tua registrazione in tempo reale. Ancora più importante, puoi modificare lo sfondo in sfocato, scenario, studio o classe mentre registri dalla webcam. Questo può aiutarti a nascondere il tuo background se non speri che venga visto da altri. Inoltre, questo può anche attirare l'attenzione delle persone su di te, non sugli altri.
![ai sfocatura dello sfondo]()
Naturalmente, si consiglia di utilizzare uno sfondo a tinta unita per la registrazione tramite webcam; la sfocatura o altri effetti saranno migliori. Per concludere, è uno strumento perfetto per registrare riunioni di Teams o riunioni Zoom senza l'autorizzazione dell'ospite su Mac.
Passaggio 1. Prima di partecipare alla riunione, scarica e avvia EaseUS RecExperts per Mac. Quindi, scegli un'area di registrazione della riunione adatta tra due opzioni: "Schermo intero" o "Regione".
Passaggio 2. Quindi, fare clic sul pulsante "Suono" nell'angolo in basso a sinistra per selezionare la sorgente audio adatta. I due pulsanti nella finestra "Seleziona audio di registrazione" sono disponibili per decidere se desideri acquisire l'audio del sistema, l'audio del microfono o entrambi.
(Facoltativo) Per acquisire la webcam insieme alla schermata della riunione, l'icona "Webcam" accanto al pulsante "Audio" può aiutare ad attivare una fotocamera integrata o una fotocamera esterna.
Dopo aver regolato le impostazioni, premi "REC" per avviare la registrazione.
Passaggio 3. Durante la registrazione, sarà presente una barra degli strumenti mobile che ti consentirà di mettere in pausa o interrompere la registrazione, nonché di acquisire screenshot. Quando desideri salvare il video catturato, fai clic su "Stop" su questa barra degli strumenti.
Passo 4. Quando la registrazione si interrompe, verrà visualizzato un lettore integrato e potrai visualizzare direttamente il video registrato.
#2. Utilizza il registratore zoom integrato
Un altro modo è utilizzare il registratore integrato su Zoom. Come accennato in precedenza, puoi registrare una riunione Zoom su iPhone o Mac se sei l'host o ottieni il permesso degli hot. A differenza di altri programmi di terze parti, puoi solo scegliere di avviare o interrompere la registrazione senza altre funzionalità, come programmare la registrazione e altro. Ora vediamo come utilizzare il registratore Zoom su Mac per registrare una riunione in locale:
Passaggio 1. Avvia Zoom sul tuo Mac e accedi al tuo account.
![Avvia Zoom su Mac]()
Passaggio 2. Fare clic su Home > Impostazioni > Registrazione per scegliere una cartella in cui archiviare le registrazioni.
![Modifica le impostazioni di registrazione]()
Passaggio 3. Successivamente, avvia una riunione e vedrai alcune opzioni nella parte inferiore della schermata della sessione Zoom.
![Avvia la registrazione Zoom su Mac]()
Passaggio 4. Quando sei pronto, fai clic sul pulsante Registra per acquisire il video e l'audio della riunione. Durante la registrazione, puoi premere Pausa o Riprendi per mettere in pausa o riprendere la registrazione in modo flessibile.
![Interrompi la registrazione Zoom su Mac]()
#3. Usa QuickTime Player
QuickTime Player è anche un'ottima scelta per acquisire riunioni Zoom su Macbook. Questo software è preinstallato sul tuo dispositivo, quindi puoi avviarlo direttamente e avviare una registrazione. Tuttavia, utilizzando questo software gratuito, puoi registrare video Zoom solo con il tuo audio. Per registrare le voci degli altri, devi installare alcuni plugin come Soundflower per catturare l'audio del sistema. Se non ti dispiace, consulta le guide seguenti:
Passaggio 1. Apri Zoom sul tuo dispositivo macOS e partecipa a una riunione.
Passaggio 2. Avvia QuickTime Player, fai clic su "File" > "Nuova registrazione schermo" dalla barra dei menu in alto.
![Registrazione dello schermo QuickTime]()
Passaggio 3. Successivamente, puoi registrare liberamente le sessioni Zoom a schermo intero o in una parte selezionata. Se necessario, scegli le Opzioni per selezionare il microfono desiderato.
Passaggio 4. Quando tutto va bene, fai clic su Registra per avviare la registrazione in Zoom.
#4. Utilizza OBSStudio
Se desideri usufruire di funzionalità di registrazione più avanzate ma disponi di un budget basso, dai un'occhiata a OBS Studio. Essendo un registratore di schermo open source , è completamente gratuito da utilizzare per registrare qualsiasi cosa sullo schermo del tuo Mac, inclusa l'acquisizione di sessioni di riunioni Zoom.
Con il suo aiuto, puoi registrare riunioni con audio senza sforzo. Inoltre, puoi aggiungere effetti del mouse durante la registrazione. Ma questo software è un po’ complicato da usare a causa della sua interfaccia utente. Se sei un principiante, potrebbe essere necessario molto tempo per apprendere questo programma.
Passaggio 1. Scarica e avvia OBS sul tuo Mac.
Passaggio 2. Fare clic sull'icona "+" nella casella Scene per creare una nuova scena. Successivamente, fai clic sull'icona "+" e seleziona "Display Capture" per aggiungere una sorgente di acquisizione display.
![Scegli la sorgente audio]()
Passaggio 3. Apparirà una finestra con un elenco di display disponibili. Scegli lo schermo in cui verrà visualizzata la riunione Zoom e fai clic su "OK".
Passaggio 4. Una volta terminato, fai clic sul pulsante "Avvia registrazione" nell'angolo in basso a destra. OBS inizierà ora a registrare la tua riunione Zoom.
Parole finali
Imparare a registrare riunioni Zoom su Mac è necessario per il tuo lavoro e studio quotidiano. Questo post illustra diversi modi per aiutarti a completare l'attività:
Se il tuo dispositivo macOS ha esaurito lo spazio di archiviazione, puoi utilizzare il registratore Zoom integrato o QuickTime Player per avviare la registrazione.
Se desideri usufruire di funzionalità di registrazione più avanzate, puoi optare per OBS e EaseUS RecExperts. OBS è solo per professionisti, poiché è difficile da utilizzare. Se sei un principiante, scarica e prova subito EaseUS RecExperts.
Registra riunioni Zoom su Mac Domande frequenti
1. Come posso registrare una riunione Zoom sul mio Mac senza l'autorizzazione dell'ospite?
Con un ottimo software di registrazione Zoom, puoi registrare una riunione Zoom sul tuo Mac senza l'autorizzazione dell'ospite. Ecco alcuni consigli:
- EaseUS RecExperts
- Lettore QuickTime
- Studio OBS
- Debutto del software di acquisizione video
- Registratore dello schermo Movavi
2. Dove viene registrata la riunione Zoom sul Mac?
Se utilizzi la funzione di registrazione integrata, puoi trovare Registrazioni Zoom /Utenti/[Nome utente]/Documenti/Zoom.
3. Posso registrare una riunione Zoom se non sono l'ospite?
Sì, ma devi ottenere l'autorizzazione dell'host se usi il registratore Zoom integrato. Se utilizzi altri software di terze parti, puoi registrare liberamente le sessioni come partecipante.