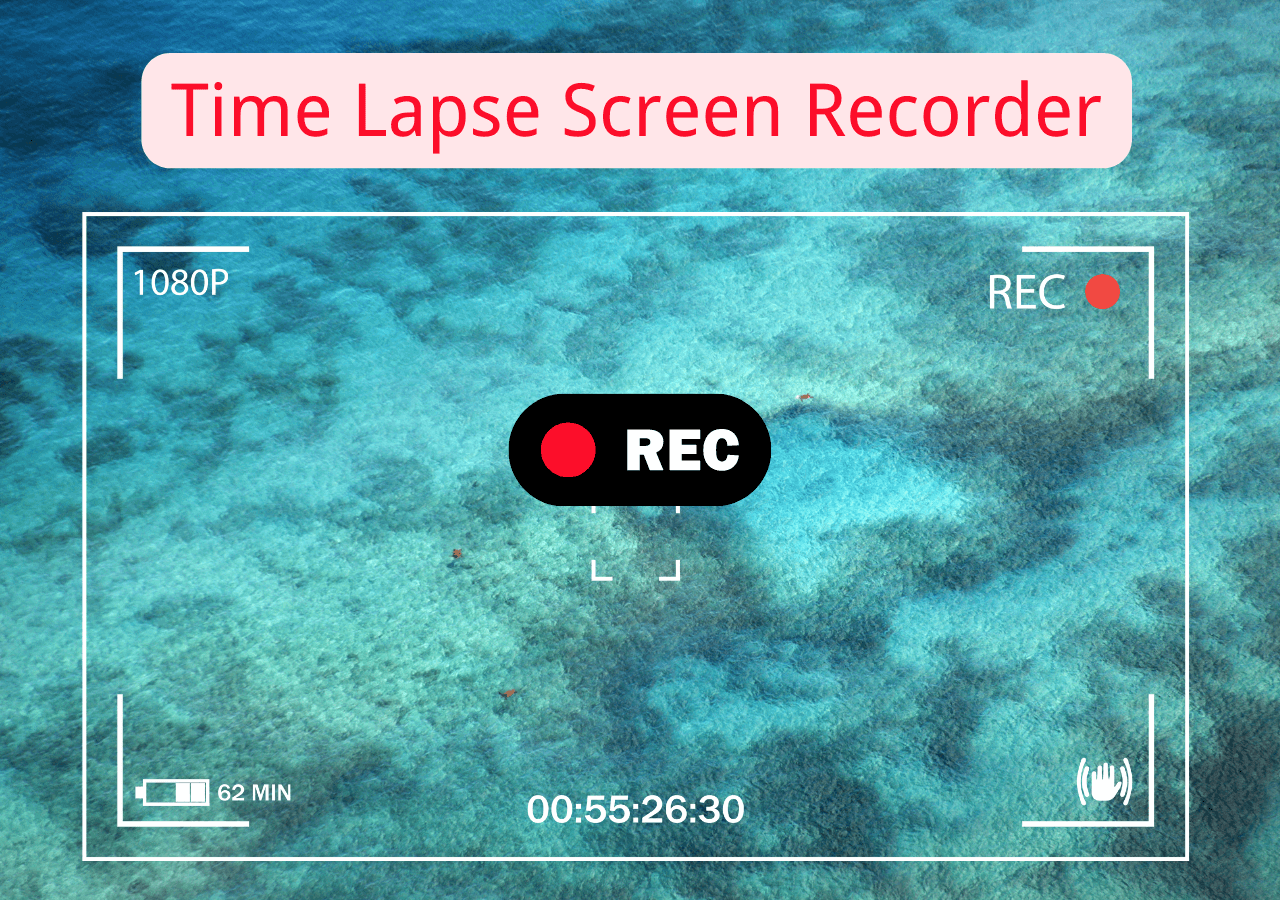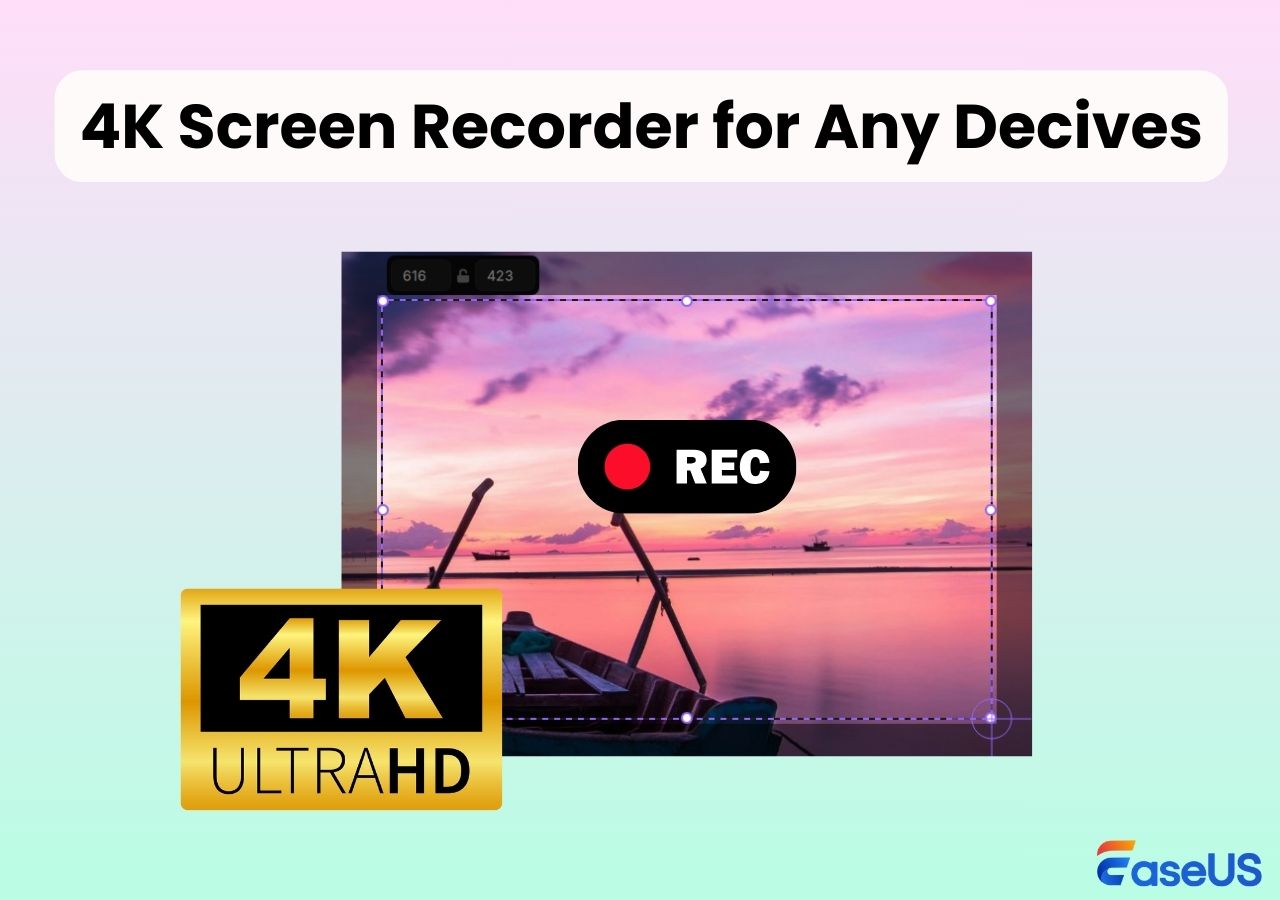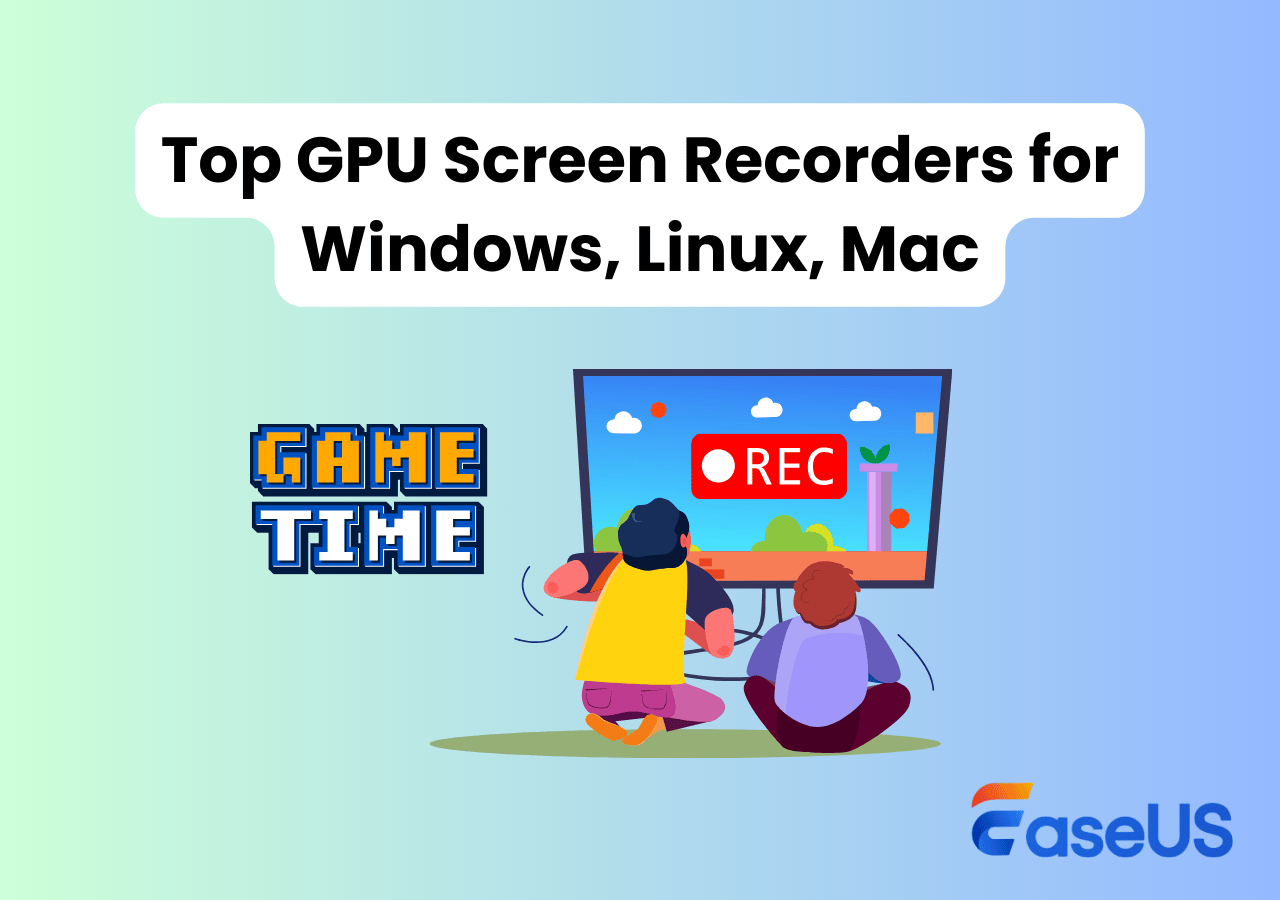-
![]()
Daisy
Daisy is the Senior editor of the writing team for EaseUS. She has been working in EaseUS for over ten years, starting from a technical writer to a team leader of the content group. As a professional author for over 10 years, she writes a lot to help people overcome their tech troubles.…Read full bio -
Jane is an experienced editor for EaseUS focused on tech blog writing. Familiar with all kinds of video editing and screen recording software on the market, she specializes in composing posts about recording and editing videos. All the topics she chooses …Read full bio
-
![]()
Alin
Alin is an experienced technical blog writing editor. She knows the information about screen recording software on the market, and is also familiar with data cloning and data backup software. She is expert in writing posts about these products, aiming at providing users with effective solutions.…Read full bio -
Jean is recognized as one of the most professional writers in EaseUS. She has kept improving her writing skills over the past 10 years and helped millions of her readers solve their tech problems on PC, Mac, and iOS devices.…Read full bio
-
![]()
Jerry
Jerry is a fan of science and technology, aiming to make readers' tech life easy and enjoyable. He loves exploring new technologies and writing technical how-to tips. All the topics he chooses aim to offer users more instructive information.…Read full bio -
![]()
Rel
Rel has always maintained a strong curiosity about the computer field and is committed to the research of the most efficient and practical computer problem solutions.…Read full bio -
![]()
Gemma
Gemma is member of EaseUS team and has been committed to creating valuable content in fields about file recovery, partition management, and data backup etc. for many years. She loves to help users solve various types of computer related issues.…Read full bio -
![]()
Shelly
"I hope my articles can help solve your technical problems. If you are interested in other articles, you can check the articles at the bottom of this page. Similarly, you can also check my Twitter to get additional help."…Read full bio
Page Table of Contents
0 Views |
0 min read
Capturing a specific app or tab window can be a challenge with most screen recorders. When switching to another program or window, it may cause clutter and make it difficult to ensure that the focus is always on the window you want. Now, let us simplify the process so that your recordings are clear and focused.
Here, we will show you how to record a specific window while multitasking on Windows and Mac with ease. This guide will walk you through using screen capture utilities like EaseUS RecExperts and OBS Studio to record your desired window with precision.
PAGE CONTENT:
Record Specific Window in Windows 11/10/8.1/8/7
To capture an application or browser window on your PC in Windows 11/10/8.1/8/7, you cannot miss EaseUS RecExperts for Windows. It is a screen recording tool that can record only one window, full-screen videos, a specific part of the screen, webcam, and audio.
Its simple and easy-to-use feature allows beginners to get started capturing a specific app or tab easily. Users can record HD videos with this 4K screen recorder. While recording, you can choose to show or hide the mouse cursor as needed.
Note: When recording web page tags, it is best to create a new browser window for the page to avoid the recorded image being covered.
Key features:
- Adjust the frame rate according to equipment performance
- Support schedule recording to record video/audio automatically
- Take a screenshot while recording a video
- Record Zoom meeting or Webex meeting
- Record the built-in or external webcam
Steps on how to record a specific window in Windows 11/10/8.1/8/7 with EaseUS RecExperts:
The first thing you should do is open the application you want to record. Make sure it's the exact size you need and appropriately placed on the screen.
Step 1. Launch EaseUS RecExperts. You'll see six recording modes available. Choose Full Screen to capture everything on your display, Custom to record a selected area, Window to record a specific app window, Game for optimized gameplay recording, Audio to capture system or microphone sound only, and Webcam to record your webcam feed.

Step 2. Select your input sources. You can freely enable or disable the Webcam, Speaker, or Microphone depending on your needs. If you only want to record a silent screen, simply turn all of them off.

Step 3. Click the red REC button to start recording. A floating control bar will appear on your screen. To pause the recording, click the Pause button (white); to stop it, click the Stop button (red).
Step 4. After recording, you'll be taken to the preview window, where you can watch, trim, or edit your recording with ease.

Share this post about screen recording a specific window with others who need it.
How to Screen Record a Specific Window on Mac
When it comes to recording only one window on Mac, you can press Shift-Command-5 to choose the specific window. However, for more features, using the EaseUS Mac screen recorder is the best choice. This Mac screen capture can help you capture the screen, audio, gameplay, and webcam. Also, there are various settings you can apply, like choosing the output format, etc.
Key Features:
- Record screen with video and audio with one-click
- Capture your videos in full screen or any size
- Record GIFs from your screen or webcam easily
- Take a screenshot of the screen
You can get this powerful Mac screen recorder by clicking the below button.
Here is the step-by-step guide on how to screen record one window on Mac:
Step 1. Run EaseUS RecExperts on your device and you will see two recording modes. You can choose "Full Screen"to record the whole screen or choose "Region" to select the recording area manually before recording.

Step 2. After that, you can choose to record the webcam, system sound, microphone or record none of them as you like. You can also set auto split, auto recording with various functions on the interface.

Step 3. Then, you can click the red "REC" button to start recording. Here will be a menu bar on your screen. To pause the recording, click on the white double vertical bar; to end the recording, click on the red square sign.
Step 4. After recording, you will be led to the list interface. Here you can view or edit your recordings. To start a new recording, just click on the "REC" button on the top of the interface.

Share this post about screen recording a specific window with others who need it.
OBS How to Record Specific Window on Mac/Windows
OBS Studio is an open source screen recorder that excels when it comes to screen recording and streaming.
The most significant advantage of using the software is its ability to record from multiple sources. You can combine recordings such as webcam, text, audio, and so on. You can also create a scene that has numerous sources and then keep reusing it every day. If you have multiple sources, i.e., where you have configured to record two different applications, then you can quickly switch between them while recording.
Key features:
- Realtime audio and video capturing along with streaming
- Support multiple screen recording
- Exhaustive settings to configure streaming and recording
That said, there are a few drawbacks with OBS, and it's mostly because it takes time to learn the software for beginners.
Steps on how to record a specific app in OBS:
Step 1. Open OBS Studio, and then click on the + icon under the Sources section. Select Window Capture, and it will pop up a window where you can either create a new one or add an existing one.

Step 2. Choose Create New, and it will open another window where you can get a preview of all open windows and preview them. Once done, click on the OK button to complete the source.
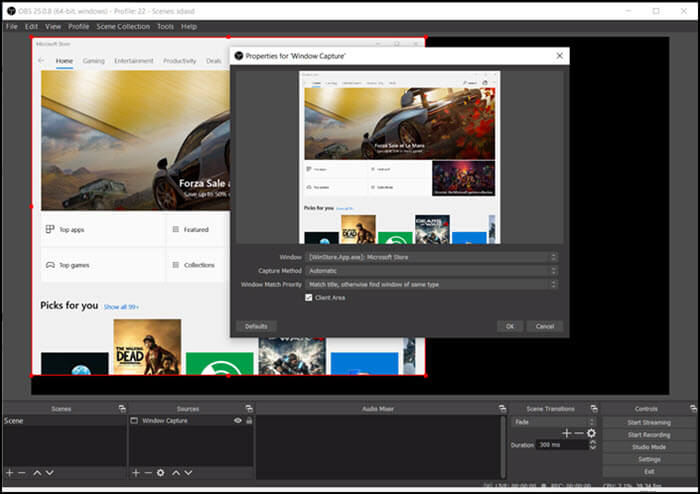
Step 3. Done that, click on Start recording, and explain whatever you plan to. Once done, click on the Stop Recording button. The video will be saved into the default location.
Share this post about screen recording a specific window with others who need it.
Conclusion
On this page, we offer you detailed tutorials to record a specific window on both Windows and Mac computers, and you can select your desired one to complete the work.
Among these software, we highly recommend EaseUS RecExperts. It can work well on your Windows and Mac computer, and most importantly, you can learn it in seconds even if you are a beginner because of its simple and clear user interface.
How to Screen Record Only One Window FAQs
1. How do I record a specific part of my screen in Windows 10?
Record a specific part of screen in Windows 10 can be achieved by using EaseUS RecExperts.
- Step 1. Launch EaseUS RecExperts on your Windows 10 computer.
- Step 2. Choose the Record screen mode and click on Region recording mode.
- Step 3. Select the specific part of your screen and configure the webcam, system sound, and microphone information.
- Step 4. Click on the REC button to start recording specific part of screen on your Windows 10.
2. How to make OBS record a specific window?
To record a specific window in OBS on Windows, you can:
- Step 1. Open OBS and go to the "Sources" tab.
- Step 2. Click the "+" icon and select "Window Capture."
- Step 3. Choose the window you want to record from the list.
- Step 4. Name the source and click "OK."
- Step 5. Then, hit the "Start Recording" button to begin recording the specific window.
3. How to screen record a specific window on Mac?
To screen record a specific window on a Mac, you can:
- Step 1. Press Shift-Command-5 to open Screenshot tools.
- Step 2. Click the Capture a window option to select the windows you want to record.
- Step 3. Click on the Record button to begin recording.
EaseUS RecExperts

One-click to capture anything on screen!
No Time Limit, No watermark
Start Recording