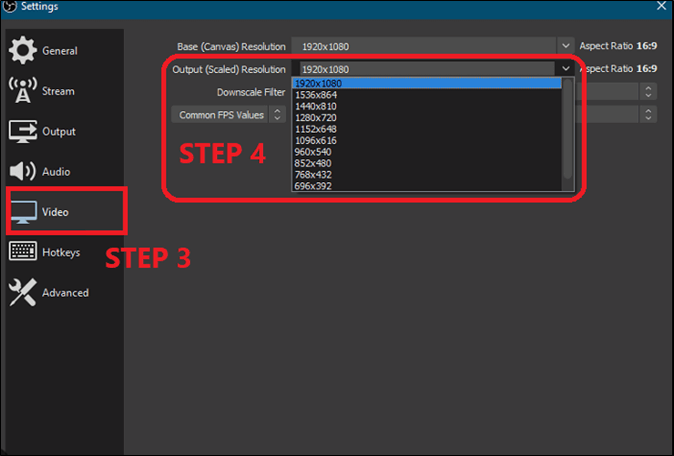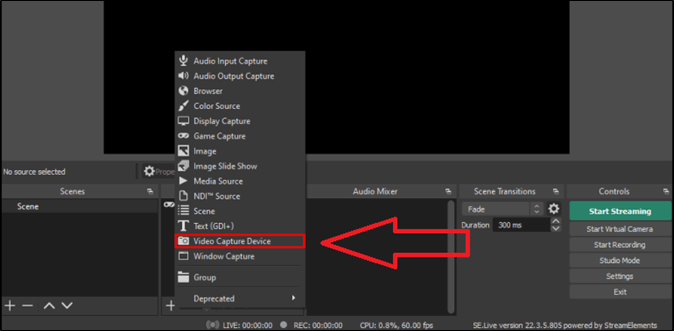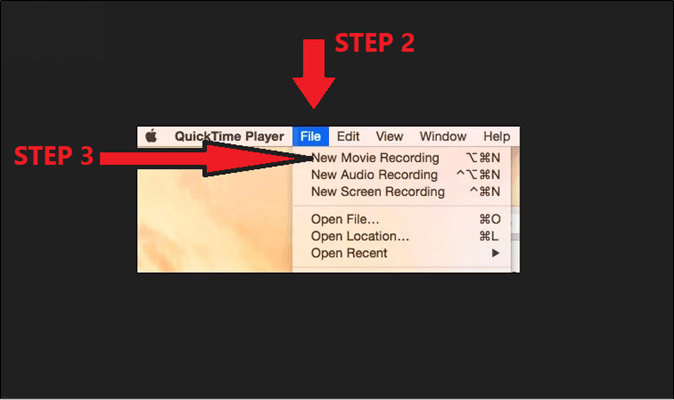Cosa imparerai in questa guida:
Se vuoi registrare giochi, potresti cercare una soluzione di buona qualità. In altre parole, hai bisogno di un software di registrazione di giochi che ti permetta di catturare videogiochi con la massima qualità.
Molti strumenti disponibili oggi ti consentono di installarli e avviare la registrazione. Tuttavia, non tutti offrono una qualità eccezionale per registrare il tuo gameplay . Ecco perché è fondamentale utilizzare uno strumento che ti aiuti a registrare in alta qualità mentre giochi.
Quindi, se ti stai chiedendo come registrarti mentre giochi su un PC , questo articolo presenterà tre soluzioni. Eccoli:
Registra te stesso mentre giochi su PC con EaseUS RecExperts
Troverai molte soluzioni quando cerchi soluzioni su come registrarti mentre giochi su un PC. Tuttavia, nessuno è buono o semplice come EaseUS RecExperts. Questo è forse uno dei migliori registratori di schermo che puoi utilizzare oggi per registrare il tuo gameplay o per lo streaming live.
Cosa rende EaseUS RecExperts uno strumento così unico? Ecco alcune caratteristiche chiave:
- Ti permette di catturare parte dello schermo del tuo PC
- Cattura monitor o finestre specifici
- Rimozione del rumore basata sull'intelligenza artificiale
- Registra l'acquisizione di più schermate e regioni
- Ottimizzatore video basato sull'intelligenza artificiale per risoluzioni video 4K e 8K
- Offre un editor video/lettore multimediale integrato per modificare rapidamente
Questi fattori lo rendono uno strumento ideale per te, che tu sia principiante o esperto. Pertanto, devi solo premere il pulsante rec per iniziare a registrare i tuoi video di gioco.
| Professionisti |
Contro |
- Flessibilità in termini di area di cattura
- Molto facile incorporare un microfono e una webcam
- Cattura facilmente un gioco/una finestra senza catturare nient'altro
- Registrazione programmata in movimento
- Possibilità di rimuovere il rumore di fondo
- Editor video integrato valido
- Esporta i video direttamente su YouTube, Google Drive, ecc.
|
- Versione gratuita limitata
- È necessario accedere con un account di posta elettronica
|
Quindi, una volta scaricato e installato EaseUS RecExperts sul tuo PC, ecco cosa farai:
Passaggio 1. Avvia EaseUS RecExperts sul tuo computer. Scegli una modalità di registrazione tra "Schermo intero" o "Regione" . Per registrare una parte dello schermo, selezionare manualmente l'area di registrazione.
Passaggio 2. Dopo aver selezionato la modalità di registrazione, fare clic sul simbolo della fotocamera sull'interfaccia. Ciò consentirà allo strumento di registrare lo schermo e la webcam contemporaneamente.
Passaggio 3. Puoi anche modificare lo sfondo con la funzione Riconoscimento AI o schermo verde. Sono supportate le immagini Classroom, Blur, Studio o locali. Basta fare clic su "Webcam" > "Impostazioni" > "Rimuovi sfondo" per scaricare e utilizzare questi moduli. Quindi, fare clic sul pulsante "REC" per avviare la registrazione.
Passaggio 4. Dopo la registrazione, si aprirà la finestra con l'elenco delle registrazioni. Qui puoi visualizzare, dividere, eliminare e gestire facilmente le tue registrazioni.
Registra te stesso mentre giochi su PC con OBS Studio
OBS Studio è uno degli strumenti di registrazione più prolifici oggi disponibili e molti giocatori scelgono di registrare il gameplay con OBS . È forse il software più rinomato utilizzato per l'acquisizione dello schermo, motivo per cui molti streamer e YouTuber lo utilizzano come strumento principale.
Non è esattamente difficile da usare, ma non è nemmeno destinato ai principianti. Quindi, potresti dover fare qualche ricerca su OBS e sui suoi vari plugin prima di iniziare con questo strumento. Quindi, cosa rende OBS uno dei migliori strumenti per schermare i giochi? Ecco alcune delle sue caratteristiche principali:
- Acquisizione audio di alta qualità per registrare l'audio di YouTube
- Possibilità di acquisire e registrare schermate in alta qualità
- Acquisizione video e registrazione su richiesta
- Sistema di programmazione video e live streaming
- Plugin che funzionano con Twitch e YouTube
- Strumenti e plugin di collaborazione
| Professionisti |
Contro |
- Offre un'abbondanza di funzionalità intriganti
- Eccezionale qualità video e audio
- Integrazione perfetta con deck di streaming/tasti macro
- Ideale per YouTuber e streamer Twitch
|
- Noto per bloccare i flussi di Twitch
- Non proprio l'ideale per i principianti
|
Pertanto questo strumento è l'opzione principale e forse quella di riferimento per la maggior parte dei creatori di contenuti. Ecco come lo utilizzerai per registrarti mentre giochi su PC:
Passaggio 1 : scarica e installa OBS sul tuo PC.
Passaggio 2 : accedi alle Impostazioni di OBS Studio.
Passaggio 3 : tocca la sezione Video .
Passaggio 4 : trova l'opzione di risoluzione Output (in scala). e impostalo sulla risoluzione dello schermo.
![risoluzione di uscita (in scala).]()
Passaggio 5 : quindi vai alla sezione Output .
Passaggio 6 : seleziona l'opzione Traccia audio 1 e seleziona Applica le impostazioni del codificatore del servizio di streaming .
![applicare le impostazioni del codificatore del servizio di streaming]()
Passaggio 7 : torna all'interfaccia principale e, sotto l'opzione sorgente, fai clic su Game Capture .
Passaggio 8 : modifica l'etichetta o lasciala a Game Capture .
![cattura del gioco]()
Passaggio 9 : avvia il gioco che desideri registrare.
![avvia il gioco che desideri registrare]()
Passaggio 10 : utilizzare la finestra Cattura in primo piano con l'opzione del tasto di scelta rapida.
Questo registrerà il tuo gioco senza dover premere il pulsante di registrazione. Tuttavia, devi assicurarti di controllare tutte le impostazioni di cui sopra per registrare i tuoi video di gioco in alta qualità. Questo strumento cattura video finché l'utente non lo richiede diversamente.
Tuttavia, se utilizzi una scheda di acquisizione video, devi prima selezionare le impostazioni pertinenti. Quindi, invece di selezionare l'impostazione Game Capture, dovrai scegliere l'opzione Video Capture Device , in questo modo:
![dispositivo di acquisizione video]()
E una volta terminato, puoi modificare il tuo gameplay utilizzando questo strumento o uno strumento alternativo.
Registra te stesso mentre giochi su PC con QuickTime Player
QuickTime Player è uno strumento esclusivo per Mac che ti consente di registrare comodamente lo schermo. Questo strumento potrebbe non essere così competente o praticabile come le altre due opzioni in questo elenco. Tuttavia, è lo strumento ideale per gli utenti Mac, poiché cattura video registrati di alta qualità. Puoi anche utilizzare QuickTime Player per registrare lo schermo con audio .
| Professionisti |
Contro |
|
- Non è l'ideale per lo streaming live
- Potrebbe compromettere la qualità dei giochi
|
Nella maggior parte dei casi, gli utenti Mac lo troveranno installato sui propri dispositivi. In caso contrario, puoi semplicemente scaricarlo gratuitamente dall'App Store. Una volta fatto, configuralo e segui questi passaggi per acquisire video utilizzando QuickTime Player:
Passaggio 1 : apri QuickTime Player.
Passaggio 2 : tocca l'opzione File .
Passaggio 3 : accedi alla registrazione del nuovo filmato.
![nuova registrazione di filmati]()
Passaggio 4 : vai in View.
Passaggio 5 : tocca l'opzione Galleggia in alto .
![opzione float in alto]()
Passaggio 6 : avvia il gioco/l'app che desideri registrare.
Passaggio 7 : vai di nuovo a QuickTime Player.
Passaggio 8 : tocca File e Nuova registrazione schermo.
![nuova registrazione dello schermo]()
Passo 9 : Seleziona la regione che desideri registrare e avvia la registrazione.
Una volta terminata la registrazione, troverai il video registrato nella libreria del tuo Mac. Da lì, puoi anche utilizzare QuickTime Player per modificare quei video o qualsiasi altro strumento di terze parti che desideri utilizzare.
L'opzione mobile ti aiuterà a vedere la tua webcam/fotocamera in modo da poter catturare l'immagine durante la registrazione. Tuttavia, è importante notare che QuickTime Player non è flessibile come altri strumenti menzionati.
Avvolgendo
Questi sono alcuni dei migliori strumenti per aiutarti a registrare te stesso mentre giochi su un PC . Anche se abbiamo parlato anche di uno strumento Mac, puoi utilizzare tutti questi strumenti per un'acquisizione del display fluida e selezionata. In altre parole, sono tutti ideali per catturare regioni o giochi specifici sul tuo PC.
Tuttavia, se desideri una soluzione a lungo termine, nessun altro strumento in questo elenco è efficace quanto EaseUS RecExperts . Sebbene OBS Studio sia un buon strumento, RecExperts offre semplicità e facilità per aiutarti a catturare il tuo schermo.
Domande frequenti su come registrarsi mentre si gioca su PC
1. Come registro gli ultimi 10 minuti di una partita sul mio computer?
Alcuni giochi offrono opzioni integrate per l'acquisizione del gioco. Se il tuo gioco non lo fa, ecco cosa farai:
Passo 1 . Premi Windows + G sul tuo PC.
Passo 2 . Vai in Impostazioni facendo clic sull'icona a forma di ingranaggio.
Passaggio 3 . Premere la scheda Collegamento.
Passaggio 4. Quindi tocca l'opzione Registra gli ultimi 10 minuti sul tuo PC.
Passaggio 5. Quindi fare clic sul pulsante Salva.
2. Come posso registrare il gameplay sul mio computer con la mia fotocamera?
Avrai bisogno di uno strumento di terze parti che incorpori la tua fotocamera durante l'acquisizione dello schermo. Puoi utilizzare EaseUS RecExperts, che ti consente di registrare il tuo schermo integrando fotocamera e microfono per registrare o trasmettere in live streaming il tuo schermo.
3. Come posso registrare il mio schermo con la mia faccia nell'angolo?
Dovrai utilizzare uno strumento di terze parti per registrare il tuo volto e un gioco/software nella stessa registrazione. Pertanto, scarica e installa EaseUS RecExperts. Una volta entrato, seleziona l'icona Gioco dalla barra laterale, quindi seleziona gioco. Prima di premere il pulsante REC, seleziona Webcam, Suono di sistema e Microfono per registrarli contemporaneamente.