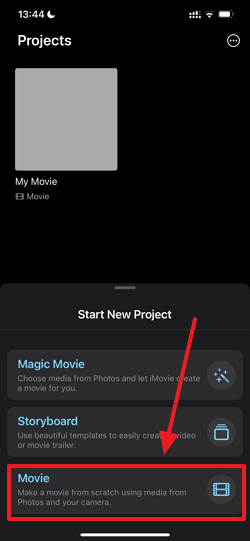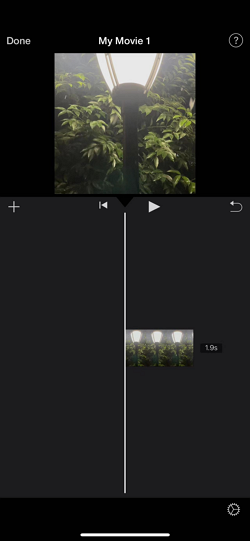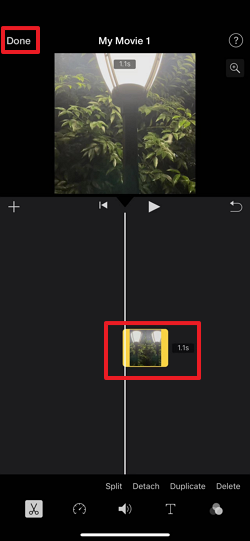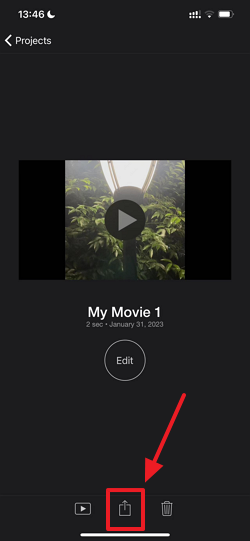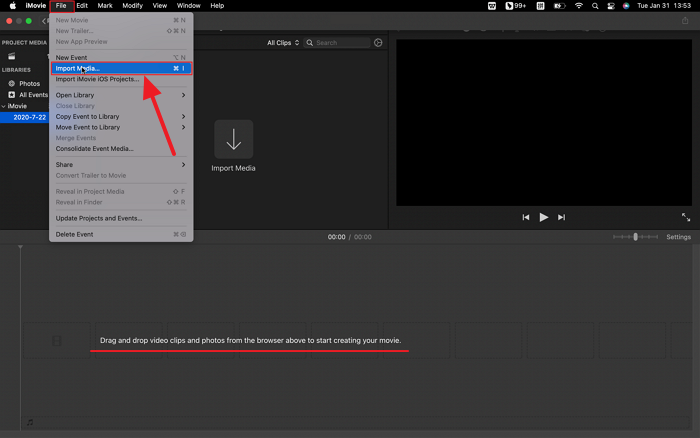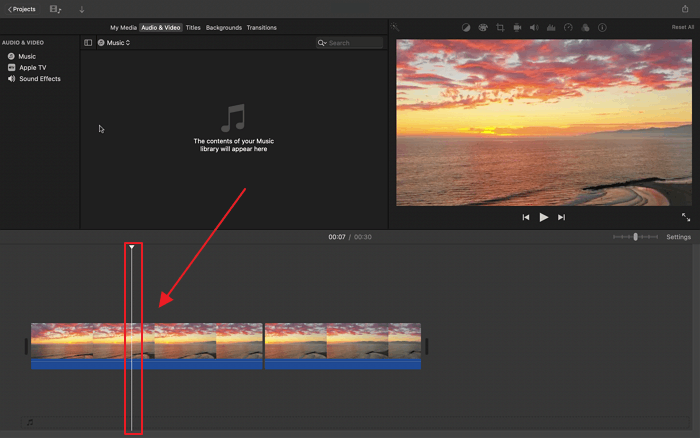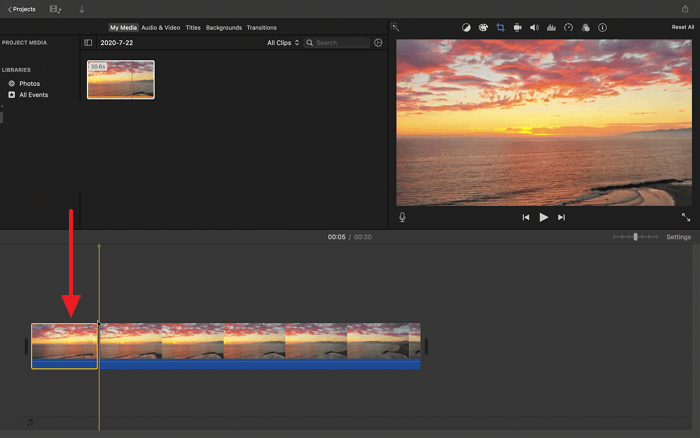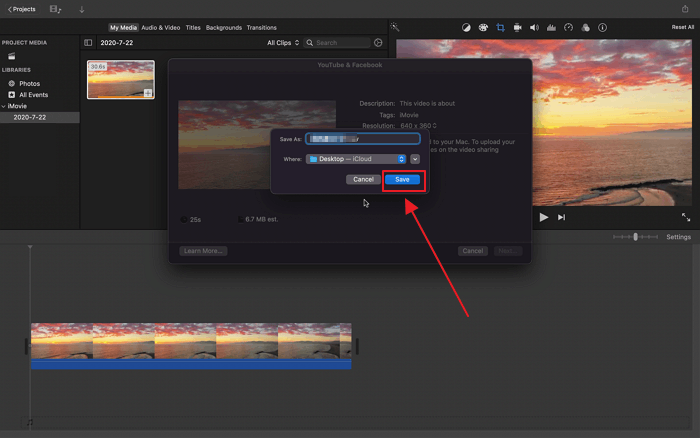Con l'ampia popolarità dei contenuti video nei campi dell'apprendimento, del tempo libero e sociali, sempre più persone stanno iniziando a imparare come modificare e caricare i propri video. Per i principianti che non hanno familiarità con le operazioni di ritaglio video, potrebbe essere difficile selezionare un software eccellente dall'ampio mercato delle app.
Ma se sei un utente Apple, non preoccuparti. Apple fornisce un eccezionale software di editing video: iMovie per tutti gli utenti Apple.
![imovie]()
iMovie ha molte funzioni di editing video potenti ma gratuite, che supportano gli utenti nell'accelerare, ritagliare, tagliare e aggiungere filtri, testo o effetti ai video. Similmente ad altri prodotti Apple, iMovie è estremamente semplice e adatto agli utenti comuni.
Questo articolo introdurrà come tagliare i video in iMovie . Vale la pena notare che iMovie può essere utilizzato solo su iPhone, iPad o Mac. Tuttavia, se sei un utente Windows, nell'articolo abbiamo anche introdotto la migliore alternativa a iMovie. Cominciamo!
Come tagliare i video in iMovie su iPhone/iPad
Per gli utenti di piattaforme di video brevi, spesso potresti voler caricare le tue storie video e condividerle con gli amici su varie piattaforme. Sebbene tu possa tagliare i video con Snapchat , Tiktok o altre app, iMovie può fornire funzioni di editing più ricche, più intuitive e più stabili senza restrizioni corrispondenti.
Seguiamo i semplici passaggi indicati di seguito e impariamo come tagliare un video in iMovie su iPhone o iPad.
Passaggio 1. Apri l'app iMovie sul tuo iPhone/iPad.
Passaggio 2. Crea un nuovo progetto premendo l'opzione Film.
![creare un nuovo progetto]()
Passaggio 3. Scegli il video che desideri tagliare dal tuo album e caricalo su iMovie
![carica il video su imovie]()
Passaggio 4. Tocca la miniatura del video al centro dello schermo per richiamare la sequenza temporale.
Passaggio 5. Trascina i cursori su entrambi i lati della timeline per confermare l'intervallo di contenuti video che desideri conservare e premi Fine una volta terminato il taglio.
![trascina i cursori per tagliare il video]()
Passaggio 6. Ora puoi visualizzare l'anteprima del contenuto del nuovo video e decidere se continuare a modificare o salvare.
![salvare il nuovo video]()
Come tagliare video in iMovie su Mac
Per quanto riguarda i software di editing video che possono essere applicati ai computer, molte persone potrebbero preferire tagliare i video in VLC . Sebbene VLC sia un software gratuito ed eccellente simile a iMovie, VLC potrebbe non essere adatto ai principianti. Rispetto alla stragrande maggioranza dei software di editing video sul mercato, iMovie ha un'interfaccia molto semplice e fluida, un'ampia gamma di funzioni ed è estremamente amichevole per i principianti.
I seguenti passaggi sull'utilizzo di iMovie per tagliare video su Mac possono dimostrare i vantaggi di iMovie sopra menzionati.
Passaggio 1. Avvia iMovie sul tuo Mac. Premi File> Importa file multimediali o semplicemente trascina e rilascia il video che desideri ritagliare nel pannello di modifica per caricarlo.
![importare contenuti multimediali in imovie]()
Passaggio 2. Quindi la timeline del video verrà visualizzata nel pannello di modifica. Puoi spostare la linea verticale bianca nel punto esatto in cui desideri tagliare o dividere il video.
![spostare la linea verticale bianca]()
Passaggio 3. Dopo aver determinato la posizione di taglio, premi i tasti Comando(⌘)+B per dividere il video in 2 parti.
![dividere il video in due parti]()
Passaggio 4. Seleziona la parte che non desideri conservare e premi il tasto Elimina per rimuoverla.
Passaggio 5. Ora puoi premere il tasto Spazio per visualizzare l'anteprima del nuovo video e salvarlo sul tuo Mac o condividerlo su alcune piattaforme.
![salva il nuovo video su mac]()
Inoltre, se desideri verificare informazioni più dettagliate, puoi guardare questo video per imparare come tagliare, dividere o ritagliare meglio i video in iMovie su Mac.
Bonus: la migliore alternativa a iMovie per tagliare i video
Per gli utenti Windows, il miglior software che può sostituire iMovie per il ritaglio video è EaseUS RecExperts . È un registratore dello schermo per Windows e Mac, che può registrare stabilmente le attività sullo schermo senza influenzare i fotogrammi e le prestazioni del computer.
EaseUS RecExperts può registrare gameplay , riunioni zoom, streaming live, ecc. e supportare tutti i formati video più comuni. Puoi usarlo per creare piani di registrazione automatici ed estrarre l'audio dal video .
Ma oltre alla funzione di registrazione dello schermo, EaseUS RecExperts può facilmente tagliare video e audio.
Di seguito le funzioni che può svolgere come trimmer:
- Supporta il taglio dei video fotogramma per fotogramma
- Può tagliare le registrazioni vocali senza perdita di qualità
- Può tagliare video in più formati come MP4, MOV, AVI, FLV, ecc.
Ora vediamo come EaseUS RecExperts ritaglia un video con grande facilità.
Passo 1. Avvia EaseUS RecExperts e fai clic su "Registrazioni" per aprire l'editor video integrato.
Passo 2. Fai clic su "Importa" nell'angolo in basso a destra, quindi aggiungi il file video di destinazione dalla cartella locale.
Passaggio 3. Fai clic su "Modifica" > "Taglia" per tagliare il video. Qui puoi anche tagliare il video fotogramma per fotogramma. Infine, salva il video modificato.
Conclusione
Se sei un utente Apple e non hai molta esperienza nell'editing video quando devi ritagliare un video, non esitare. iMovie sarà il tuo miglior aiuto. Questo articolo spiega in dettaglio come tagliare i video in iMovie su iPhone/iPad e Mac. Puoi iniziare a creare nuovi video facendo riferimento ai metodi sopra indicati. Per gli utenti Windows, consigliamo anche il miglior sostituto di iMovie per te, EaseUS RecExperts può anche svolgere un ruolo importante nel ritaglio video.
Domande frequenti
1. Come tagli una parte lunga di un video in iMovie?
Ecco i passaggi per tagliare una lunga parte di un video in iMovie su Mac.
Passaggio 1. Apri iMovie e carica il video che desideri tagliare nel pannello di modifica
Passo 2. Sposta la linea verticale bianca nel momento esatto in cui desideri tagliare o dividere il video.
Passaggio 3. Dopo aver determinato la posizione di taglio, premi i tasti Comando+B per dividere il video in due parti.
Passaggio 4. Seleziona la parte lunga che desideri rimuovere e premi il tasto Elimina.
2. Come si divide una clip nelle chiavi iMovie?
Se desideri dividere una clip in iMovie, puoi premere Modifica> Dividi o semplicemente premere i tasti Comando+B per raggiungere il tuo obiettivo.