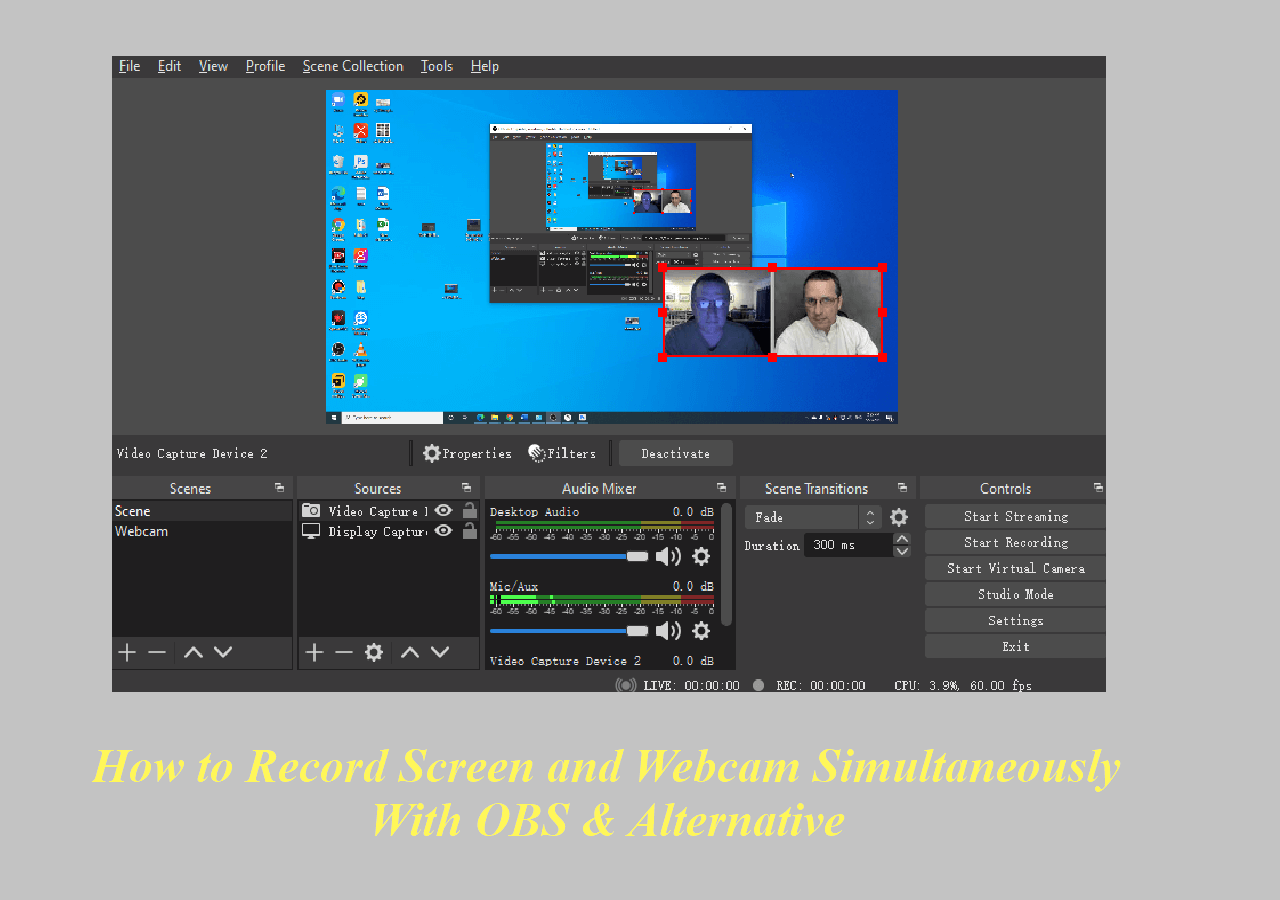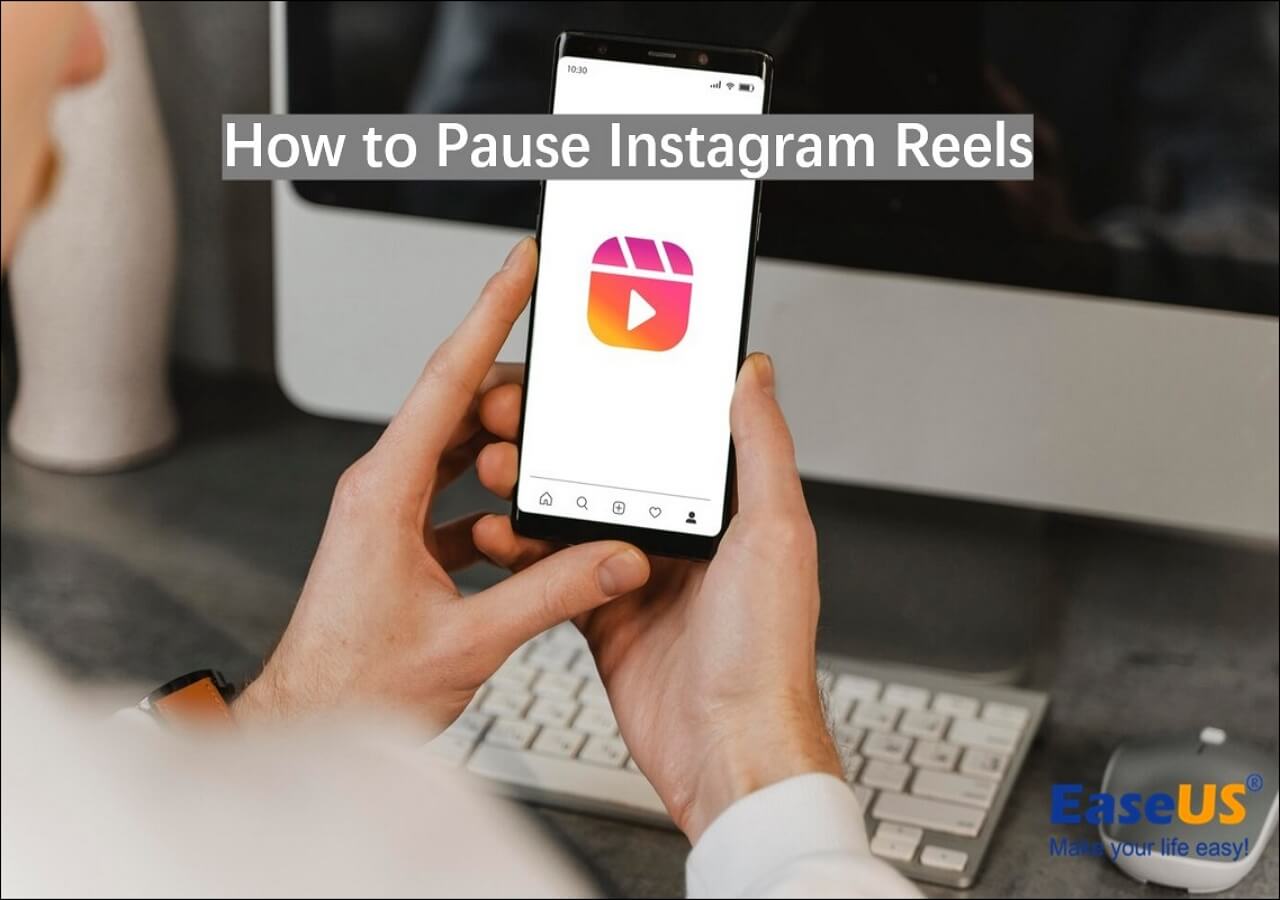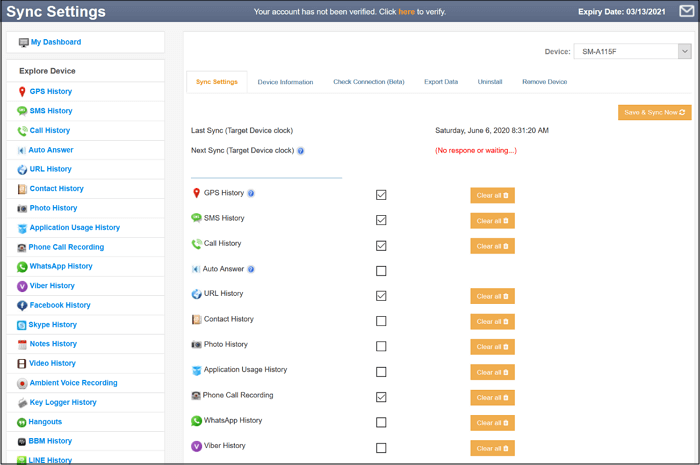-
![]()
Daisy
Daisy is the Senior editor of the writing team for EaseUS. She has been working in EaseUS for over ten years, starting from a technical writer to a team leader of the content group. As a professional author for over 10 years, she writes a lot to help people overcome their tech troubles.…Read full bio -
Jane is an experienced editor for EaseUS focused on tech blog writing. Familiar with all kinds of video editing and screen recording software on the market, she specializes in composing posts about recording and editing videos. All the topics she chooses …Read full bio
-
![]()
Alin
Alin is an experienced technical blog writing editor. She knows the information about screen recording software on the market, and is also familiar with data cloning and data backup software. She is expert in writing posts about these products, aiming at providing users with effective solutions.…Read full bio -
Jean is recognized as one of the most professional writers in EaseUS. She has kept improving her writing skills over the past 10 years and helped millions of her readers solve their tech problems on PC, Mac, and iOS devices.…Read full bio
-
![]()
Jerry
Jerry is a fan of science and technology, aiming to make readers' tech life easy and enjoyable. He loves exploring new technologies and writing technical how-to tips. All the topics he chooses aim to offer users more instructive information.…Read full bio -
![]()
Rel
Rel has always maintained a strong curiosity about the computer field and is committed to the research of the most efficient and practical computer problem solutions.…Read full bio -
![]()
Gemma
Gemma is member of EaseUS team and has been committed to creating valuable content in fields about file recovery, partition management, and data backup etc. for many years. She loves to help users solve various types of computer related issues.…Read full bio -
![]()
Shelly
"I hope my articles can help solve your technical problems. If you are interested in other articles, you can check the articles at the bottom of this page. Similarly, you can also check my Twitter to get additional help."…Read full bio
Page Table of Contents
0 Views |
0 min read
While our world has been overshadowed by the global pandemic, more and more people are seeking practical solutions on processing remote meetings like Zoom, Skype, and Bluejeans. Lucky, OBS is such an excellent screen recording software that provides functional recording ways for both Windows and Mac users.
One of the best tools that OBS offers is the virtual camera which can be added to video call software like Zoom, helping you create a custom scene from OBS. For more details, keep on reading.

| Workable Solutions | Step-by-step Troubleshooting |
|---|---|
| 1. How to Use OBS Virtual Camera on Windows/Mac | Update the OBS to the latest version and hit "Help" > "Check for Updates"...Full steps |
| 2. How to Use OBS Virtual Camera on Zoom Meeting | Open OBS Studio and hit "Start Virtual Camera". Then, start Zoom meeting and hit...Full steps |
| Bonus Tips: How to Record Screen and Webcam Simultaneously | Here, you can know an efficient method to record screen with webcam...Full steps |
How to Use OBS Virtual Camera on Windows/Mac
Using virtual cameras from OBS has benefits like making green screens, etc. It's available on PC and Mac.
Guide on Applying Virtual Camera for OBS on Windows
You may want to make a picture-in-picture effect using an OBS camera in video conferencing software. Using OBS as a virtual webcam is an efficient way as it helps add effects and filters to the video. Also, OBS allows optimizing the webcam like exposure, zoom, and focus. Overall, it can enhance the quality of your videos.
Here is a list of steps on adding the OBS webcam:
Step 1. The very first thing you need is to update the OBS to the latest version. Hit "Help" > "Check For Updates".
Step 2. Open OBS, and hit the "+" button from the Sources dock. Choose "Display Capture" > "Create New" > "OK". Here you can use the screen as the picture-in-picture effect in other video meeting software.
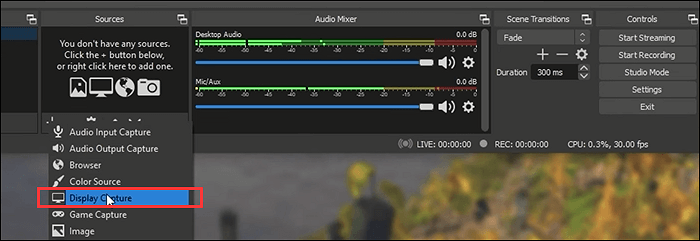
Step 3. To start the virtual camera, find the dock on the bottom side. Then click "Start Virtual Camera".
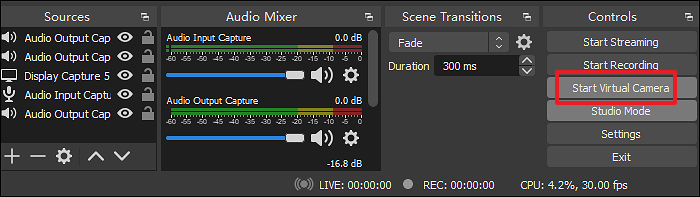
You used to download the plugin for this function, but now, you can directly enable it from the main interface.
Tutorial on Using OBS Virtual Webcam on Mac
Fortunately, the virtual camera is also active on the macOS version, which is in the latest version OBS 26.1. You don't need to follow complex steps to learn how to set up the plugin. Similar to the Windows version, you can use it to tools like Skype, Webex, etc. From the bottom toolbar, find the webcam in virtual status and click it.
System Requirement: This application has been tested to work effectively on macOS Big Sur.
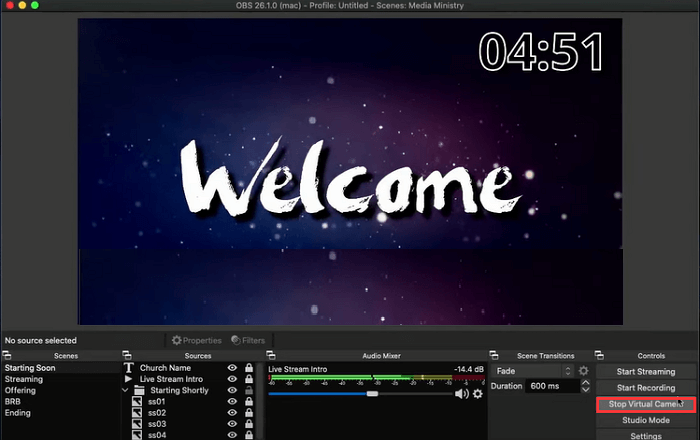
How to Use OBS Virtual Camera on Zoom Meeting
After the update of OBS in 2021, there is no requirement to download the OBS-VirtualCam plugin. For users in Zoom meetings, you are allowed to add a webcam source to set a custom scene. It's especially useful when sharing picture-in-picture slides. Also, optimizing the camera settings is achievable. This operation works the same for other streaming tools such as Discord, Skype, Microsoft Teams, and Webex Meetings.
Guide on using OBS Studio in a Zoom Meeting with Virtual Cam:
Step 1. Download OBS from the official website to update the latest version of OBS if you have already installed this software. Quit other software that you want to apply the virtual camera.
Step 2. Open OBS Studio and click "Start Virtual Camera" after adding sources like images to it.
Start Zoom meeting and hit "Settings" > "Video". From the Camera option, choose "OBS Virtual Camera". Here, you can see what is your OBS is mirrored in the Zoom meeting.
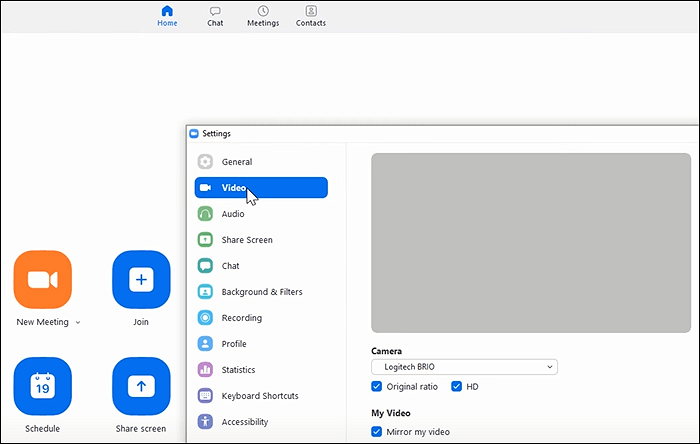
Step 3. To adjust the camera for the best settings, right-click "Sources" and choose "Properties".
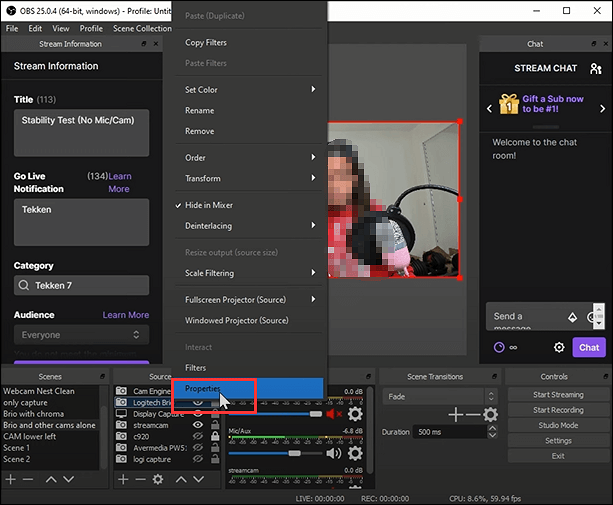
Step 4. To make the webcam looks better, apply advanced settings. From the new window, change the options like Zoom, Focus, and Exposure. After that, hit "OK" and go back to your video call software.
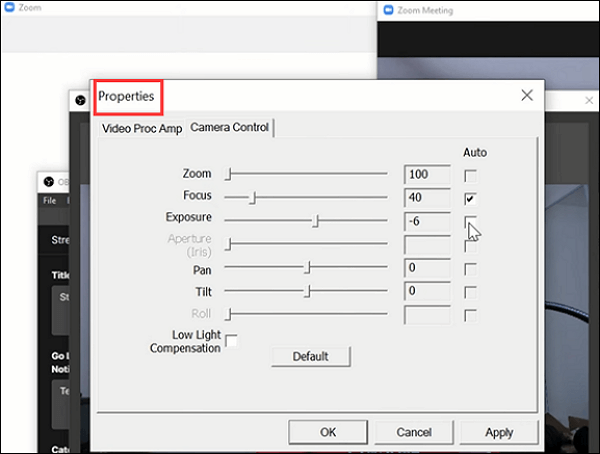
Guide for Discord: https://obsproject.com/wiki/MacOS-Virtual-Camera-Compatibility-Guide#discord
Bonus Tips: How to Record Screen and Webcam Simultaneously
YouTubers and Vloggers usually make facecam videos and upload them to social media software, which attracts millions of fans to watch their posts. You may also want to make such a video for purposes like introducing the game or making a how-to tutorial. Here, you need the best screen recording software.
If you found OBS is too complex for you, try this best alternative, EaseUS RecExperts. Not only help you capture the screen with audio and webcam, but this utility can also take a screenshot with custom hotkeys...
Practical Screen Recorder on Windows/Mac:
- Record the gameplay videos with showing the face
- Deal with the system sound without plugins
- Record full screen on Windows 10
- Capture the screen with audio (external/system)
What if your OBS not working sometimes? Preparing and learning other recording methods is necessary.
How to Record Zoom Meeting Without Permission?
To capture the screen, audio, webcam, this fantastic recording software can provide you with the best solutions. Recording screen with audio is...

FAQs About OBS Virtual Camera Usage
Some questions gathered from the public are listed here.
1. How to apply a virtual green screen on the OBS background?
Open your OBS Studio and find the Sources dock to hit "+" > "Image". Then, you can select "Create new". To import the green background, hit "Browse" and choose the green screen image.
2. What is OBS Virtual Camera?
If you want to add a video source to meeting software like Zoom and Webex, then OBS virtual can be allowed. Before the latest updates, you still need to add a plugin named OBS-VirtualCam. By 2021, OBS allows this function directly. You only need to open video call software and allow this virtual camera to be the resource.
EaseUS RecExperts

One-click to capture anything on screen!
No Time Limit, No watermark
Start Recording