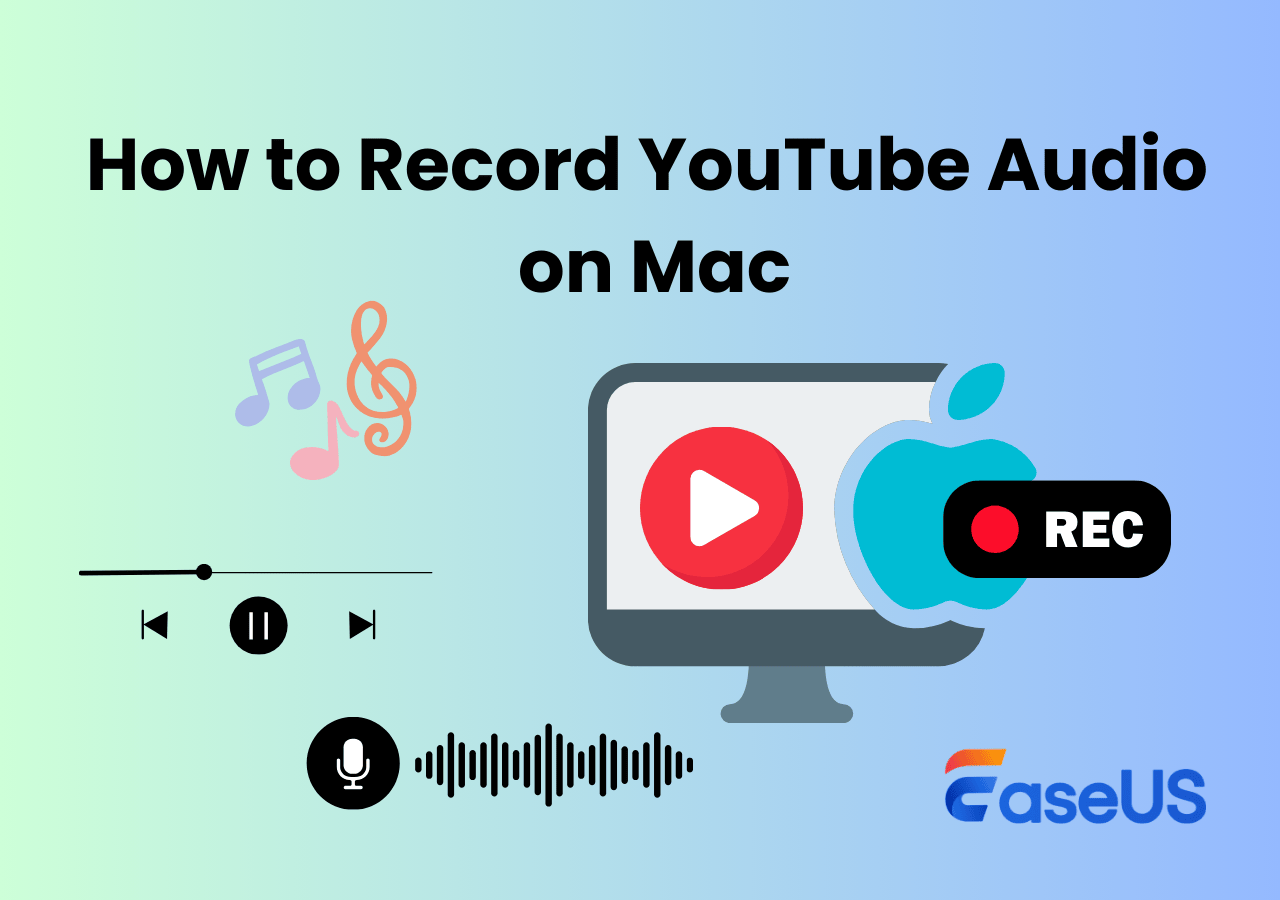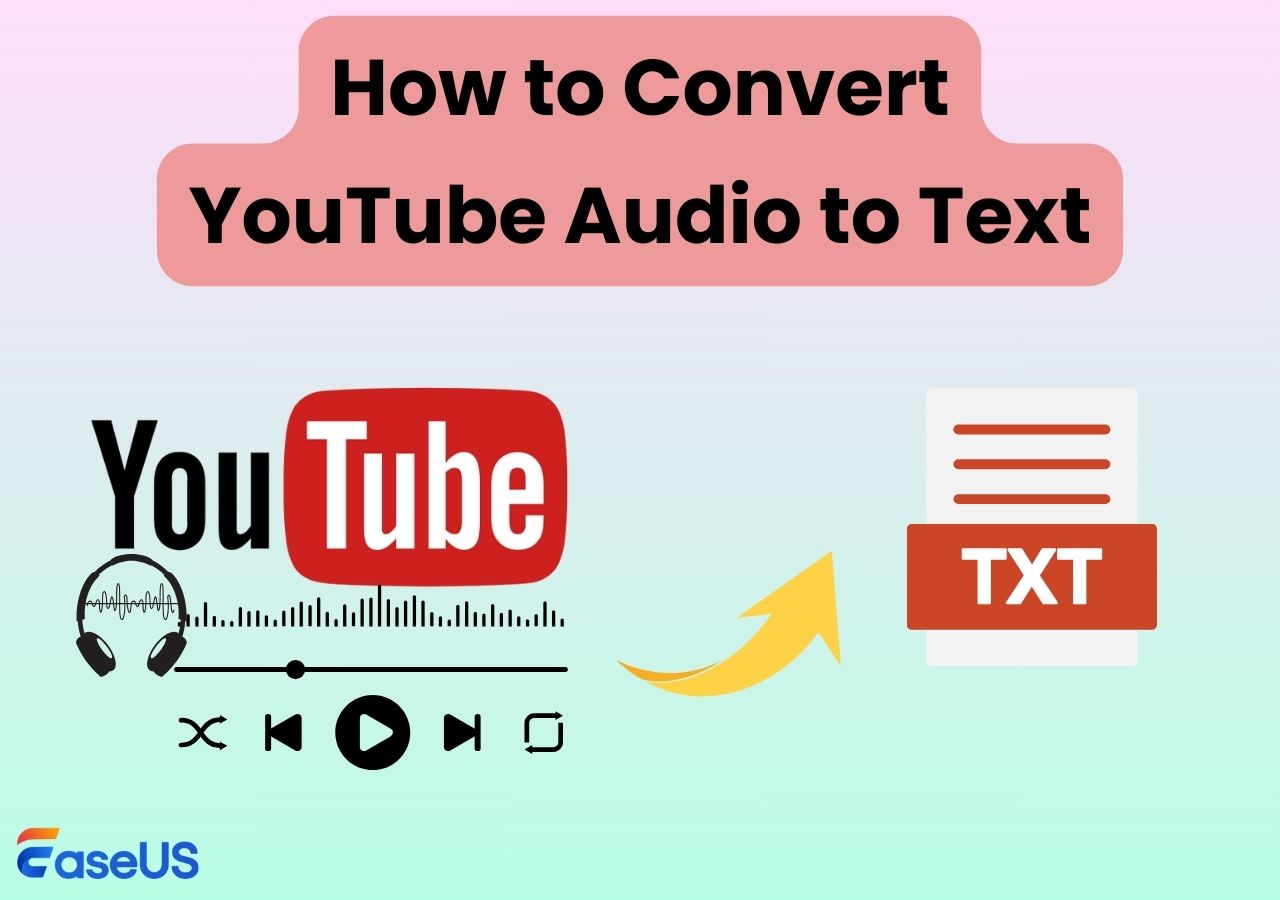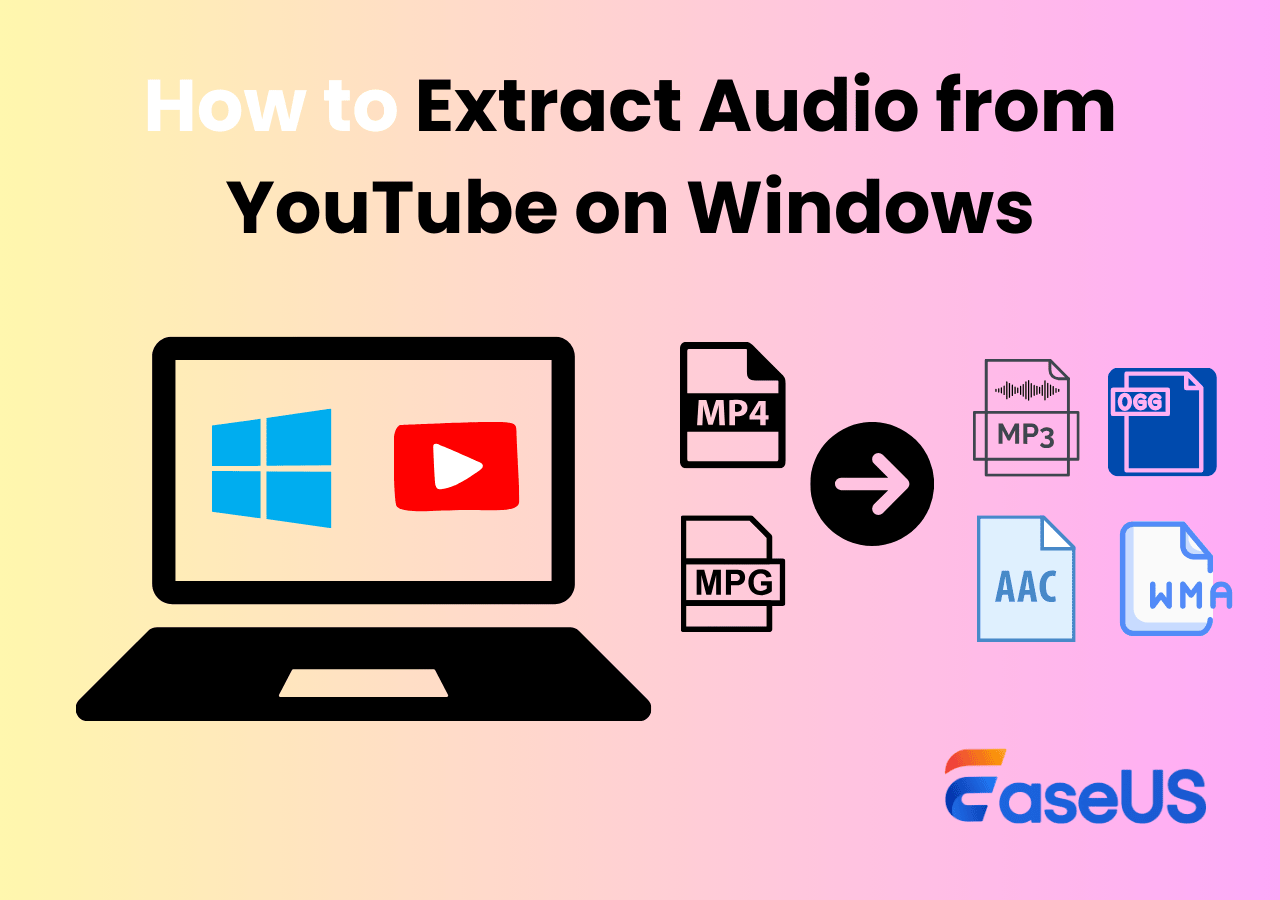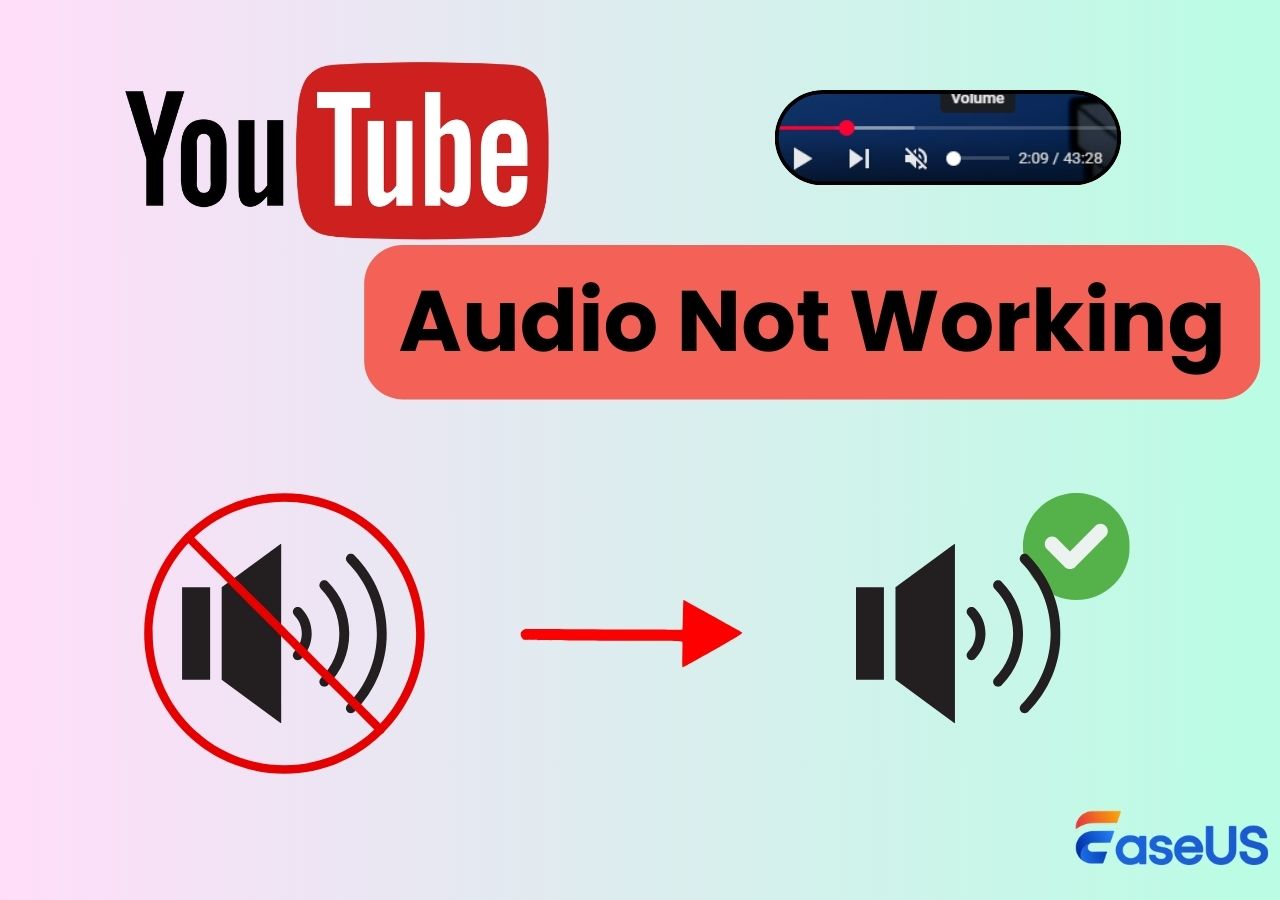-
![]()
Daisy
Daisy is the Senior editor of the writing team for EaseUS. She has been working in EaseUS for over ten years, starting from a technical writer to a team leader of the content group. As a professional author for over 10 years, she writes a lot to help people overcome their tech troubles.…Read full bio -
Jane is an experienced editor for EaseUS focused on tech blog writing. Familiar with all kinds of video editing and screen recording software on the market, she specializes in composing posts about recording and editing videos. All the topics she chooses …Read full bio
-
![]()
Alin
Alin is an experienced technical blog writing editor. She knows the information about screen recording software on the market, and is also familiar with data cloning and data backup software. She is expert in writing posts about these products, aiming at providing users with effective solutions.…Read full bio -
Jean is recognized as one of the most professional writers in EaseUS. She has kept improving her writing skills over the past 10 years and helped millions of her readers solve their tech problems on PC, Mac, and iOS devices.…Read full bio
-
![]()
Jerry
Jerry is a fan of science and technology, aiming to make readers' tech life easy and enjoyable. He loves exploring new technologies and writing technical how-to tips. All the topics he chooses aim to offer users more instructive information.…Read full bio -
![]()
Rel
Rel has always maintained a strong curiosity about the computer field and is committed to the research of the most efficient and practical computer problem solutions.…Read full bio -
![]()
Gemma
Gemma is member of EaseUS team and has been committed to creating valuable content in fields about file recovery, partition management, and data backup etc. for many years. She loves to help users solve various types of computer related issues.…Read full bio -
![]()
Shelly
"I hope my articles can help solve your technical problems. If you are interested in other articles, you can check the articles at the bottom of this page. Similarly, you can also check my Twitter to get additional help."…Read full bio
Page Table of Contents
0 Views |
0 min read
Have you received an error message: "Audio renderer error. Please restart your computer." while you were watching a YouTube video? This error message prevents users from hearing audio on YouTube, and it can appear on various devices, including Windows PCs, MacBooks, and different web browsers like Chrome and Edge.
What happened? How to fix it? This guide will explore the causes of YouTube Audio Renderer Errors and provide real-life solutions to help you.
You may also like: Playback Error on YouTube TV
Why Does It Show the Audio Renderer Error on YouTube?
Before fixing the issue, it's crucial to understand why it happens. Here are some common causes include:
- Outdated or corrupted audio drivers: Corrupted drivers can cause audio rendering issues.
- Mismatched audio devices: Conflicts can occur if multiple audio devices are connected.
- External audio devices: Bluetooth headphones, USB sound cards, or HDMI connections can cause errors.
- Windows or browser errors: System or browser issues can sometimes cause sound issues.
You can fix audio renderer errors on YouTube by troubleshooting your computer, the YouTube app, and your browser. Next, let's delve into them in detail to fix some YouTube audio not working problems.
Share this post to help more people in need.
Fix YouTube Audio Renderer Error on Computer
Restarting your computer and reconfiguring your audio devices can help you fix YouTube audio errors. Let's explore the specific methods.
1. Restart Your Device
As the tip says, restarting your computer is the easiest way to fix this problem. In most cases, restarting your device can help you fix unknown audio service issues.
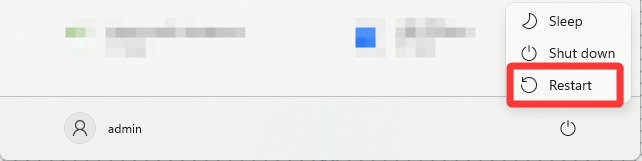
After restarting, if the YouTube audio still cannot be played, please continue to check how to fix the audio renderer error on YouTube without restarting.
2. Reconnect External Audio Devices
Disconnecting and reconnecting external audio devices helps fix YouTube audio renderer errors by resetting the system's audio routing and driver states.
When an external device, like Bluetooth headphones or USB audio devices, is disconnected, Windows/macOS clears any incorrect audio stream assignments and refreshes the audio endpoint list. It also helps resolve sample rate mismatches (e.g., 48kHz vs. 44.1kHz conflicts).
3. Restart the Windows Audio Service
For Windows users, restarting the audio service can help you to solve audio renderer error YouTube.
Step 1. Press Win + R to open Run Command. Then, type services.msc, click OK icon or hit Enter.
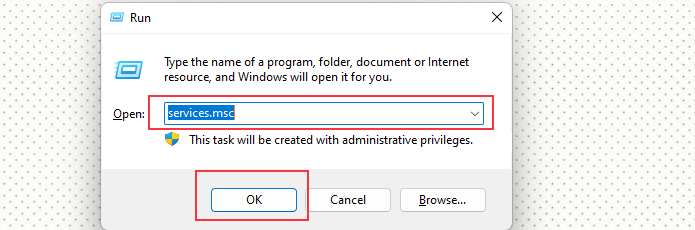
Step 2. Scroll the mouse and find Windows Audio.
Step 3. Right-click it and select Restart.
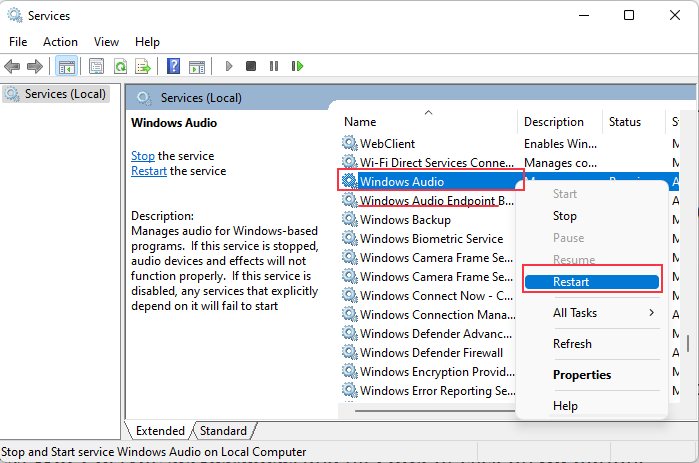
4. Manage Audio Drivers
Sometimes, your audio driver may have some error causing many audio errors such as error code 0xc00d36fa. If this happens, please manage your audio drive by updating, disabling, reinstalling, etc., to fix the problem.
For Windows Users:
Step 1. Right-click the Start button and choose Device Manager.
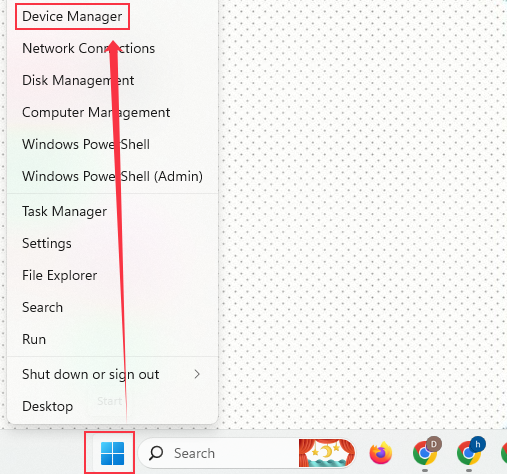
Step 2. Find and expand the Sound, video, and game controllers option.
Step 3. Right-click your sound driver (e.g., High Definition Audio Device) and select Update driver.
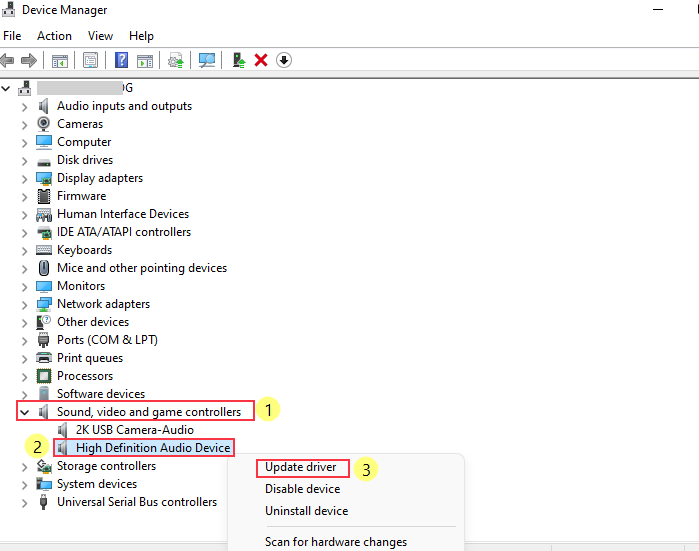
Step 4. If updating doesn't work or doesn't fix the problem, you can do follow:
- Select Uninstall device, then restart your PC to reinstall the driver.
- Or choose Disable service and Enable it again after a few seconds.
- Roll back audio drivers if updates cause issues like renderer errors. Incompatible drivers often trigger audio failures. Go to High Definition Audio Device > Properties > Driver > Roll Back Driver to fix audio issues.
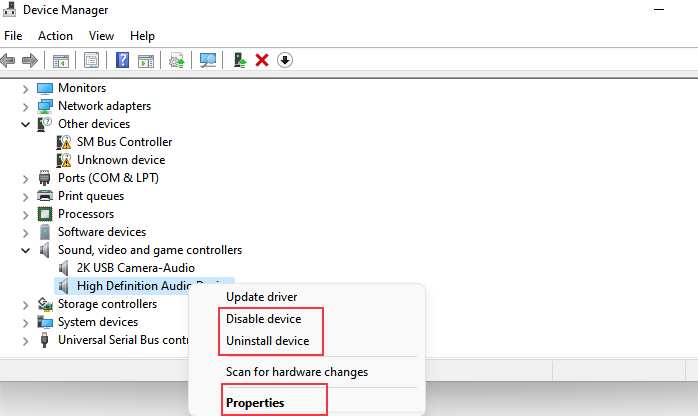
For Mac Users:
Managing audio drivers on macOS differs from Windows, as Apple tightly integrates audio systems into the operating system. Here are some methods to fix audio errors:
- Update macOS to the latest version, including audio driver updates.
- Click the Apple Menu and go to System Settings > Sound > Output to change audio output settings.
- Open Audio MIDI Setup to configure multiple devices or adjust sample rates and formats.
Share this post to help more people in need.
5. Change the Audio Sample Rate
Sometimes, incorrect sample rates cause the error. YouTube audio streams use a 44.1kHz or 48kHz sample rate by default. If the system/sound card forces other sampling rates (such as 96kHz), it will cause resampling distortion-crackling, audio delay, and renderer crash -error 0xc00d36fa.
For Windows:
Step 1. Right-click the Speaker icon in the taskbar and select Sound settings.
Step 2. Choose All sound devices under the Advanced tab. Then go to Output devices > Speaker > Output settings(Properties)> Format to choose the suitable audio sample rate (e.g., 44.1 kHz to 48 kHz).
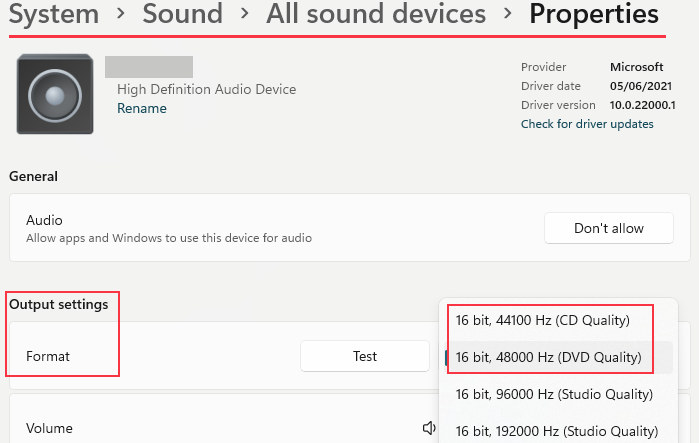
For Mac:
Step 1. Open Audio MIDI Setup from Applications.
Step 2. Select the output device and set the sample rate to 44.1kHz.
Step 3. When creating multiple output devices, synchronize the sample rates of all devices.
6. Disable Enhance Audio
The enhance audio features, such as bass boost and virtual surround sound, may interfere with playback, causing YouTube audio to be silent or distorted. Turning off enhancements can help fix Audio Renderer Error on YouTube.
Step 1. Go to System > Sound > All sound devices > Properties to turn off Enhance audio.
Step 2. Click on Advanced to disable more enhancements as needed.
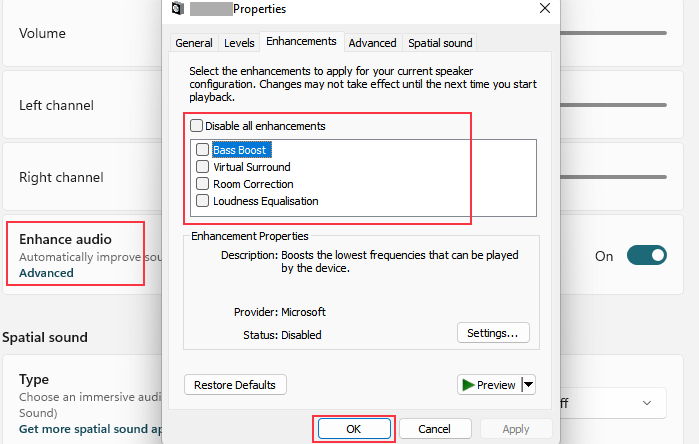
7. Troubleshoot Sound Problems
You can enable the Troubleshoot sound problems feature to detect audio playback issues. You can right-click the Speaker icon in the taskbar to choose this function. Then, follow the prompts to fix the problem.
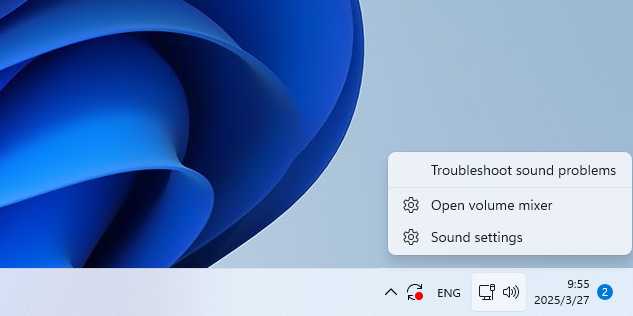
8. Reset or Uninstall Third-Party Audio Control Software
In some cases, we have to admit that audio rendering issues are caused by some third-party audio app like an audio amplify equalizer program. You can try to reset or uninstall it to fix the audio playback error. Plus, some users have said that tweaking the audio equalizer is also effective.
Share this post to help more people in need.
Fix Audio Renderer Error YouTube in Browser
Suppose basic fixes like force-refreshing your browser don't resolve the YouTube Audio Renderer Error. In that case, you can try the following advanced solutions to ensure that the audio stream is loading correctly.
1. Clear the Browser Cache
A corrupted media cache can cause audio decoding failures. Clearing your browser cache can help resolve some audio issues.
Chrome: Press Ctrl+Shift+Del to select Basic and Advanced options to clear related data.
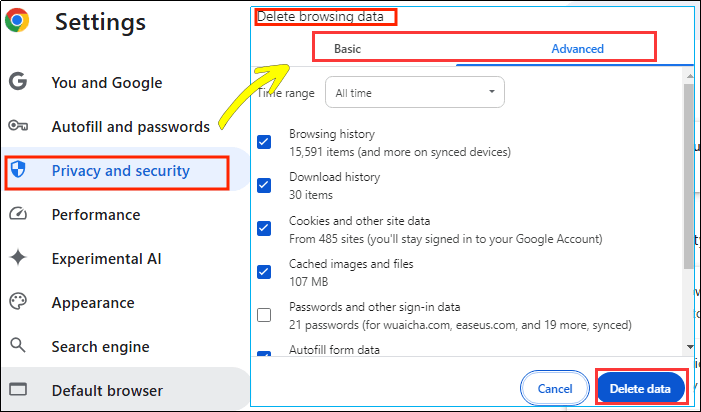
Edge: Press Ctrl+Shift+Del to delete browsing data.
Firefox: Go to Settings > Privacy and Security and scroll down to find Cookies and Site Data.
2. Disabling Hardware Acceleration
Disabling hardware acceleration can help change the way a browser or application handles and renders media content, often resolving audio rendering issues. It can also help reduce the load on the GPU, making it run smoother.
For Google Chrome: Open Chrome and go to Settings > System to toggle off the Use graphics acceleration when available option. Then, Relaunch Chrome.
For Microsoft Edge: Open Edge and go to Settings > System and Performance to turn off Use graphics acceleration when available.
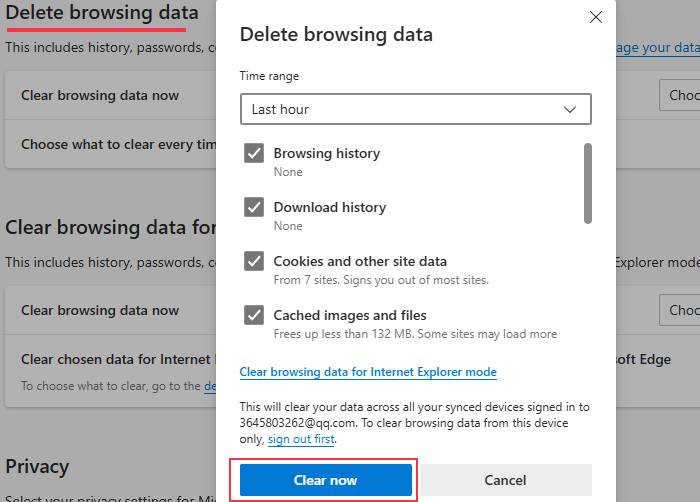
3. Try a Different Browser
Different browsers' audio processing engines (such as Chrome's WebRTC vs. Firefox's Cubeb) may avoid certain errors. You can try playing video and audio in different browsers like Chrome, Firefox, Edge, and Opera.
Note: The original browser may have plug-in conflicts (such as ad blockers) or driver compatibility issues if other browsers work normally.
4. Disable Browser Extension
Some users have reported that some browser extensions can prevent the audio from playing properly. Try disabling them and then playing the video again.
Share this post to help more people in need.
Bonus tip: How to Save Audio from YouTube
Want to save your favorite songs or sound effects from YouTube? You can do it with a powerful screen recorder called EaseUS RecExperts. This streaming audio recorder allows you to record audio from YouTube without any restrictions. It's available on both Windows and Mac. Download this tool by pressing the button below.
Summary
With the right troubleshooting steps, you can effortlessly fix YouTube Audio Renderer Error. You'll find the perfect solution, from managing your Windows or Mac audio settings and drivers to clearing your browser cache. In this post, we offer the most effective solutions to restore sound on YouTube.If the problem persists, consider updating the system or contacting relevant professionals.
FAQs on How to Fix Audio Renderer Error on YouTube
1. What causes the YouTube Audio Renderer Error?
It is often caused by outdated audio drivers, conflicts between audio devices, or Windows/macOS bugs.
2. Will restarting my computer fix the YouTube audio renderer error?
Yes, in many cases, simply restarting your device can resolve the issue.
3. Why is my YouTube sound not working on Mac?
Check System Preferences. Go to Sound settings and ensure the correct output device is selected. Updating macOS also helps you fix audio errors.
4. Can Bluetooth headphones cause the YouTube Audio Renderer Error?
Yes, disconnecting and reconnecting Bluetooth audio devices can sometimes fix the issue.
EaseUS RecExperts

One-click to capture anything on screen!
No Time Limit, No watermark
Start Recording