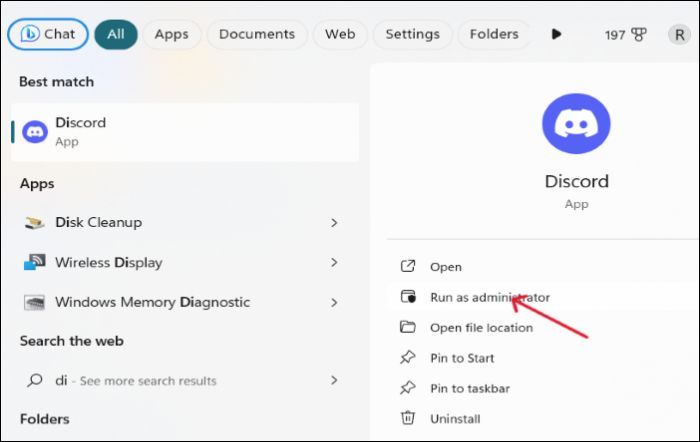Discord è una rivelazione, considerando tutte le funzionalità che offre. Che si tratti di chattare con gli amici, Discord Overlay, ospitare bot Discord come MidJourney, Streaming, ecc. Ma, se una qualsiasi delle funzionalità non viene caricata, diventa frustrante per gli utenti. Una cosa simile sta accadendo con la funzione Stream e molti utenti si trovano ad affrontare il problema del mancato caricamento del flusso Discord. Ciò accade dal nulla, lasciando lo schermo nero o grigio e talvolta solo con rumore di fondo.
In questo blog affronteremo i motivi ed esamineremo le soluzioni per risolvere lo streaming Discord che si è bloccato a causa del problema di caricamento.
Come risolvere il problema con il mancato caricamento del flusso Discord
A volte, se c'è qualcosa che non va con Discord, devi controllare lo stato del server. Basta andare alla pagina Discord su X (ex Twitter) per conoscere i problemi in corso. Se tutto è corretto, potrebbe trattarsi di un problema locale ed ecco alcune soluzioni che puoi provare per risolvere il mancato caricamento di Discord Stream per altri problemi.
Metodo 1. Riavviare il dispositivo
Un riavvio su qualsiasi computer è abbastanza efficace poiché risolve molti problemi minori. Quindi, prima di passare a qualsiasi cosa, riavvia il dispositivo e prova a eseguire lo streaming del tuo PC da Discord e verifica se funziona correttamente. In caso contrario, puoi procedere con il seguente metodo.
Metodo 2. Controlla la connessione Internet
Il Discord Stream non funzionante può essere uno scenario di una connessione Internet debole. Lo streaming di qualsiasi cosa richiede una buona connessione Internet per caricare il contenuto. Innanzitutto, controlla se la connessione è forte utilizzando un'altra applicazione.
![Controlla la connessione Internet]()
Esegui un test della velocità di Internet sul tuo computer; se è basso, riavvia il modem o il router per vedere se funziona. Se non funziona nulla, risolvi i problemi relativi alle impostazioni di rete e Internet.
Condividi questo post con gli altri se lo trovi utile!
Metodo 3. Esegui Discord in modalità amministratore
Nella maggior parte dei casi Discord funziona correttamente senza alcun accesso da amministratore, ma a volte potrebbe esserci un problema che richiede l'accesso da amministratore. Pertanto, per verificare se il mancato caricamento del flusso video Discord è il risultato di un problema di questo tipo, chiudi l'app Discord ed eseguila con accesso amministratore. Ma ricorda di terminare tutte le attività di Discord prima di riavviarlo.
Passaggi per terminare tutti i processi Discord:
Passaggio 1. Fare clic con il tasto destro sulla barra delle applicazioni e fare clic su Task Manager .
Passaggio 2. Fare clic con il tasto destro su Processi Discord e fare clic su Termina operazione .
![Termina tutte le attività Discord.]()
Passaggio 3. Riavvia l'app Discord con diritti di amministratore.
![Esegui Discord con i diritti di amministratore.]()
✏️✏️Altri problemi con lo streaming Discord:
Metodo 4. Disabilita l'accelerazione hardware
L'accelerazione hardware è una funzionalità che consente al PC di utilizzare altri componenti hardware per funzionare in modo più efficiente. Poiché lo streaming è un compito pesante, utilizza più risorse con l'aiuto di componenti hardware. Lo svantaggio dell'accelerazione hardware è che se l'hardware è debole, tende a influire sulle prestazioni invece di migliorarle. Per vedere se l'accelerazione hardware è un problema, dobbiamo disabilitarla ed eseguire il flusso Discord.
Passaggio 1. Avvia l'app Discord e apri Impostazioni .
Passaggio 2. Passare alle impostazioni Voce e video , scorrere verso il basso e disattivare l' accelerazione hardware.
![Disabilita l'accelerazione hardware per Discord.]()
Passaggio 3. Chiudi l'app e riaprila per vedere se Discord Streaming è possibile.
Diffondi subito la guida!
Metodo 5. Aggiorna i driver di grafica e di rete
La grafica difettosa o obsoleta e i driver di rete sono i principali responsabili del mancato rendering dello schermo durante il tentativo di streaming. È necessario scaricare i driver più recenti o aggiornarli per vedere se il problema è stato risolto. Puoi farlo andando sul sito del produttore o direttamente sul tuo PC. Pertanto, per aggiornare i driver della scheda grafica e i driver di rete, seguire i passaggi seguenti.
Passaggio 1. Cerca Gestione dispositivi sul tuo PC e aprilo.
Passo 2. Espandi Schede video , fai clic con il pulsante destro del mouse sulla scheda grafica del tuo PC e seleziona Aggiorna .
![Aggiorna le schede grafiche e gli adattatori di rete.]()
Passaggio 3. Fai lo stesso per gli adattatori di rete e riavvia l'app.
Metodo 6. Cancella Discord Cacahe
La cache Discord e i cookie accumulati sul tuo dispositivo possono causare problemi all'app, come la mancata visualizzazione del gioco di condivisione dello schermo Discord e altri. Per evitarli, dobbiamo svuotare la cache.
Passaggio 1. Chiudi l'app Discord e tutti i suoi programmi in esecuzione utilizzando Task Manager.
Passo 2 . Premi Windows + R per aprire la finestra di dialogo Esegui .
Passaggio 3. Digitare il comando seguente e premere OK.
%APPDATA%/Discord/Cache
![Elimina la cache di Discord.]()
Passaggio 4. Seleziona tutti i file ed eliminali per rimuovere la cache Discord.
Metodo 7. Passa a una modalità diversa
Molti utenti hanno segnalato vari problemi di caricamento del flusso Discord con lo schermo intero e lo schermo con finestre. Alcune funzionalità non funzionano bene con la modalità a schermo intero e alcune altre con la modalità finestra.
Quindi, puoi provare a passare da una modalità all'altra per vedere se risolve il problema. Puoi premere Ctrl + Maiusc + F per convertire a schermo intero e lasciarlo anche lui.
Metodo 8. Prova un browser diverso
Alcuni utenti utilizzano Discord sui browser. Sebbene tutti i browser più diffusi come Chrome, Firefox, Opera e altri siano compatibili con Discord, alcuni tendono a non funzionare a causa della cache del browser o per altri motivi.
In questi casi, puoi utilizzare altri browser o scaricare la versione desktop per riprodurre in streaming il contenuto.
Metodo 9. Reinstalla Discord
Se il problema persiste, potrebbe essere dovuto ad alcuni file Discord corrotti o danneggiati. Per correggere i file, puoi reinstallare Discord.
Passaggio 1. Premi Windows + R per aprire l'app Esegui.
Passo 2. Digita appwiz.cpl e premi OK .
![Disinstallare Discord]()
Passaggio 3. Trova l'app Discord, fai clic con il pulsante destro del mouse su di essa e premi Disinstalla . Reinstalla Discord dal sito ufficiale e prova a riprodurre in streaming i contenuti.
Bonus: come registrare su Discord
Se il problema Discord non ti consente di eseguire lo streaming, il modo migliore per proteggere i tuoi contenuti dagli amici o dal pubblico è registrarli sullo schermo e condividerli con loro. Con il registratore di schermo professionale EaseUS RecExperts, puoi catturare il tuo schermo in varie modalità insieme al video della webcam e condividerlo facilmente in vari formati.
![EaseUS RecExperts]()
Registra il tuo schermo in qualità 4K/8K con la possibilità di modificare audio e video per renderlo professionale. Utilizza le modalità di rimozione, editor e ricodifica del rumore AI per realizzare video di tutorial, gameplay e molto altro ancora della massima qualità. Scarica subito lo strumento, registra il tuo schermo e condividilo con gli amici.
Caratteristiche principali di EaseUS RecExperts:
- Registra il tuo schermo in 4K/8K a 144 fps.
- Cattura il microfono e l'audio del sistema contemporaneamente.
- Modifica l'audio e il video con gli editor integrati.
- Registra video crittografati, procedure dettagliate di gioco, tutorial e molto altro.
Parole finali
Discord sta registrando un numero enorme di utenti attivi giornalieri grazie alle sue eccezionali funzionalità. Lo streaming è una delle funzionalità popolari e molti la usano quotidianamente. Se stai riscontrando problemi di caricamento di Discord Stream, si spera che questo post ti aiuti a risolvere il problema e tornare allo streaming.
Se ciò non aiuta, il modo migliore per mostrare i tuoi contenuti è registrare il tuo lavoro con un registratore di schermo professionale come EaseUS RecExperts e condividerlo con loro. Scarica lo strumento e registra ora.
Discord Stream non carica le domande frequenti
Ecco alcune delle domande più frequenti sul mancato caricamento del Discord Stream. Se hai domande simili, spero che questo ti possa aiutare.
1. Perché la mia schermata Discord non si carica?
Ci sono diversi motivi per cui la schermata Discord non viene caricata. In particolare, i motivi frequenti sono rete difettosa, driver di rete e grafici incompatibili, accelerazione hardware, file corrotti, ecc.
2. Perché il mio flusso Discord è sempre in buffering?
Un'app effettua il buffering se non è in grado di ottenere una larghezza di banda Internet sufficiente. Per risolvere questo problema, devi fermare le app che occupano troppa larghezza di banda Internet e utilizzare Discord.
3. Come posso risolvere il problema tecnico del caricamento di Discord?
Per risolvere il problema relativo al caricamento di Discord:
- 1. Riavvia l'app.
- 2. Controlla la connessione Internet.
- 3. Svuota la cache di Discord.
- 4. Reinstallare l'app.