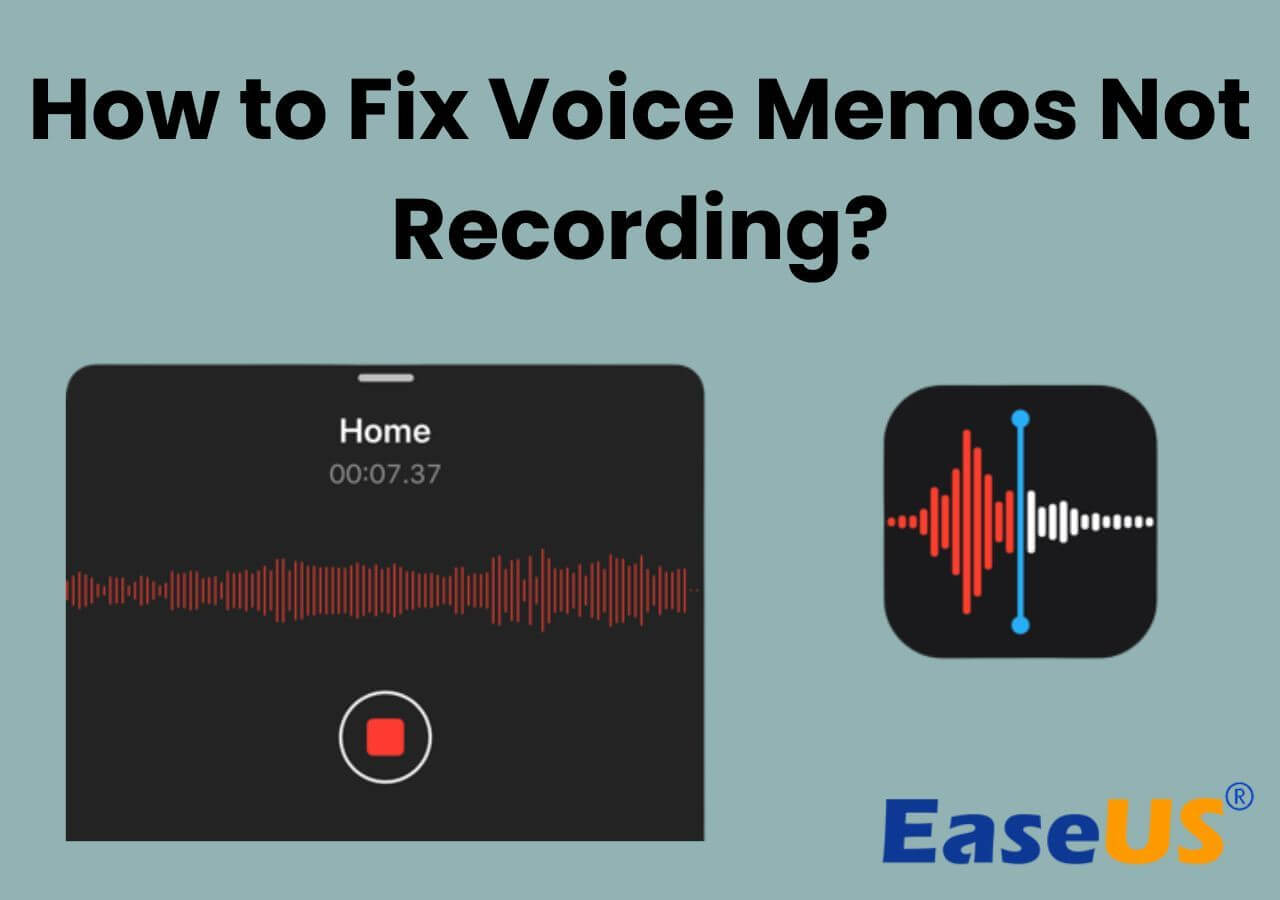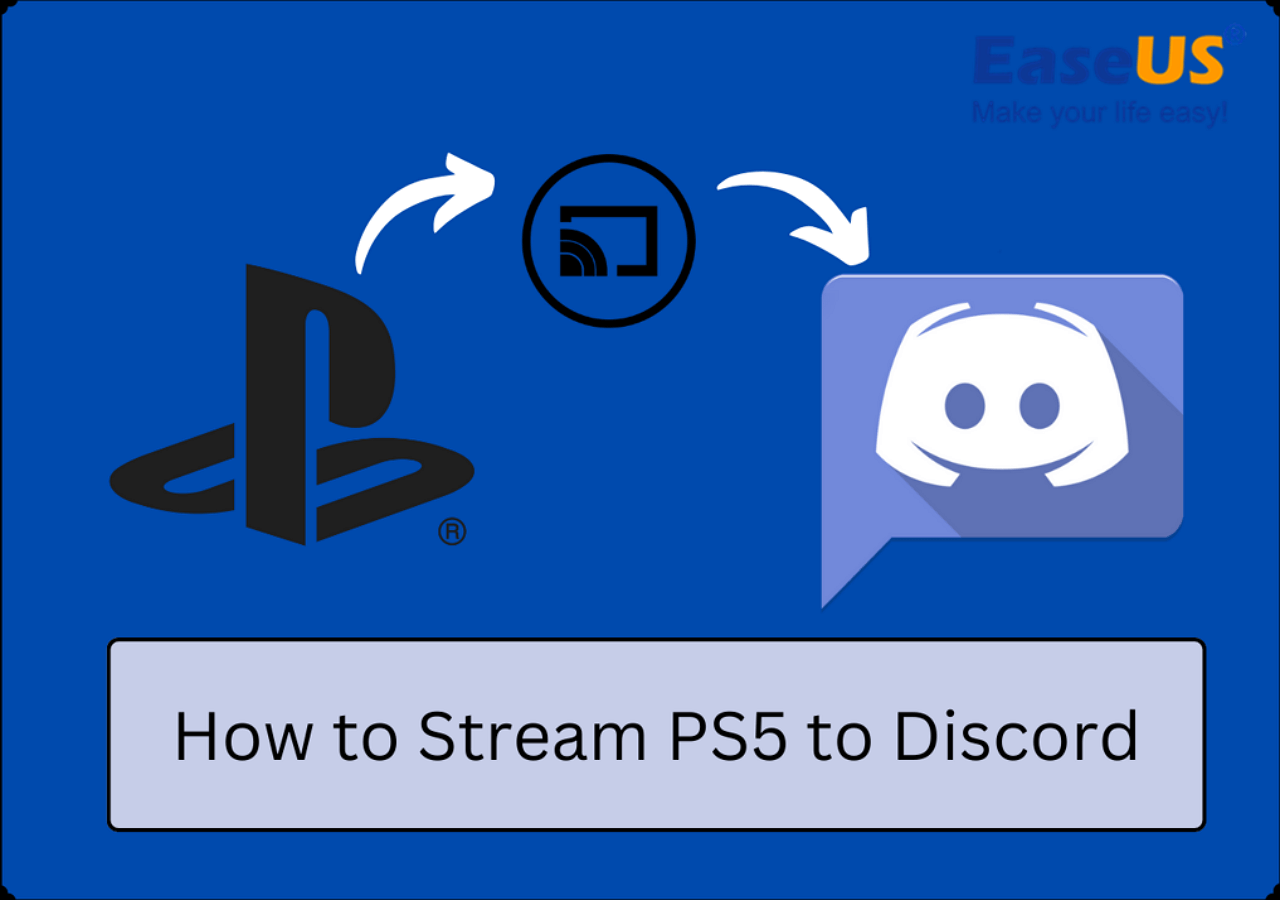-
![]()
Daisy
Daisy is the Senior editor of the writing team for EaseUS. She has been working in EaseUS for over ten years, starting from a technical writer to a team leader of the content group. As a professional author for over 10 years, she writes a lot to help people overcome their tech troubles.…Read full bio -
Jane is an experienced editor for EaseUS focused on tech blog writing. Familiar with all kinds of video editing and screen recording software on the market, she specializes in composing posts about recording and editing videos. All the topics she chooses …Read full bio
-
![]()
Alin
Alin is an experienced technical blog writing editor. She knows the information about screen recording software on the market, and is also familiar with data cloning and data backup software. She is expert in writing posts about these products, aiming at providing users with effective solutions.…Read full bio -
Jean is recognized as one of the most professional writers in EaseUS. She has kept improving her writing skills over the past 10 years and helped millions of her readers solve their tech problems on PC, Mac, and iOS devices.…Read full bio
-
![]()
Jerry
Jerry is a fan of science and technology, aiming to make readers' tech life easy and enjoyable. He loves exploring new technologies and writing technical how-to tips. All the topics he chooses aim to offer users more instructive information.…Read full bio -
![]()
Rel
Rel has always maintained a strong curiosity about the computer field and is committed to the research of the most efficient and practical computer problem solutions.…Read full bio -
![]()
Gemma
Gemma is member of EaseUS team and has been committed to creating valuable content in fields about file recovery, partition management, and data backup etc. for many years. She loves to help users solve various types of computer related issues.…Read full bio -
![]()
Shelly
"I hope my articles can help solve your technical problems. If you are interested in other articles, you can check the articles at the bottom of this page. Similarly, you can also check my Twitter to get additional help."…Read full bio
Page Table of Contents
0 Views |
0 min read
Discord is a revelation, considering all the features it offers. Be it chatting with friends, Discord Overlay, hosting discord bots like MidJourney, Streaming, etc. But, if any of the features do not load, it gets frustrating for the users. A similar thing is happening with the Stream feature, and many users are facing the Discord stream not loading issue. This happens out of nowhere, leaving the screen black or grey and sometimes with background noise only.
In this blog, we will address the reasons and look into the solutions to solve the Discord stream that got stuck on the loading problem.
How to Fix Discord Stream Not Loading
Sometimes, if there's anything wrong with Discord, you need to check the server status. Simply go to the Discord page on X (formerly Twitter) to learn about the ongoing issues. If everything is right, it could be a local issue, and here are some fixes you can try to fix the Discord Stream not loading for other problems.
Method 1. Restart the Device
A restart to any computer is quite effective as it resolves many minor issues. So, before moving on to anything, restart your device and try to stream your PC from Discord and see if it works properly. If not, you can move ahead with the following method.
Method 2. Check the Internet Connection
The Discord Stream not working can be a scenario of a weak internet connection. Streaming anything requires a good internet connection to load the content. Firstly, check if the connection is strong by using another application.

Do an internet speed test on your computer; if it is low, restart your modem or router to see if it works. If nothing works, troubleshoot your Network and Internet Settings.
Share this post with others if you find it helpful!
Method 3. Run Discord in Administrator Mode
Discord runs fine without any admin access in most cases, but sometimes, there may be an issue that requires administrator access. So, to check if the Discord video stream not loading is a result of such an issue, close the Discord app and run it with admin access. But remember to end all the Discord tasks before restarting it.
Steps to end all the Discord processes:
Step 1. Right-click on the taskbar, and click on Task Manager.
Step 2. Right-click on Discord Processes and click End Task.

Step 3. Relaunch the Discord app with admin rights.
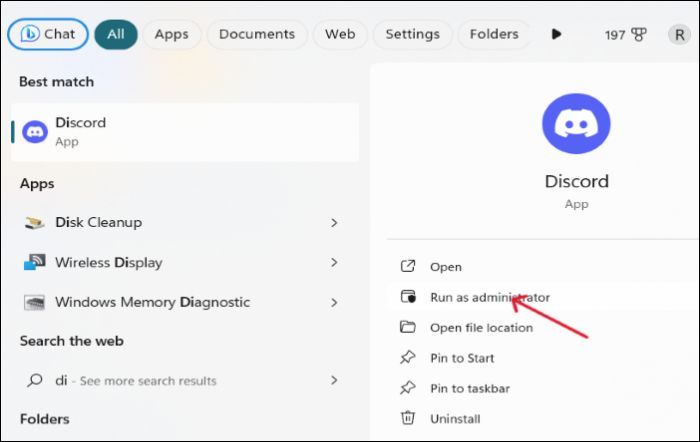
✏️✏️Other problems with Discord streaming:
Method 4. Disable Hardware Acceleration
Hardware Acceleration is a feature that lets the PC utilize other hardware components to work more efficiently. Since streaming is a heavy task, it uses more resources with the help of hardware components. The downside of hardware acceleration is if your hardware is weak, it tends to affect the performance instead of improving it. To see if the hardware acceleration is a problem, we need to disable it and run the Discord stream.
Step 1. Launch the Discord app and open Settings.
Step 2. Navigate to Voice & Video settings, scroll down, and disable the Hardware Acceleration.

Step 3. Close the app and reopen it to see if the Discord Streaming is possible.
Spread out the guide now!
Method 5. Update the Graphics and Network Drivers
Faulty or outdated graphics and network drivers are majorly responsible for not rendering your screen while you try to stream. You need to download the latest drivers or update them to see if the issue is resolved. You can do it by going to the manufacturer's site or directly on your PC. So, to update the graphic card drivers and network drivers, follow the steps below.
Step 1. Search for Device Manager on your PC and open it.
Step 2. Expand the Display Adapters, right-click on your PC's graphics card, and select Update.

Step 3. Do the same for Network Adapters and restart the app.
Method 6. Clear Discord Cacahe
Discord cache and cookies accumulated on your device can cause issues on the app, like Discord screen share game not showing and others. To avoid them, we need to clear the cache.
Step 1. Close the Discord app and all its running programs using Task Manager.
Step 2. Press Windows + R to open the Run dialog box.
Step 3. Type the command below and press OK.
%APPDATA%/Discord/Cache

Step 4. Select all the files and delete them to remove the Discord cache.
Method 7. Switch to a different mode
Many users reported various Discord stream loading forever problems with the full screen and windowed screen. Some features do not work well with the full-screen and a few others with windowed mode.
So, you can try to switch between the modes to see if it solves the issue. You can press Ctrl + Shift + F to convert to full-screen and leave it also.
Method 8. Try Different Browser
A few users use Discord on the browsers. While all of the popular browsers like Chrome, Firefox, Opera, and more are compatible with Discord, some tend not to work due to the browser cache or some other reasons.
In such cases, you can go with other browsers or download the desktop version to stream the content.
Method 9. Reinstall Discord
If the problem keeps coming, it can be due to some corrupt or damaged Discord files. To fix the files, you can reinstall the Discord.
Step 1. Press Windows + R to open the Run app.
Step 2. Type appwiz.cpl and press OK.

Step 3. Find the Discord app, right-click on it, and press Uninstall. Reinstall Discord from the official site and try to stream content.
Bonus: How to Record on Discord
If the Discord problem does not let you stream, the best way to protect your content to friends or audience is to screen-record it and share it with them. With the professional screen recorder EaseUS RecExperts, you can capture your screen in various modes along with the webcam video and share it in various formats with ease.

Recording your screen in 4K/8K quality with the ability to edit the audio and video to make it look professional. Make use of AI-noise remover, editor, and recoding modes to make videos of tutorials, gameplay, and many more of the highest quality. Download the tool now, record your screen, and share it with friends.
Key Features of EaseUS RecExperts:
- Record your screen in 4K/8K in 144 fps.
- Capture the microphone and system audio at once.
- Edit the audio and video with inbuilt editors.
- Record encrypted videos, gameplay walkthroughs, tutorials, and many more.
Final Words
Discord is recording enormous numbers of daily active users due to its outstanding features. Streaming is one of the popular features and many use it daily. If you are facing the Discord Stream not loading issues, hopefully, this post helps you fix the problem and get back to streaming.
If that did not help, the best way to showcase your content is to screen record your work with a professional screen recorder like EaseUS RecExperts and share it with them. Download the tool and record now.
Discord Stream Not Loading FAQs
Here are some of the most frequently asked questions on the Discord Stream not loading. If you have similar queries, I hope this will help you.
1. Why is my Discord screen not loading?
There are quite a few reasons that result in the Discord screen not loading. Notably, the frequent reasons are bad network, incompatible network and graphics drivers, hardware acceleration, corrupt files, etc.
2. Why is my Discord stream always buffering?
An app buffers if it is not able to get enough internet bandwidth. To solve this, you need to stop the apps that take up too much internet bandwidth and use Discord.
3. How do I fix the Discord loading glitch?
To solve the Discord loading glitch:
- 1. Restart the app.
- 2. Check the internet connection.
- 3. Clear the Discord cache.
- 4. Reinstall the app.
EaseUS RecExperts

One-click to capture anything on screen!
No Time Limit, No watermark
Start Recording