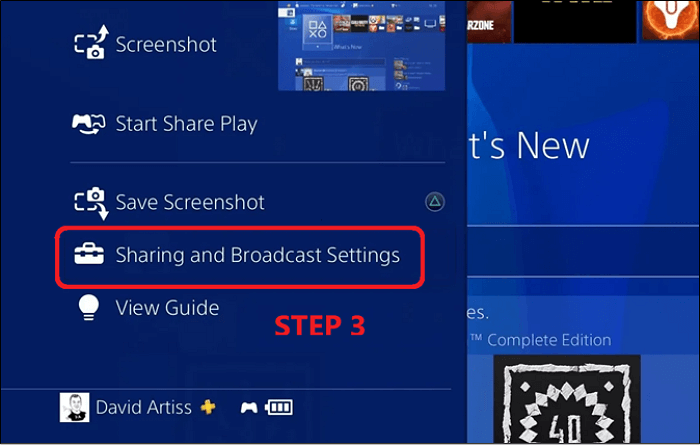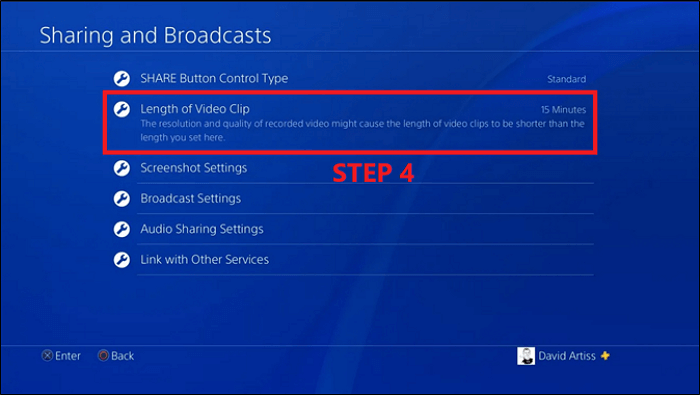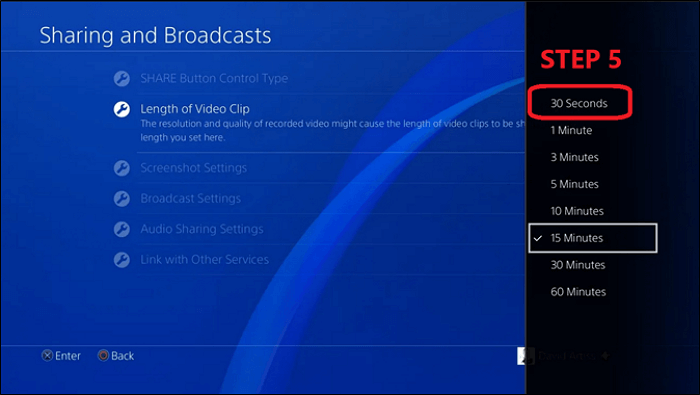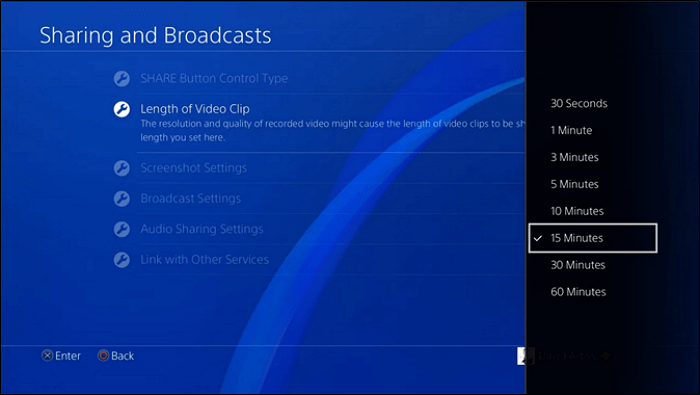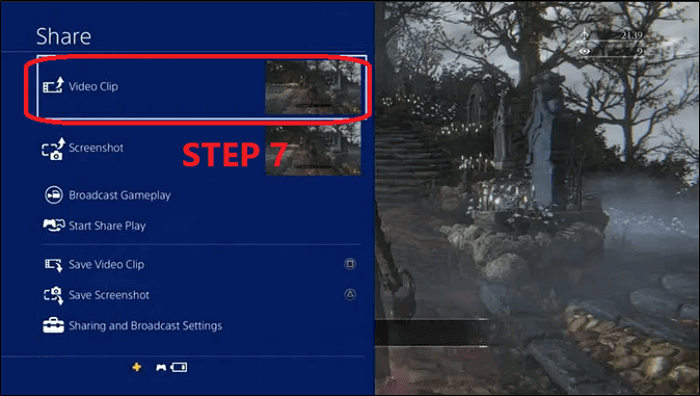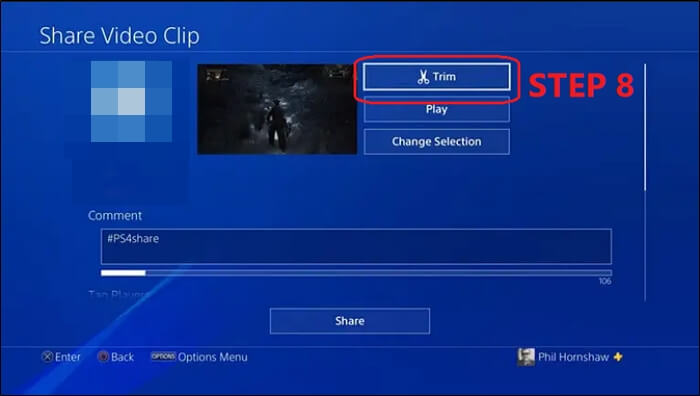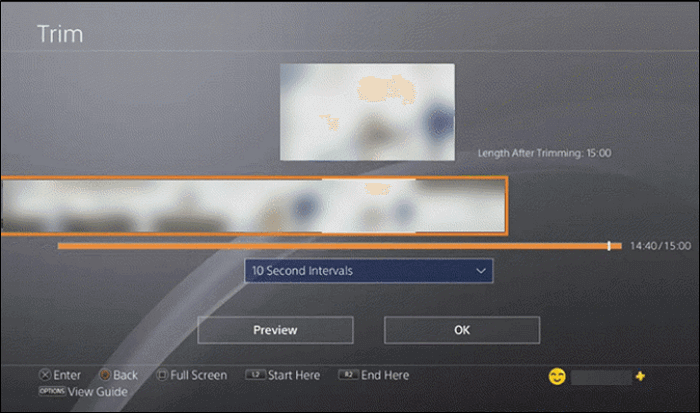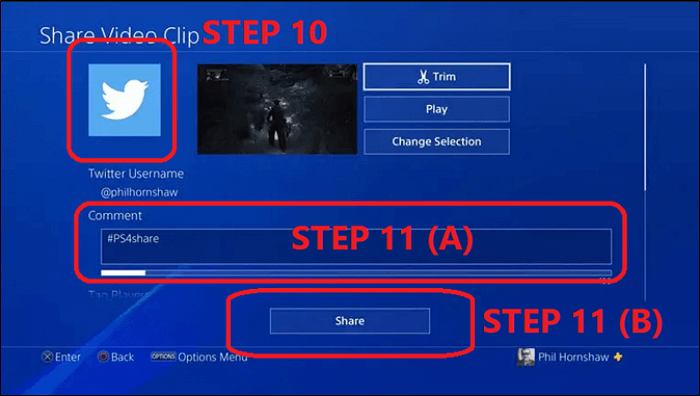Ti stai chiedendo come interrompere la registrazione del gameplay su PS4 ? Molte persone si chiedono la stessa cosa poiché la registrazione su PS4 richiede molte risorse. Ciò include lo spazio di archiviazione e la potenza di elaborazione complessiva di una PS4.
Quindi interrompere la registrazione quando non si utilizzano filmati di gioco è un buon modo per salvare tutto ciò. Ma è qui che molte persone hanno problemi, poiché non sanno come interrompere la registrazione del gioco su PS4.
Questo articolo ti mostrerà come interrompere la registrazione del gameplay su PS4 se hai finito di condividere il gameplay. Quindi, senza ulteriori indugi, tuffiamoci subito nel merito e impediamo a PS4 di registrare costantemente il tuo gameplay.
Come disattivare la registrazione del gameplay su PS4
Disattivare la registrazione del gameplay su PS4 non è del tutto possibile. PS4 ha un registratore di giochi integrato che salverà gli ultimi 15 minuti di gioco circa. Un utente può configurarlo per durare da pochi secondi a circa un'ora.
Quindi capire come disattivare la registrazione su PS4 è abbastanza semplice. Invece di registrare 15 minuti di gioco, puoi registrare 30 secondi per mettere meno sforzo sulla tua console. Sono necessari alcuni semplici passaggi per disattivare la registrazione di 15 minuti di gioco, quindi ecco cosa farai:
Passaggio 1. Accendi la tua PS4 e vai nelle impostazioni.
Passaggio 2. Tocca il pulsante Condividi sul controller PS4 mentre è nella schermata principale.
Passaggio 3. Accedi alle impostazioni di condivisione e trasmissione .
![vai alle impostazioni di condivisione e trasmissione]()
Passo 4. Quindi trova e seleziona le impostazioni di Lunghezza del clip video .
![selezionare la lunghezza del clip video]()
Passaggio 5. Modifica la durata dei video clip da 15 minuti a 30 secondi.
![modificare la lunghezza]()
Passaggio 6. Salva le impostazioni e torna indietro.
In questo modo ti assicurerai che solo 30 secondi del tuo gioco vengano registrati automaticamente. È la soluzione migliore, poiché non puoi interrompere la registrazione del gameplay. Quindi seguire questi passaggi è il modo migliore per disattivare la registrazione del gameplay sulla tua PS4.
Come modificare e condividere il tuo video PS4
Dopo aver parlato dei modi per disattivare la registrazione del gameplay su PS4, parliamo del modo migliore per modificare e condividere la tua PS4. Sebbene molti di voi sappiano come registrare clip su PS4, questo processo è necessario per molti utenti perché amano condividere il proprio gameplay online o con gli amici.
Allora potresti chiederti come modificare o condividere la tua PS4 se sei una di quelle persone. Usare le schede di acquisizione significa modificare e condividere i tuoi video PS4. Ma se non hai questa scelta, ecco cosa puoi fare invece:
Passaggio 1. Premi e tieni premuto il pulsante Condividi sul controller PS4.
Passaggio 2 : accedi alle impostazioni della durata del video.
Passaggio 3. Scegli la durata del video che desideri condividere.
![scegli qualsiasi durata del video]()
Passaggio 4. Salva le impostazioni e avvia un gioco.
Passaggio 5. Premi due volte il pulsante di condivisione per avviare la registrazione del gameplay.
Passaggio 6. Quindi tocca due volte il pulsante di condivisione per interrompere la registrazione una volta registrato il gioco.
Passaggio 7. Vai su Video Clip per accedere a ulteriori impostazioni nella galleria di acquisizione.
![vai al videoclip]()
Passaggio 8. Tocca il pulsante Taglia accanto a una forbice per modificare la lunghezza del video.
![toccare il pulsante Taglia]()
Passaggio 9. Ritaglia la lunghezza del video in base alle tue preferenze. Si consiglia di mantenerlo breve a seconda della piattaforma, ovvero solo pochi secondi di video per Twitter o Instagram.
![tagliare la lunghezza del video]()
Passaggio 10. Seleziona Twitter o qualsiasi piattaforma che ti piace.
Passaggio 11. scrivi il tuo commento (A) e tocca il pulsante Condividi (B)1 per pubblicare il video.
![posta il video]()
Questo processo condividerà direttamente la registrazione del tuo gioco su PS4 sulla piattaforma prescelta. L'opzione di ritaglio ti consente anche di rimuovere le scene bloccate per le registrazioni video.
Suggerimento bonus: registra il gioco su PS4 senza scheda di acquisizione
C'è un'alternativa se vuoi registrare il tuo gameplay su PS4 senza una scheda di acquisizione. L'opzione migliore, in questo caso, è utilizzare uno strumento di terze parti chiamato EaseUS RecExperts. È uno dei migliori registratori di schermo per catturare il gameplay senza utilizzare schede di acquisizione.
Può aiutarti a registrare lo schermo su Windows 7/8/10/11 e registrare quasi tutto sui tuoi computer. Ad esempio, ti consente di registrare un video protetto e registrare giochi, musica e audio sul tuo PC. E ti consente di registrare clip su un PC e registrare un video di diversa durata. Inoltre, se stai guardando un video da un browser, può anche aiutarti registrare un video da un sito web .
Ha innumerevoli funzionalità che lo rendono oggi il principale software di acquisizione di giochi, ed eccone alcune per dimostrare ulteriormente questo punto:
- Editor video e taglierina integrati
- Taglia video su Windows
- Nessuna filigrana, ritardo e limite di tempo
- Registra riunioni e lezioni online
- Registra gameplay e video contemporaneamente
Quindi, una volta scaricato e installato questo strumento, ecco cosa farai:
Passo 1. Esegui EaseUS RecExperts sul tuo dispositivo e vedrai due modalità di registrazione. È possibile scegliere "Schermo intero" per registrare l'intero schermo o scegliere "Regione" per selezionare manualmente l'area di registrazione prima della registrazione.
Passaggio 2. Successivamente, puoi scegliere di registrare la webcam , l'audio del sistema , il microfono o non registrarne nessuno come preferisci. Puoi anche impostare la suddivisione automatica e la registrazione automatica con varie funzioni sull'interfaccia.
Passo 3. Quindi, puoi fare clic sul pulsante rosso "REC" per avviare la registrazione. Qui ci sarà una barra dei menu sullo schermo. Per mettere in pausa la registrazione cliccare sulla doppia barra verticale bianca; per terminare la registrazione cliccare sul segno quadrato rosso.
Passaggio 4. Dopo la registrazione, verrai indirizzato all'interfaccia dell'elenco. Qui puoi visualizzare o modificare le tue registrazioni. Per avviare una nuova registrazione, basta fare clic sul pulsante "REC" nella parte superiore dell'interfaccia.
La linea di fondo
Questo è tutto su come interrompere la registrazione del gameplay su PS4 . Ridurre la durata del video clip è il modo migliore per interrompere la registrazione del gameplay su PS4. Esistono altri metodi, ma richiedono modifiche non necessarie. Ecco perché i metodi menzionati in questo articolo sono i migliori.
Oltre a ciò, EaseUS RecExperts dovrebbe essere nella tua lista di considerazioni. Ciò è particolarmente utile se stai cercando un modo semplice per attivare e disattivare facilmente la registrazione del gameplay.
Domande frequenti su come interrompere la registrazione del gameplay su PS4
1: Perché la mia PlayStation registra sempre?
La tua PlayStation registra sempre perché è impostata sulla registrazione per impostazione predefinita. Quello che puoi fare è modificare la durata dei video registrati. Puoi modificare tali impostazioni accedendo alle impostazioni principali e quindi alle opzioni di condivisione e trasmissione. Successivamente, trova l'opzione Lunghezza del clip video.
2: Come si disattiva la notifica "Registrazione del gioco in pausa" su PS5?
Puoi mettere la tua PS5 in modalità DND (Non disturbare) per evitare che questo avviso venga visualizzato. La tua scelta principale è attivare la modalità DND e lo farai premendo il pulsante PS sul controller PS5. Quindi vai alle notifiche e attiva l'opzione della modalità Non disturbare.
3: PS5 registra costantemente il gameplay?
PS5 registra costantemente il tuo gameplay. Ma puoi modificare la durata dei video registrati. PS5 ti consente anche di modificare la durata dei videoclip registrati, proprio come il suo predecessore. Queste clip possono variare da 15 secondi a circa un'ora.
4: Quanto dura la registrazione della PlayStation?
Per impostazione predefinita, PlayStation registrerà il tuo gameplay per 15 minuti. Il video più grande che registrerà sarà di circa 60 minuti. Mentre il video più piccolo dura circa 15 secondi. Puoi modificarli accedendo all'opzione delle impostazioni sulla tua PS5.