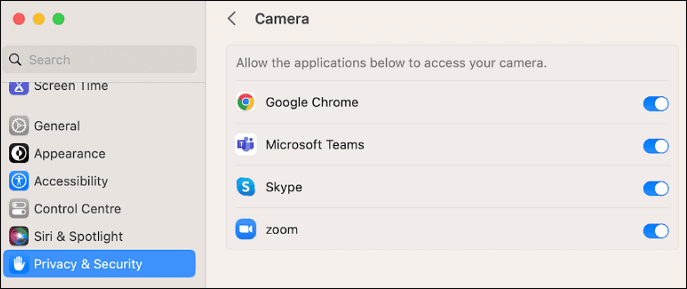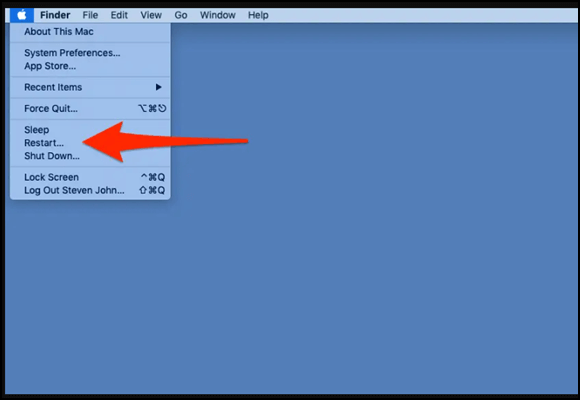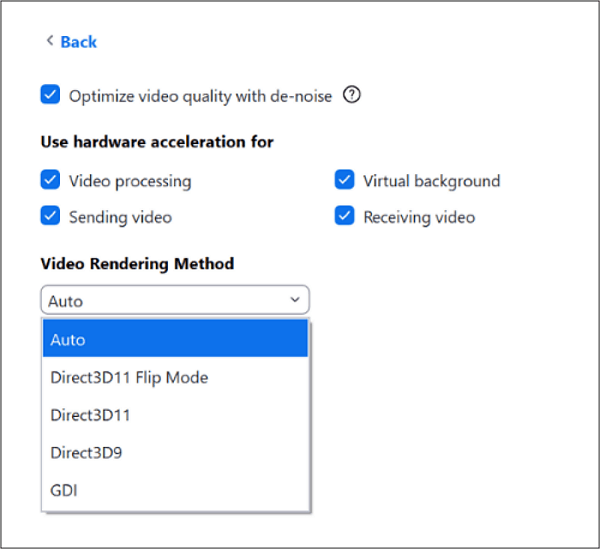Attualmente utilizzo Monterrey sul mio MacBook Air acquistato di recente. Zoom installato tramite Safari perché non è stato possibile trovarlo nell'App Store. Quando è in corso una riunione Zoom, non posso condividere il mio schermo anche se sono stato nominato co-conduttore e mi sono state concesse tutte le autorizzazioni. Mi è stato chiesto di consentire l'accesso alla registrazione dello schermo tramite le preferenze di sistema, ma non riesco a fare clic sul pulsante Zoom. ___Da Reddit
Come l'utente Reddit di cui sopra, le persone spesso affrontano sfide mentre condividono lo schermo Zoom su Mac ma non riescono a trovare una soluzione adeguata. Disturba la collaborazione del team nel lavoro a distanza, ostacolando così la produttività complessiva. Ma non preoccuparti; questa guida ti aiuta a superare il problema della condivisione dello schermo Zoom che non funziona su un Mac.
Imparerai alcune soluzioni pratiche, insieme alla risoluzione dei problemi per far funzionare la funzionalità di condivisione su Mac. Continua a leggere per ulteriori informazioni.
Soluzioni funzionanti per risolvere i problemi di condivisione dello schermo con zoom
Se condividi lo schermo di Zoom su Mac e questa funzione non funziona, ecco le soluzioni per risolverlo immediatamente. Analizziamo i loro dettagli!
Correzione 1. Assicurati di utilizzare il dispositivo giusto
La prima soluzione è utilizzare la versione corretta di macOS e la versione dell'app Zoom per la condivisione dello schermo. Dovresti installare Zoom 5.0.0 o versione successiva sul tuo Macbook con macOS 10.10 o versione successiva con 4 GB di RAM o versione successiva.
Correzione 2. Concedere l'autorizzazione alla condivisione dello schermo per lo zoom
Con la maggiore sicurezza del Mac, gli utenti devono concedere autorizzazioni di condivisione dello schermo o di registrazione ad app di terze parti prima di utilizzarle. Ecco come consentire Zoom per la condivisione dello schermo:
Passaggio 1. Apri il menu "Apple" e fai clic su "Impostazioni di sistema" > "Privacy e sicurezza".
Passo 2 . Espandi la finestra "Fotocamera" e attiva l'interruttore per "Zoom".
Passaggio 3. Trova "Registrazione schermo" in "Privacy e sicurezza" e ripeti la procedura.
![Concedere l'autorizzazione alla condivisione dello schermo per eseguire lo zoom]()
Correzione 3. Abilita la condivisione dello schermo in Zoom
Se la condivisione dello schermo Zoom non funziona su Mac anche dopo aver concesso le autorizzazioni, devi attivare questa funzionalità in Zoom. Per fare questo:
Passaggio 1. Avvia Zoom, fai clic sull'immagine del tuo profilo e vai su "Impostazioni".
Passaggio 2. Dalla scheda "Riunione", devi attivare l'opzione "Condivisione schermo".
![Abilita la condivisione dello schermo in Zoom]()
Correzione 4. Concedere l'autorizzazione alla condivisione dello schermo ai partecipanti
Dopo aver abilitato la funzione di condivisione dello schermo, puoi limitare la funzione per i partecipanti alla riunione.
Passaggio 1. Espandi il menu "Condividi schermo" nelle riunioni Zoom e seleziona "Opzioni di condivisione avanzate".
Passaggio 2. Seleziona l'opzione "Tutti i partecipanti" nella sezione "Chi può condividere".
![Concedere l'autorizzazione alla condivisione dello schermo ai partecipanti]()
Correzione 5. Controlla quanti partecipanti possono condividere contemporaneamente
Quando concedi l'autorizzazione a tutti i partecipanti per la funzione di condivisione dello schermo su Zoom, controlla l'opzione selezionata sotto quanti partecipanti possono condividere lo schermo contemporaneamente. Se è uno, puoi cambiarlo in più partecipanti.
Correzione 6. Aggiorna o reinstalla Zoom
La condivisione dello schermo potrebbe non funzionare per Zoom se questa app è obsoleta o installata in modo errato. Ecco come verificare la disponibilità di aggiornamenti dall'App Store:
Passaggio 1. Innanzitutto, apri l'app "Zoom" sul tuo Macbook. Tocca la tua immagine del profilo e fai clic su "Verifica aggiornamenti". Segui le istruzioni per aggiornare.
![Aggiorna Zoom]()
Passaggio 2. Se non sono presenti aggiornamenti, fai clic su "Zoom.us" dal menu e seleziona "Disinstalla Zoom". Dopo la conferma, apri "Finder", tocca "Applicazioni", fai clic con il pulsante destro del mouse sull'app "Zoom" e premi "Sposta nel cestino".
![ReinstallareZoom]()
Passaggio 3. Visita la pagina di download ufficiale di Zoom sul browser e salva il file PKG. Aprilo e segui le istruzioni per reinstallare questa app.
Correzione 7. Riavvia il tuo Mac
Se la soluzione di cui sopra non funziona per te, riavviare il Mac potrebbe essere utile. Per fare ciò, tocca il logo "Apple" dalla barra dei menu e seleziona "Riavvia".
![Riavvia il tuo Mac]()
Correzione 8. Cancella cache e cookie
Se utilizzi Zoom su Safari, prova a svuotare la cache e i cookie su Mac. Ecco come:
Passaggio 1. Dopo aver aperto il browser, fare clic su "Safari" > "Preferenze" > "Privacy".
Passaggio 2. Premi la scheda "Gestisci dati sito web" e fai clic su "Rimuovi tutto". Premi "Rimuovi ora" per confermare.
![Cancella cache e cookie]()
Se ritieni che valga la pena leggere questo post, condividilo con gli altri!
Risoluzione dei problemi di condivisione dello schermo con zoom
Anche dopo aver provato tutte le soluzioni di cui sopra per la condivisione dello schermo Zoom che non funziona ancora su Mac, ecco alcune situazioni che potresti dover affrontare. Ecco i motivi e le possibili soluzioni, a seconda della situazione:
1. Zoom sullo schermo nero durante la condivisione dello schermo sul Mac
La possibile ragione di questo problema è il metodo di rendering video errato o le impostazioni di registrazione dello schermo. Per superare lo schermo nero di Zoom durante la condivisione dello schermo sul Mac:
Passaggio 1. Avvia Zoom, fai clic sull'immagine del tuo profilo e scegli "Impostazioni" > "Video" > "Avanzate". Dal "Metodo di rendering video, seleziona "Direct3D11". Riavvia Zoom e, se il problema persiste, scegli invece "Direct3D9".
![Seleziona Diretto3D11]()
Passo 2. Da "Impostazioni", fai clic su "Avanzate" e deseleziona la casella "Utilizza connessione TCP per la condivisione dello schermo". Utilizzare invece una connessione UDP.
![Utilizza la connessione TCP per la condivisione dello schermo]()
Passo 3. Da "Utilizza accelerazione hardware per", deseleziona l'opzione "Condivisione schermo". Riavvia e, quando condividi nuovamente lo schermo, seleziona la casella di controllo "Ottimizza per video clip". È tutto!
2. La condivisione dello schermo sta caricando Zoom
Il problema con la condivisione dello schermo è il caricamento su Zoom, che si verifica principalmente quando scegli un browser qualsiasi durante la condivisione dello schermo. Una volta selezionata la condivisione del desktop, funziona correttamente.
![Seleziona Condivisione del desktop]()
3. La condivisione dello schermo è in pausa Zoom
Molte volte la condivisione dello schermo viene sospesa su Zoom. Questi includono la condivisione dello schermo su una piattaforma, la visualizzazione a schermo intero o ogni volta che un membro si unisce alla riunione. Non riprende nemmeno facendo clic sul pulsante di condivisione riprendi.
Puoi provare varie soluzioni per riattivare la condivisione dello schermo su Zoom, come scaricare l'ultima versione di Zoom, svuotare tutta la cache per i siti Zoom, riavviare l'app Zoom, abilitare Zoom dalle impostazioni del Mac, ecc.
Registra facilmente sessioni Zoom
Il metodo migliore per eliminare il problema della condivisione dello schermo Zoom che non funziona su Mac è registrare la sessione Zoom prima della condivisione. A questo scopo, EaseUS RecExperts è la soluzione definitiva.
Questo software sicuro e completo ti aiuta a registrare la schermata di una riunione Zoom con o senza voce del microfono, audio di sistema e webcam. Anche l'acquisizione dell'intero schermo o di una regione personalizzata è sotto il tuo controllo.
Con la sua tecnologia schermo verde, potrai creare presentazioni, tutorial, video di gameplay, ecc. Inoltre, ti permetterà di registrare anche senza permesso. Scaricalo ora!
Dopo il download, controlla come registrare una sessione Zoom con esso:
![Registra una sessione Zoom con EaseUS RecExperts]()
La condivisione dello schermo con zoom non funziona Domande frequenti sul Mac
Oltre a discutere le soluzioni di cui sopra per il mancato funzionamento della condivisione dello schermo Zoom sui problemi del Mac, consideriamo alcune domande frequenti degli utenti!
1. Perché il mio Mac non consente la condivisione dello schermo?
Le maggiori autorizzazioni di sicurezza sono la causa principale del mancato funzionamento della condivisione dello schermo Zoom su Mac. Inoltre, potresti non aver consentito Zoom o l'opzione di condivisione dello schermo per i partecipanti non è abilitata. Anche le versioni errate dei dispositivi Zoom e Mac, la connessione Internet instabile e le impostazioni del firewall causano questo problema.
2. Come collego il mio Mac alla condivisione dello schermo?
Per connettere il tuo Mac alla condivisione dello schermo:
- Dal "Launchpad", apri l'app "Condivisione schermo".
- Tocca "Rete" o "Tutte le connessioni" dalla barra laterale, seleziona il computer desiderato e tocca "Connetti".
- OPPURE potresti dover premere "+" sulla barra degli strumenti, inserire "ID Apple" o nome host e premere "Connetti".
3. Come si condivide lo schermo su Mac con Zoom?
Per condividere lo schermo su Mac con Zoom:
- Avvia Zoom e tocca la scheda "Condividi schermo" dalla barra degli strumenti. Scegli "Desktop 1" e fai clic su "Condividi".
- Premi la scheda "Apri Preferenze di Sistema" e seleziona "Registrazione schermo" dalla colonna laterale.
- Seleziona la casella "Zoom.us" e premi "Più tardi" dalla finestra pop-up. Torna a Zoom e inizia a condividere lo schermo.
Conclusione
La guida sopra ha fornito le soluzioni per la condivisione dello schermo Zoom che non funziona su problemi Mac. Tuttavia, registrare le sessioni Zoom è l'opzione migliore per evitare questo problema. EaseUS RecExperts è un vero toccasana in questa situazione, offrendo molteplici funzionalità avanzate per un flusso di lavoro fluido.
Quindi scarica questo strumento e inizia a condividere il tuo schermo Zoom.