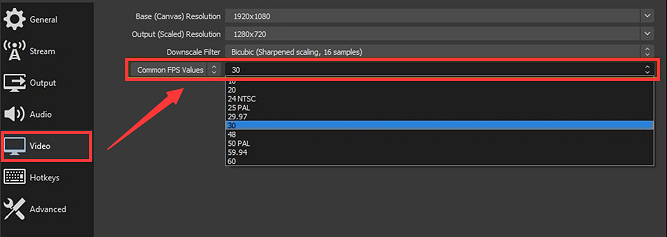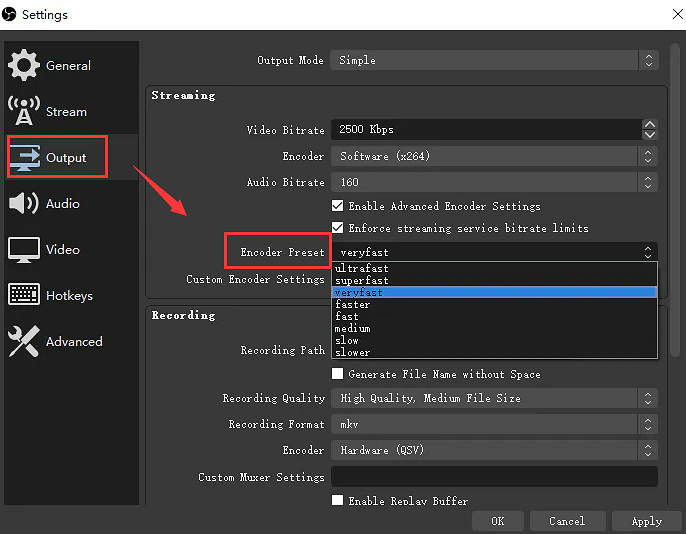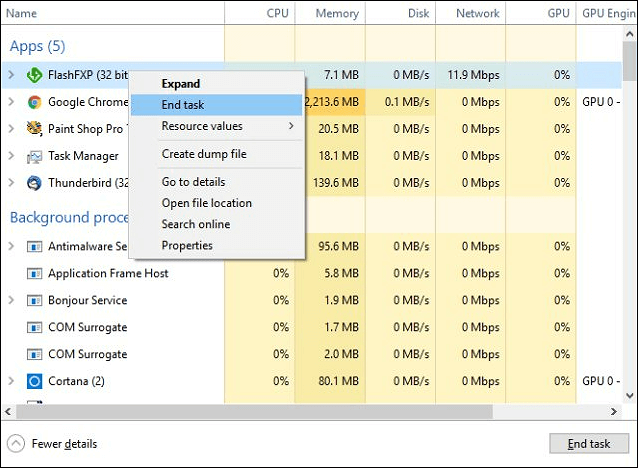Punti salienti
|
✍️OBS potrebbe rimanere bloccato sull'interfaccia di interruzione della registrazione perché la qualità della registrazione è troppo alta, la versione di OBS è obsoleta o l'utilizzo della CPU del sistema è troppo elevato, ecc.
✍️Per risolvere il problema "OBS bloccato all'interruzione della registrazione", puoi abbassare la qualità del video di registrazione, modificare l'utilizzo della CPU di OBS, ridurre l'utilizzo della CPU del sistema, aggiornare OBS, liberare spazio su disco per OBS, disabilitare overlay e plugin o persino forzare interrompi la registrazione OBS...
✍️Se nessun metodo può risolvere il tuo problema, prova a registrare con un'alternativa a OBS: EaseUS RecExperts .
|
Sebbene OBS sia uno strumento popolare per la registrazione e lo streaming di contenuti, è comune riscontrare problemi come il blocco di OBS durante l'interruzione della registrazione. Questo problema causa inutili inconvenienti, interrompendo il flusso di lavoro e portando potenzialmente alla perdita di dati se non risolto tempestivamente.
Ma non essere frustrato; questo post ti aiuta a superare questo problema con una serie di soluzioni. Imparerai anche un'alternativa affidabile a OBS, EaseUS RecExperts, una soluzione di registrazione di backup senza soluzione di continuità. Quindi, cominciamo!
Cosa imparerai:
Come risolvere il blocco di OBS durante l'interruzione della registrazione
Può essere un'esperienza frustrante quando si blocca durante la registrazione dello schermo con OBS, la cui elaborazione richiede un'eternità. Fortunatamente, esistono diverse potenziali soluzioni per risolvere questo problema. Di seguito sono riportate alcune correzioni con tutorial passo passo per guidarti attraverso il processo.
Correzione 1. Regola le impostazioni video di OBS
Il passaggio alle migliori impostazioni di registrazione per OBS è essenziale per garantire il loro allineamento con i requisiti di sistema, prevenendo eventuali conflitti che portano a problemi di registrazione. Molte volte, OBS si bloccherà quando interrompi la registrazione di MKV. Risolvere:
Passaggio 1. Apri OBS e vai su "Impostazioni" > "Output". Imposta la "Modalità di output" su "Avanzate" e vai nella sezione "Registrazione".
Passaggio 2. Imposta "FLV" come formato di output e "Bitrate" su 4000 o 8000 rispettivamente per video 1080 o 4K. Seleziona la risoluzione in base al bitrate; È preferibile 1080 o 720P.
Passaggio 3. Infine, scegli un frame rate inferiore a 60 ma non un numero intero in "Valori FPS comuni".
![Cambia FPS in OBS]()
Correzione 2. Aggiorna o riavvia OBS Studio
Un software OBS obsoleto può portare a problemi di registrazione, incluso OBS bloccato all'interruzione della registrazione. L'aggiornamento alla versione più recente o il semplice riavvio di OBS spesso possono risolvere questi problemi. Ecco come:
Visita il sito web ufficiale di OBS per la versione più recente. Se utilizzi già la versione aggiornata, esci dal software dalla barra delle applicazioni ed esegui nuovamente OBS.
Correzione 3. Modificare l'utilizzo della CPU di OBS
Se il problema non viene risolto, è necessario ridurre l'utilizzo predefinito della CPU per mitigare potenziali conflitti e migliorare la stabilità delle sessioni di registrazione. Per questo scopo:
Passaggio 1. Esegui OBS e fai clic sul pulsante "Impostazioni". Vai alla sezione "Output" e impostala su "Avanzate".
Passo 2. Dalla sezione "Streaming", seleziona l'opzione "Preimpostazione utilizzo CPU".
Passaggio 3. Poiché un valore più elevato consuma meno risorse della CPU, modificarlo da "molto veloce" a "superveloce" o "ultraveloce". Applicare le modifiche.
![Preimpostazione dell'encoder OBS]()
Correzione 4. Riduzione dell'utilizzo della CPU del sistema
Ridurre l'utilizzo elevato della CPU è fondamentale per evitare che OBS si blocchi durante l'interruzione della registrazione. Anche la chiusura delle applicazioni in background e la regolazione delle impostazioni grafiche del gioco possono ridurre il carico della CPU. Per realizzare ciò:
Passaggio 1. Apri "Task Manager" sul tuo sistema.
Passaggio 2. Premere "Ctrl + Maiusc + Esc" per visualizzare i processi attivi, compresi quelli nascosti.
Passaggio 3. Puoi selezionare qualsiasi attività non necessaria facendo clic con il pulsante destro del mouse e scegliendo "Termina attività".
![Termina attività in Windows]()
Correzione 5. Impostazione del codificatore hardware
L'impostazione di un codificatore basato su hardware come NVENC o AMD può scaricare le attività di registrazione dalla CPU, migliorando così le prestazioni complessive e riducendo al minimo il rischio che OBS si blocchi quando si interrompe la registrazione sul Mac. Per impostarlo:
Passaggio 1. Vai su "Impostazioni" di OBS, apri la sezione "Output" e scegli "Avanzate".
Passaggio 2. L'opzione "Codificatore" si trova nella sezione "Registrazione".
Passaggio 3. Impostalo su "Hardware (NVENC)". Fare clic su "Applica".
![Imposta il codificatore hardware]()
Correzione 6. Controlla lo spazio su disco
L'esaurimento dello spazio su disco può causare problemi di interruzione della registrazione, quindi assicurati sempre di avere abbastanza spazio libero. Puoi anche passare a un'unità di archiviazione di registrazione più grande e più veloce. Ma per pulire il disco rigido:
Passaggio 1. Aprire "Esplora file" e fare clic con il pulsante destro del mouse sull'unità per selezionare "Proprietà".
Passaggio 2. Vai nella sezione "Generale", seleziona "Pulizia disco" e fai clic su "Applica"> "OK".
![Liberare il disco]()
Correzione 7. Esaminare i conflitti software
L'esame e la risoluzione dei conflitti con altri software in esecuzione (in particolare software che utilizzano elevate risorse come gli editor video) consente di eliminare potenziali interferenze che potrebbero portare a problemi di registrazione in studio OBS.
Correzione 8. Disabilita overlay e plugin
Disabilitare gli overlay non necessari e i plugin di terze parti all'interno di OBS può contribuire a garantire esperienze di registrazione più fluide. Ecco come:
Passaggio 1. Esegui OBS e apri "Docks" dal menu principale.
Passaggio 2. Deseleziona gli overlay e i plugin non necessari per vedere quale causa problemi.
![Disabilita overlay e plugin]()
Correzione 9. OBS forza l'interruzione della registrazione
Prova la soluzione di interruzione forzata della registrazione di OBS se nessuna di queste soluzioni funziona. Tuttavia, spesso ciò comporta la perdita delle registrazioni non finite. Potresti ottenere una registrazione incompleta se FLV è stato impostato come formato di output.
Per quanto riguarda come recuperare la registrazione OBS incompleta, vai alla cartella di registrazione video OBS locale. Se non riesci a trovarlo, apri "Impostazioni" di OBS > "Output" > "Percorso di registrazione".
![OBS forza l'interruzione della registrazione]()
Ricordati di condividere questo post con altri che affrontano lo stesso problema.
🧑🤝🧑Controlla cosa dicono gli utenti Reddit riguardo al problema di OBS bloccato durante l'interruzione della registrazione:
OBS bloccato su "Interruzione della registrazione"
di u/LenexTLI_ in oss
Registra con un'alternativa OBS
Sebbene OBS sia un eccellente software di registrazione, provare un'alternativa come EaseUS RecExperts può essere un vero toccasana per evitare problemi tecnici.
Che tu abbia bisogno di catturare lo schermo, registrare il gameplay su un PC o realizzare video tutorial, questo software completo è la soluzione definitiva. Offre la flessibilità di registrare l'intero schermo o una regione specifica e catturare la webcam. È possibile acquisire l'audio del sistema e la voce del microfono separatamente, contemporaneamente o non acquisirli affatto.
La qualità originale dei video non verrà compromessa durante la registrazione. È supportata anche l'acquisizione da varie piattaforme, ovvero puoi registrare video di YouTube , Netflix, Hulu, Vimeo, ecc. Puoi anche impostare il formato di output e regolare altri parametri. Offre anche un lettore multimediale predefinito con varie funzionalità di modifica avanzate.
![Interfaccia EaseUS RecExperts]()
Premi il pulsante qui sotto per scaricare questo programma e iniziare a registrare senza problemi!
OBS bloccato sull'interruzione della registrazione delle domande frequenti
Dopo aver esplorato in dettaglio le varie soluzioni, rispondiamo ad alcune domande su come bloccare OBS quando si interrompe la registrazione:
1. Perché OBS non interrompe la registrazione?
OBS non interromperà la registrazione principalmente a causa di codifica sovraccarica, conflitti nel software, overlay e plug-in incompatibili, utilizzo elevato del disco, OBS obsoleto, ecc.
2. Perché il mio OBS non riesce a registrare?
Gli errori di registrazione di OBS emergono per vari motivi, tra cui risorse di sistema insufficienti, software o driver obsoleti, incompatibilità con altri programmi e problemi hardware.
3. Perché la mia registrazione OBS è bloccata?
Una registrazione OBS bloccata può essere attribuita a problemi con la scheda grafica, consumo elevato della GPU, impostazioni OBS errate, app in conflitto o una connessione Internet lenta e instabile.
Conclusione
Il blocco di OBS durante l'interruzione della registrazione lascia perplessi, ma questo problema potrebbe essere risolto utilizzando le soluzioni fornite. Inoltre, puoi utilizzare EaseUS RecExperts come alternativa a OBS. Si tratta di un'aggiunta eccellente al tuo kit di strumenti di registrazione grazie alla sua interfaccia intuitiva e alle potenti funzionalità di registrazione.
Scarichiamo EaseUS RecExperts e soddisfiamo le tue esigenze di registrazione. Ricordati di condividere questo post con altri per risolvere questo problema in modo più efficace.