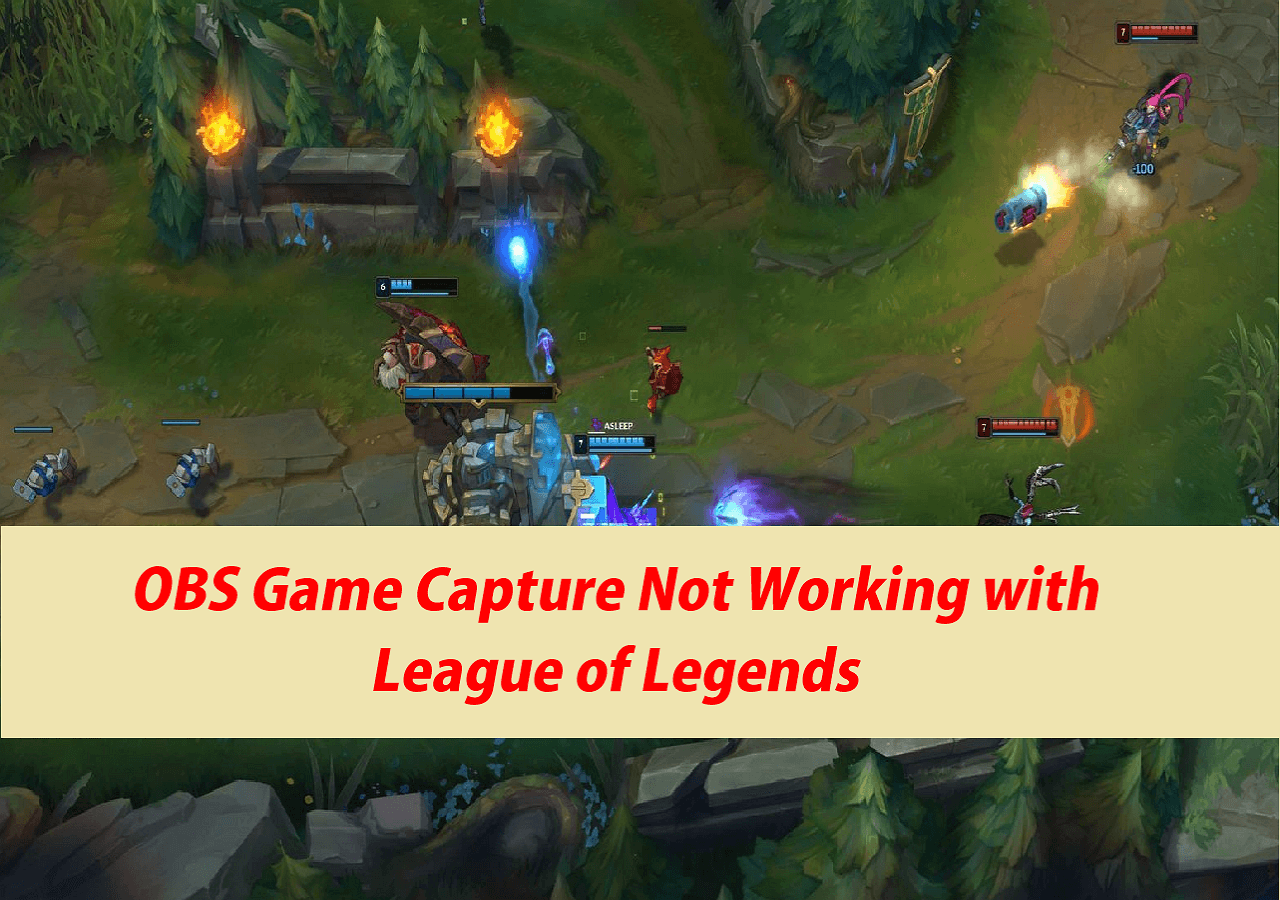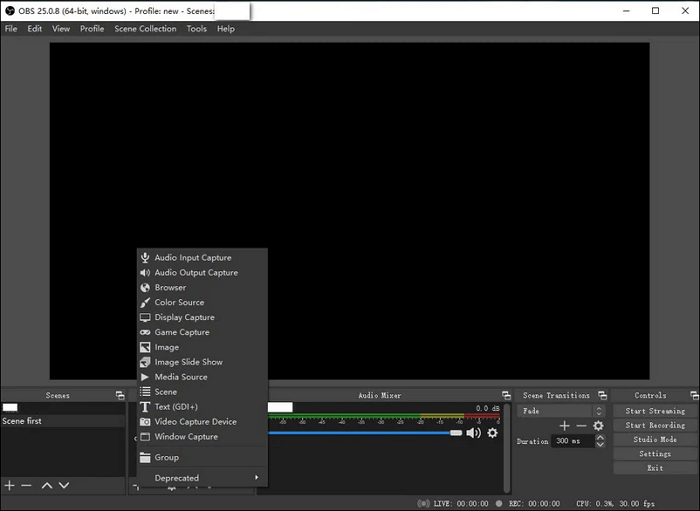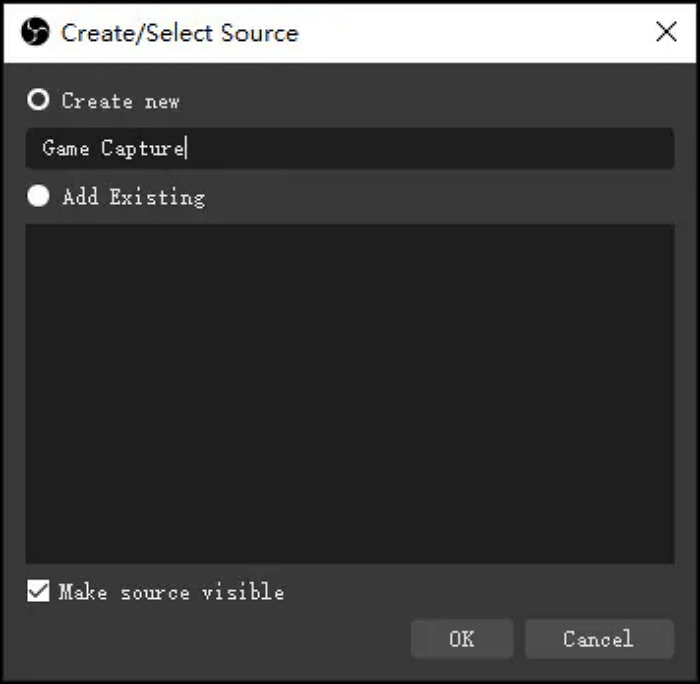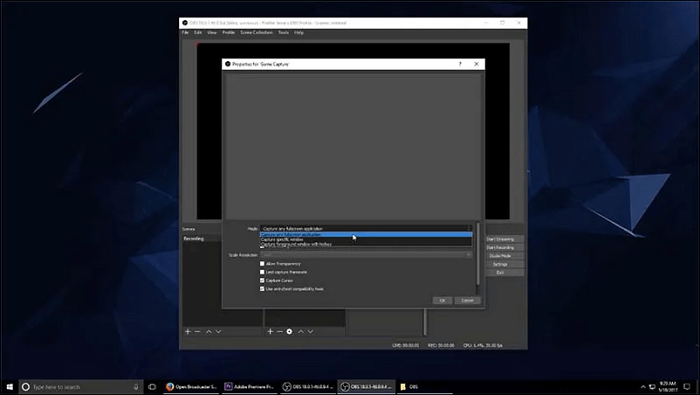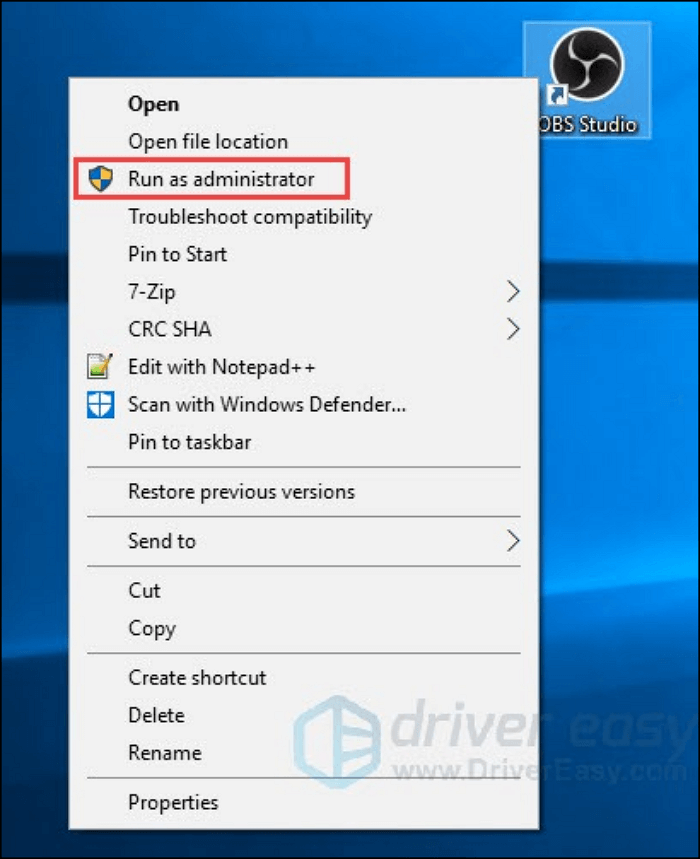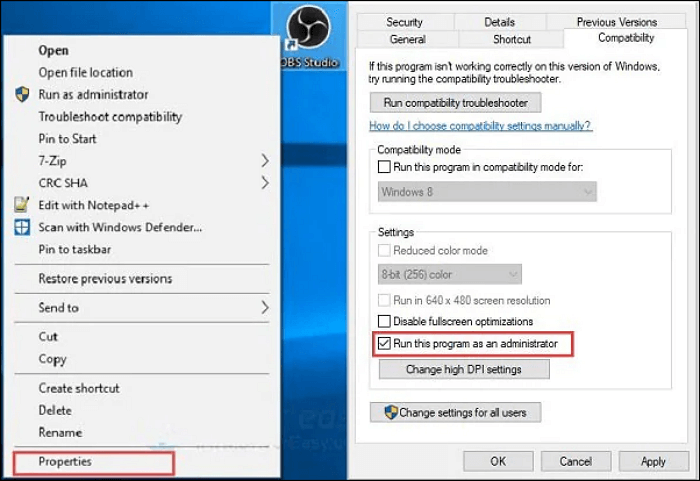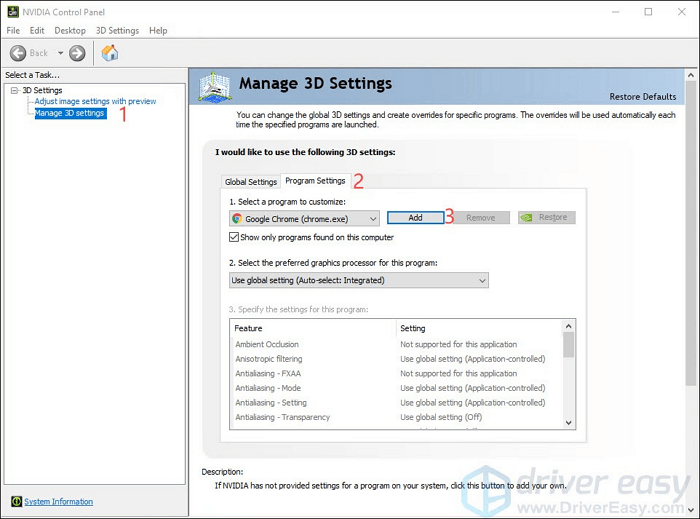CONTENUTO DELLA PAGINA:
"Ciao, ho inserito 8 GB di RAM in più nel mio laptop la scorsa settimana e da allora ho provato a riprodurre in streaming League of Legends, ma l'app che ho provato (obs studio) non riesce a catturare il mio gioco, mostra solo uno schermo nero.
Ho già provato ad aprire l'app come amministratore, ad aggiornare i miei driver grafici (ho Intel tra l'altro) e praticamente tutti i suggerimenti che ho visto su YouTube, ma continua a non funzionare.
Se avete qualche idea di cosa dovrei provare dopo, per favore aiutatemi"
- Domanda per il forum Reddit
Hai mai desiderato registrare un video di gioco di League of Legends e trasmetterlo su YouTube o altre piattaforme, ma il tuo OBS Studio sembra mostrare uno schermo nero? Il problema dell'acquisizione del gioco OBS non funzionante è comune a molti videogiochi e principianti.
![Obs Game Capture non funziona League of Legends]()
Open Broadcaster Software (OBS) Studio è considerato il registratore di giochi più completo disponibile per Windows, ma non è esente da problemi occasionali. Potresti scoprire che l'audio è andato perso o non è sincronizzato con il video durante la riproduzione della registrazione del gioco.
In questo articolo imparerai perché l'acquisizione del gioco OBS non funziona con League of Legends e come risolverlo. Cominciamo.
Una guida rapida:
| Soluzioni realizzabili
|
Risoluzione dei problemi passo dopo passo
|
| 1. Riavvia l'applicazione di gioco OBS o LOL |
Riavvia OSB Studio o il gioco League of Legends... Passaggi completi |
| 2. Selezionare una finestra LOL specifica da acquisire |
Apri OBS Studio e fai clic sul "+" da Origini prima... Passaggi completi
|
| 3. Esegui OBS come amministratore |
Aprilo con accesso amministratore per verificare se Windows lo consentirà... Passaggi completi
|
| 4. Gioca in modalità a schermo intero senza bordi |
Passa al gioco a schermo intero senza bordi o a finestra... Passaggi completi
|
| 5. Cambia GPU per OBS Studio |
Esegui il Pannello di controllo NVIDIA e scegli "Gestisci impostazioni 3D... Passaggi completi ". |
| 6. Crea due scene per catturare una finestra di gioco |
Aggiungi un'acquisizione Windows dell'avvio di League of Legends... Passaggi completi
|
| 7. Usa l'alternativa OBS - EaseUS RecExperts per catturare il gioco LOL piccante
|
Avvia il gameplay di League of Legends e avvia Ease... Passaggi completi
|
Perché OBS Game Capture non funziona con League of Legends
Per un registratore di giochi completo come OBS Studio, non sono previsti problemi persistenti. Tuttavia, non esiste un sistema perfetto e quindi molti fattori contribuiscono al problema dell'acquisizione dello schermo nero nel gioco OBS . Alcuni motivi del comportamento scorretto del tuo OBS Studio con LOL sono:
Impostazioni tecniche utilizzate in modo improprio: avere un adattatore grafico diverso o più di una scheda grafica dedicata può portare a questo problema. Altrimenti, è possibile che le tue impostazioni grafiche non siano adeguate per OBS Studio.
Bug del software: a volte, il mancato aggiornamento della versione Windows di OBS può far sì che si verifichino bug temporanei del software. L'aggiornamento all'ultima versione risolve questo problema.
Problemi di compatibilità: alcune funzionalità di OBS non funzioneranno se non utilizzi la versione più recente di OBS Studio.
Autorizzazioni insufficienti: a volte il tuo PC non dispone di autorizzazioni sufficienti per eseguire OBS.
GPU diverse : quando il gioco e OBS Studio vengono eseguiti su GPU diverse, si verificano tali problemi.
Stai utilizzando il client della lobby LOL: in realtà, un League of Legends in esecuzione in un client della lobby non può essere catturato dal gioco perché è una finestra del browser anziché un gioco reale.
[7 correzioni]Come risolvere il problema con l'acquisizione di OBS che non funziona con League of Legends
Avendo conosciuto le cause dell'acquisizione del gioco OBS, problema non funzionante, è giunto il momento di imparare come risolverlo. Per acquisire schermate senza riscontrare problemi associati a OBS Studio, EaseUS RecExperts, un registratore di schermo per Mac e Windows è la soluzione migliore per te.
Cattura la qualità del gameplay 2D, 3D e 4K senza ritardi e dispone di un lettore multimediale e di un editor video incorporati. Inoltre, fornisce una registrazione a tempo illimitato con caratteristiche più avanzate e funzionalità aggiuntive come più schermi contemporaneamente.
Nel caso in cui rimani bloccato con OBS Studio, questa sezione introduce sette correzioni per il problema del mancato funzionamento dell'acquisizione di OBS e fornisce una guida passo passo su come gestirle.
1. Riavvia l'applicazione di gioco OBS o LOL
A volte, tutto ciò che devi fare è riavviare il gioco o OBS Studio per risolvere il problema dell'acquisizione del gioco OBS non funzionante . Questo è senza dubbio il modo più semplice per risolvere il problema.
2. Selezionare una finestra LOL specifica da acquisire
Un altro modo per risolvere il problema del mancato funzionamento dell'acquisizione del gioco OBS è selezionare una finestra di gioco specifica da acquisire. I passaggi seguenti aiutano a raggiungere questo obiettivo:
Passaggio 1. Apri OBS Studio e fai clic su "+" da Sorgenti prima di scegliere "Cattura gioco".
![apri obs studio e fai clic su +]()
Passaggio 2. Lascia il nome dell'etichetta come "Game Capture" e fai clic su OK.
![lasciare il nome dell'etichetta]()
Passaggio 3. Le proprietà di 'Game Capture' appariranno con un'opzione 'Finestra specifica di cattura'. Ciò consente di selezionare una finestra particolare da registrare.
![scegli l'opzione della finestra specifica di acquisizione]()
Passo 4. Seleziona il gioco di cui desideri registrare lo schermo e fai clic su OK. OBS riconosce il gioco ogni volta che viene aperto e lo registra automaticamente.
3. Esegui OBS come amministratore
Windows proibirà il funzionamento di OBS senza accesso come amministratore. Pertanto, per risolvere il problema, potrebbe essere necessario aprirlo con accesso amministratore per verificare se Windows ne consentirà il funzionamento sul tuo PC. Inoltre, questo aiuta a eliminare alcuni bug che interessano il software OBS. Tutto quello che devi fare è fare clic con il pulsante destro del mouse sull'icona di OBS Studio e selezionare "Esegui come amministratore". Guarda lo screenshot qui sotto.
![esegui obs come amministratore]()
Un altro modo per rendere permanente la soluzione "Esegui OBS come amministratore" è fare clic con il pulsante destro del mouse sull'icona OBS e scegliere Proprietà, quindi selezionare la casella "Esegui questo programma come amministratore".
![esegui questo programma come amministratore]()
4. Gioca in modalità a schermo intero senza bordi
Nel caso in cui riscontri un problema di acquisizione del gioco OBS che non funziona, potrebbe essere dovuto alla modalità a schermo intero del gioco. Per risolvere questo problema, passa il gioco alla modalità a schermo intero senza bordi o a finestra. Ciò consente a OBS di acquisire correttamente il gioco. Inoltre, assicurati di selezionare "Cattura qualsiasi applicazione a schermo intero" nelle impostazioni di OBS.
5. Cambia GPU per OBS Studio
I giocatori più esperti hanno più di una scheda grafica, in questo caso puoi cambiare la GPU per OBS Studio per risolvere il problema dell'acquisizione del gioco non funzionante. Quando l'applicazione OBS e il gioco che desideri registrare si trovano su schede grafiche e adattatori diversi, si verifica un problema. Per cambiare la GPU per l'applicazione OBS Studio (se una di queste è NVIDIA), procedi nel seguente modo:
Passaggio 1. Esegui il Pannello di controllo NVIDIA e seleziona "Gestisci impostazioni 3D". Quindi seleziona "Impostazioni programma" nel pannello di destra prima di fare clic su Aggiungi.
![impostazioni del programma]()
Passaggio 2. Passare a OBS.exe e fare clic con il pulsante destro del mouse sull'icona OBS per selezionare "Apri percorso file" che porta al suo percorso.
![aprire la destinazione del file]()
Passo 3. Seleziona "Processore NVIDIA ad alte prestazioni", quindi fai clic su Applica.
![processore nvidia ad alte prestazioni]()
Passaggio 4. Chiudi il Pannello di controllo NVIDIA, quindi riavvia OBS Studio per vedere se il problema è già risolto.
6. Crea due scene per catturare una finestra di Gmae
Come accennato nella parte dei motivi, un fattore che potrebbe far sì che l'acquisizione del gioco OBS non funzioni con LOL è che stai utilizzando il client della lobby di League of Legends. Per catturare LOL in OBS Studio, devi creare due schermate.
Prima di tutto, dovresti aggiungere un'acquisizione di Windows del launcher o della lobby di League of Legends. Tieni presente che gli utenti di Windows 7 dovrebbero assicurarsi che Aero sia abilitato.
Quindi, dovresti aggiungere la seconda scena aggiungendo il Game Capture del gioco LOL stesso.
Infine, configura lo Screen Switcher per passare automaticamente tra le due scene.
7. Usa l'alternativa OBS - EaseUS RecExperts per catturare il gioco LOL
OBS funziona senza problemi su un PC Windows, quindi cosa succede quando non disponi di un PC del genere? Altre volte, tutte le soluzioni sopra indicate potrebbero non risolvere il tuo specifico problema di acquisizione del gioco OBS non funzionante, quindi devi utilizzare un'alternativa OBS come EaseUS RecExperts per registrare un gameplay su PC senza ritardi e non perdere l'entusiasmo di aggiornare i tuoi follower su la prossima avventura.
EaseUS RecExperts ha funzionalità più robuste rispetto a OBS Studio e funziona sia su PC Windows che Mac senza problemi di compatibilità. Può registrare video crittografati direttamente nel tuo browser oltre alla registrazione del gameplay 4K UHD. Alcune delle sue funzionalità includono regioni selezionate, multischermo e registrazione programmata. Inoltre, viene fornito con funzionalità di arresto automatico e suddivisione automatica per rendere il tuo video modificabile durante la registrazione.
Ecco i passaggi per registrare il gameplay di LOL con EaseUS RecExperts:
Passo 1. Avvia il gameplay che desideri registrare e avvia il registratore di giochi EaseUS. Successivamente, seleziona la modalità Gioco.
Passaggio 2. Fare clic sull'icona del dado per aprire la finestra Impostazioni, quindi fare clic su "Video" per regolare la frequenza dei fotogrammi (da 1 a 144), la qualità del video, il formato, ecc.
Inoltre, puoi fare clic sul pulsante "Gioco" per modificare alcune opzioni di sovrapposizione del gioco. Una volta terminato, fare clic su "OK".
Passaggio 3. Torna all'interfaccia della modalità Gioco e fai clic su "Seleziona gioco" per scegliere il gameplay che desideri catturare. Successivamente, fai clic su REC per avviare la registrazione del gioco.
Passaggio 4. Vedrai una piccola barra che mostra l'ora del tuo record. Se necessario, puoi acquisire screenshot durante la registrazione o impostare un'ora specifica per interrompere la registrazione facendo clic sull'icona "Orologio" sulla barra degli strumenti.
Passaggio 5. Una volta terminato, puoi guardare e modificare il filmato registrato con l'editor video integrato. Sul video registrato, puoi tagliare le registrazioni come desideri.
Potresti essere interessato:
La linea di fondo
Risolvere il problema dell'acquisizione del gioco OBS che non funziona con League of Legends è stato semplificato dalla guida passo passo fornita in questo articolo.
Le limitazioni all'uso di OBS Studio non dovrebbero porre fine alla tua avventura di registrazione dello schermo; EaseUS RecExperts offre un pacchetto all-in-one più completo per te.
Domande frequenti su OBS Game Capture con League of Legends non funzionante
Forse hai ancora alcune domande preoccupanti dopo aver letto l'articolo, le nostre domande frequenti possono aiutarti.
1. Come posso risolvere il problema con l'acquisizione del gioco su OBS?
Questo non è specifico per te perché è comune a molti giocatori. Tutto quello che devi fare è riavviare il gioco o l'applicazione OBS Studio e il problema sarà risolto.
2. Perché Game Capture non cattura il mio gioco?
Autorizzazioni insufficienti, bug del software, problemi di compatibilità, software di terze parti e giochi/OBS Studio in esecuzione su GPU diverse sono alcune delle cause dei problemi di acquisizione del gioco.
3. Perché l'acquisizione di OBS non funziona?
OBS Capture potrebbe non funzionare a causa di una versione obsoleta del sistema operativo Windows o di OBS. Dopo aver aperto OBS Studio, fai clic su Strumenti, quindi seleziona Controlla aggiornamenti. Se sono presenti aggiornamenti, è necessario aggiornare la versione OBS 27 o successiva. Per Windows, deve essere 1903 o versione successiva affinché l'acquisizione OBS funzioni.
4. Come posso risolvere il problema con l'acquisizione del gioco nero su OBS?
Se durante l'acquisizione del gioco OB viene visualizzata una schermata nera, è possibile che OBS sia bloccato dal tuo PC. Devi aprire OBS Studio come amministratore, in questo modo il gioco diventa più efficiente.