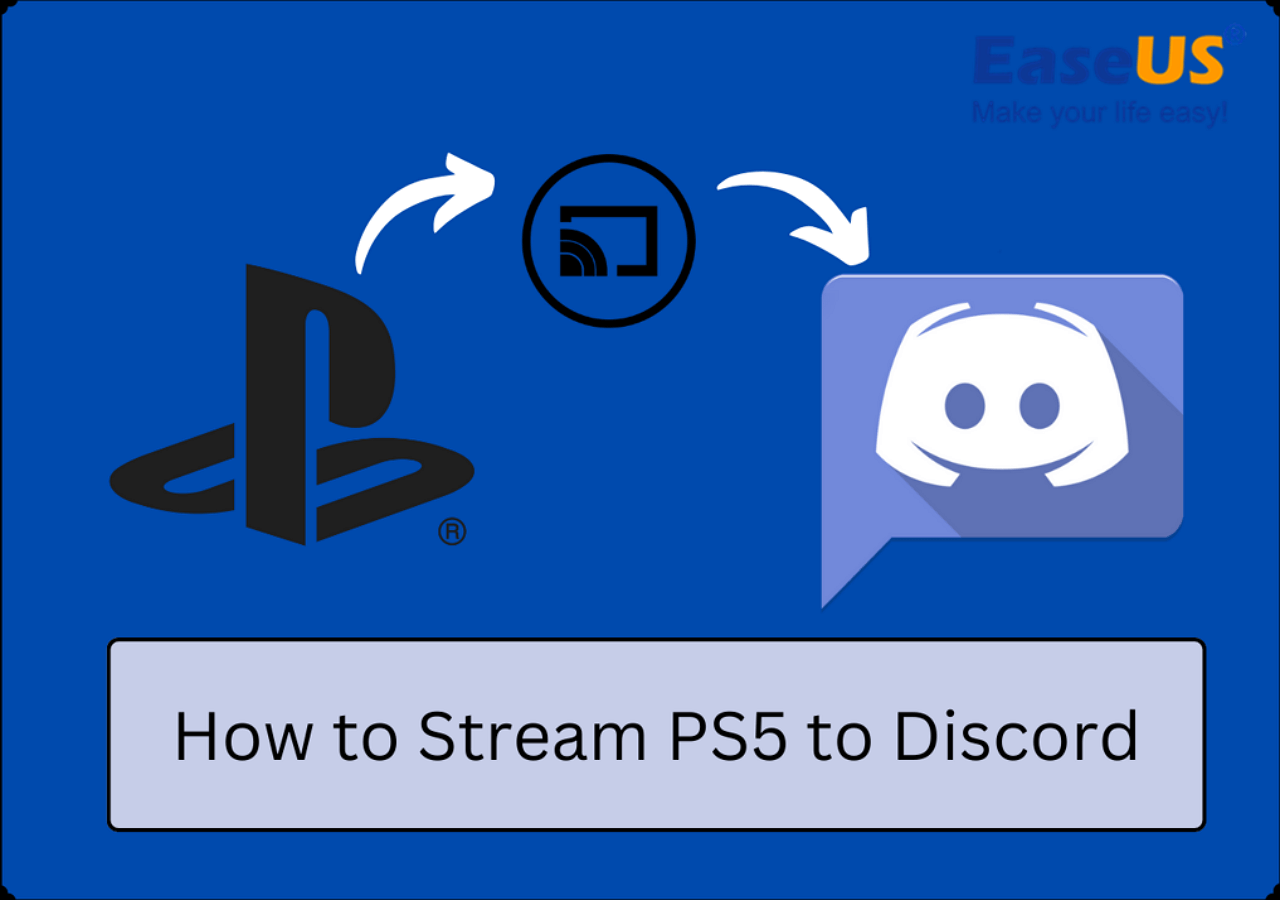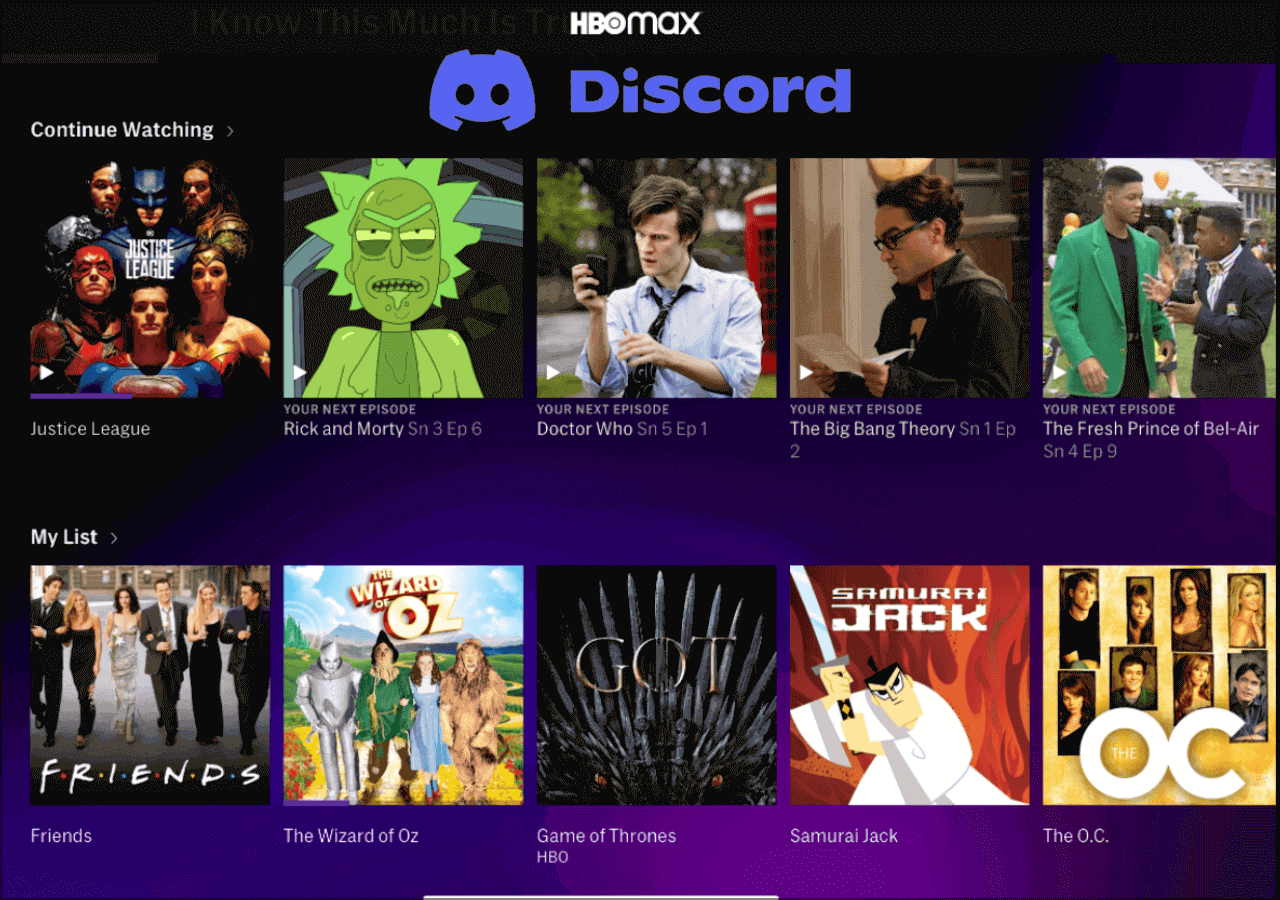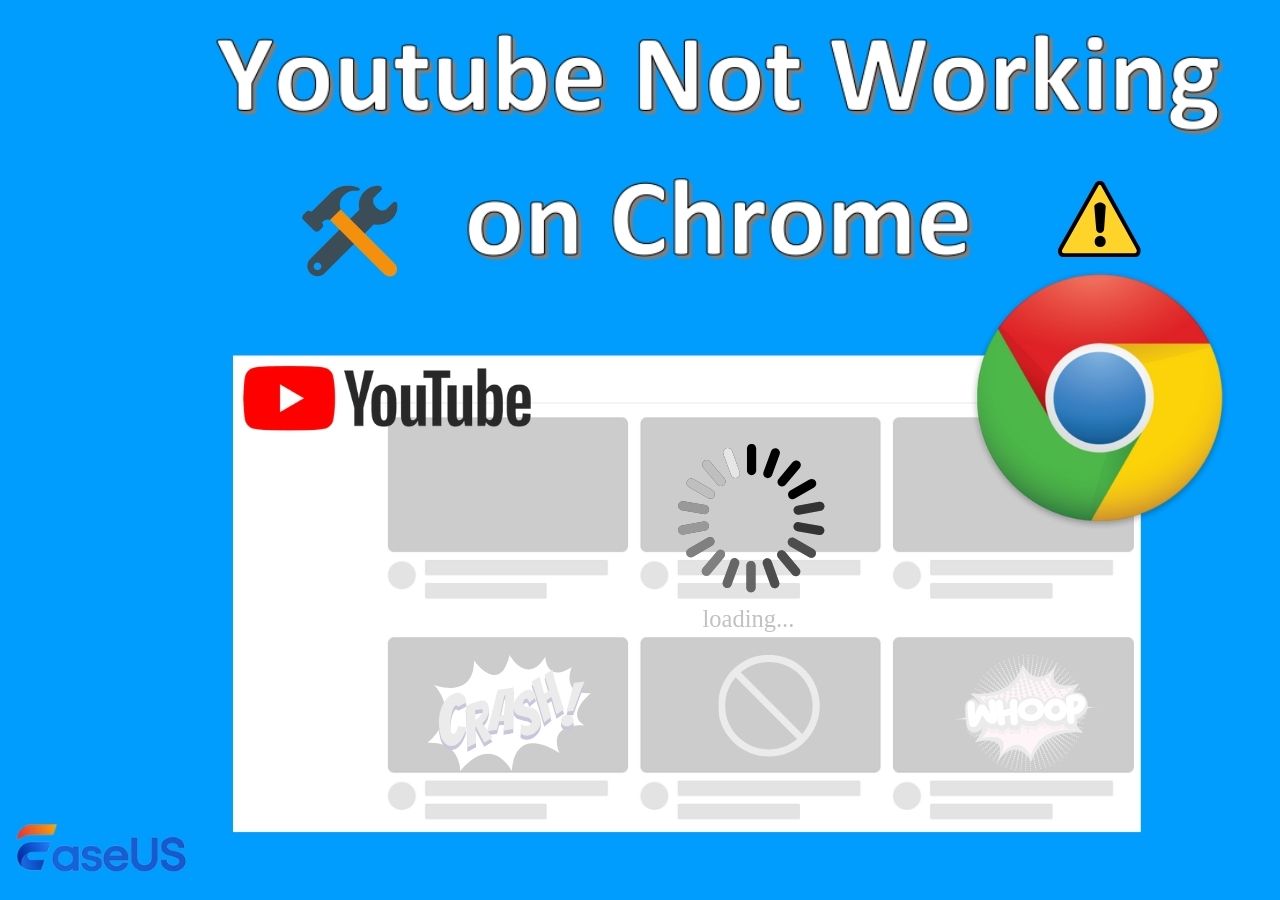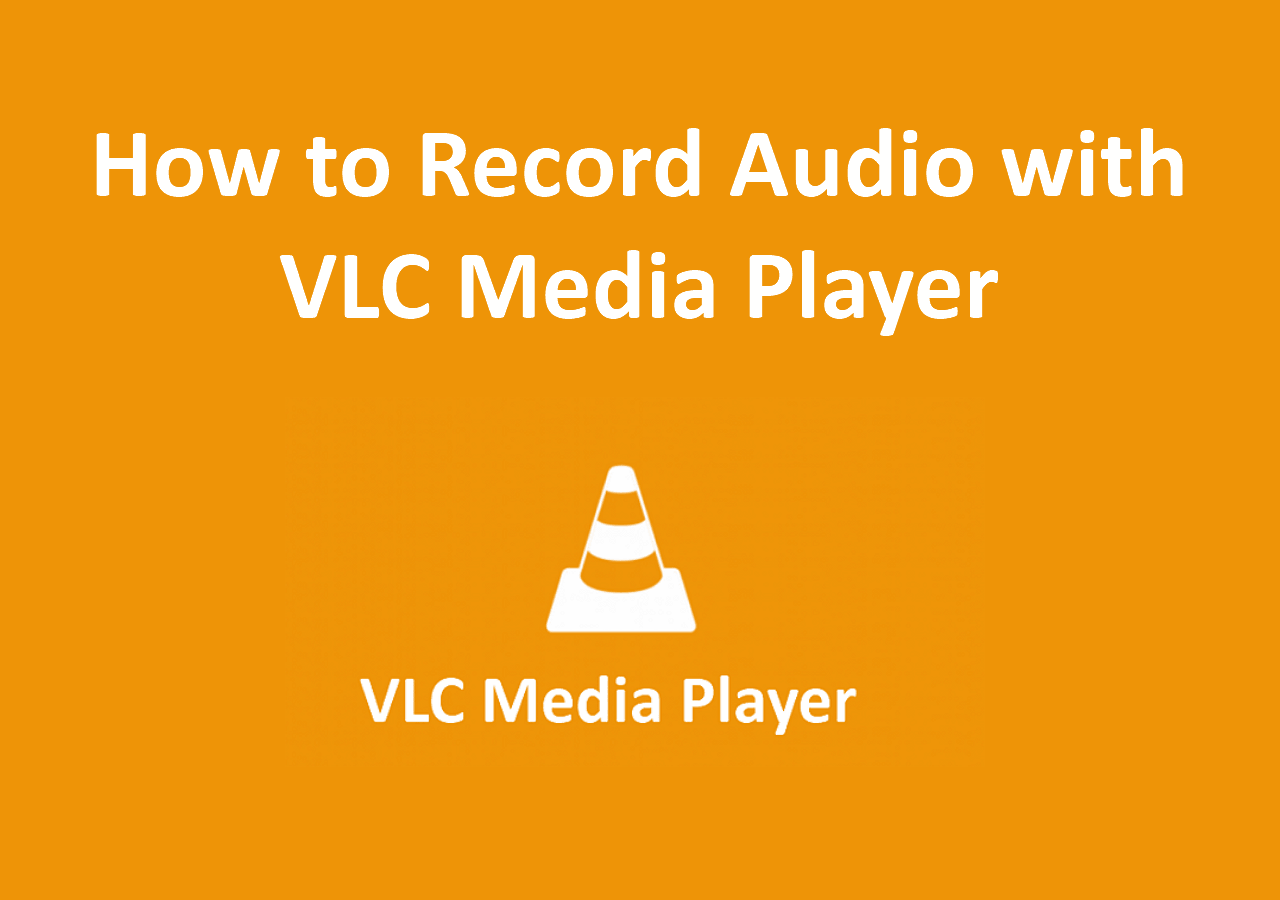-
![]()
Daisy
Daisy is the Senior editor of the writing team for EaseUS. She has been working in EaseUS for over ten years, starting from a technical writer to a team leader of the content group. As a professional author for over 10 years, she writes a lot to help people overcome their tech troubles.…Read full bio -
Jane is an experienced editor for EaseUS focused on tech blog writing. Familiar with all kinds of video editing and screen recording software on the market, she specializes in composing posts about recording and editing videos. All the topics she chooses …Read full bio
-
![]()
Alin
Alin is an experienced technical blog writing editor. She knows the information about screen recording software on the market, and is also familiar with data cloning and data backup software. She is expert in writing posts about these products, aiming at providing users with effective solutions.…Read full bio -
Jean is recognized as one of the most professional writers in EaseUS. She has kept improving her writing skills over the past 10 years and helped millions of her readers solve their tech problems on PC, Mac, and iOS devices.…Read full bio
-
![]()
Jerry
Jerry is a fan of science and technology, aiming to make readers' tech life easy and enjoyable. He loves exploring new technologies and writing technical how-to tips. All the topics he chooses aim to offer users more instructive information.…Read full bio -
![]()
Rel
Rel has always maintained a strong curiosity about the computer field and is committed to the research of the most efficient and practical computer problem solutions.…Read full bio -
![]()
Gemma
Gemma is member of EaseUS team and has been committed to creating valuable content in fields about file recovery, partition management, and data backup etc. for many years. She loves to help users solve various types of computer related issues.…Read full bio -
![]()
Shelly
"I hope my articles can help solve your technical problems. If you are interested in other articles, you can check the articles at the bottom of this page. Similarly, you can also check my Twitter to get additional help."…Read full bio
Page Table of Contents
0 Views |
0 min read
You may have an issue when using OBS, as you can't capture the gameplay with the normal display, or the OBS game capture is not working. The black screen is shown during screen capturing. There are several methods to lead to OBS game capture black screen, such as choosing the unsuitable capture mode, using the wrong graphics card, etc.

To solve this issue, there are 5 ways provided in this post. You can check the comparison information of these methods in the table below. Moreover, we introduced an excellent game recorder in the end. Hope this could help you in choosing the most reliable solution.
| Fixes | Success Rate | Difficulty |
|---|---|---|
| Choose Game Capture with Specific Window | 75% on average [4 tests] | Easy |
| Run OBS as Administrator | 80% on average [5 tests] | Easy |
| Switch GPU to Fix Capture | 67% on average [3 tests] | Moderate |
| Enable Compatibility Mode | 80% on average [5 tests] | Easy |
| Try OBS Alternative[Hot] | 100% on average [5 tests] | Moderate |
Also read:
Fix 1. Choose Game Capture with Specific Window
The first thing to avoid showing a black screen when capturing a game video is to use Game Capture mode in OBS other than window capture or something else. Also, you need to choose a specific window instead of a full screen for capturing. The reason why to set it like this is that some game software won't show effectively in the full screen capturing mode. After that, right click from the Source dock and hit "Transform" > "Reset Transform". Later, you need to click the Transform button again and select "Center to screen".
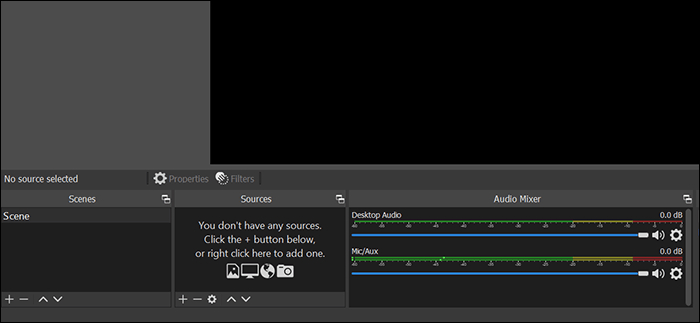
Fix 2. Run OBS as Administrator
If there is a black screen during the OBS capture game, maybe the reason is that OBS is blocked. To fix the issue, you need access from the administrator. If OBS runs as administrator, the game capturing will be efficient.
It's easy to run OBS as an administrator. You have two ways to set it.
How to run OBS as administrator to fix OBS capturing game with a black screen:
Method 1. Click the OBS Studio icon and hit "Run as administrator".
Method 2. Right click the OBS Studio icon. Navigate to the "Properties" option. You will see the settings window. Then, click "Compatibility" and enable "Run this program as an administrator".
If you have finished running OBS as an administrator, you can restart the OBS Studio. Check if OBS can capture the gameplay without a black screen. This method is also suitable for OBS not capturing game audio. Capture game audio in OBS also needs help from the administrator.
OBS Game Capture Not Working with League of Legends
This article discusses why OBS game capture is not working with League of Legends and how to fix it. It went further to introduce the EaseUS RecExperts and also answer some of the most pressing questions about the OBS game capture not working with LOL problem.
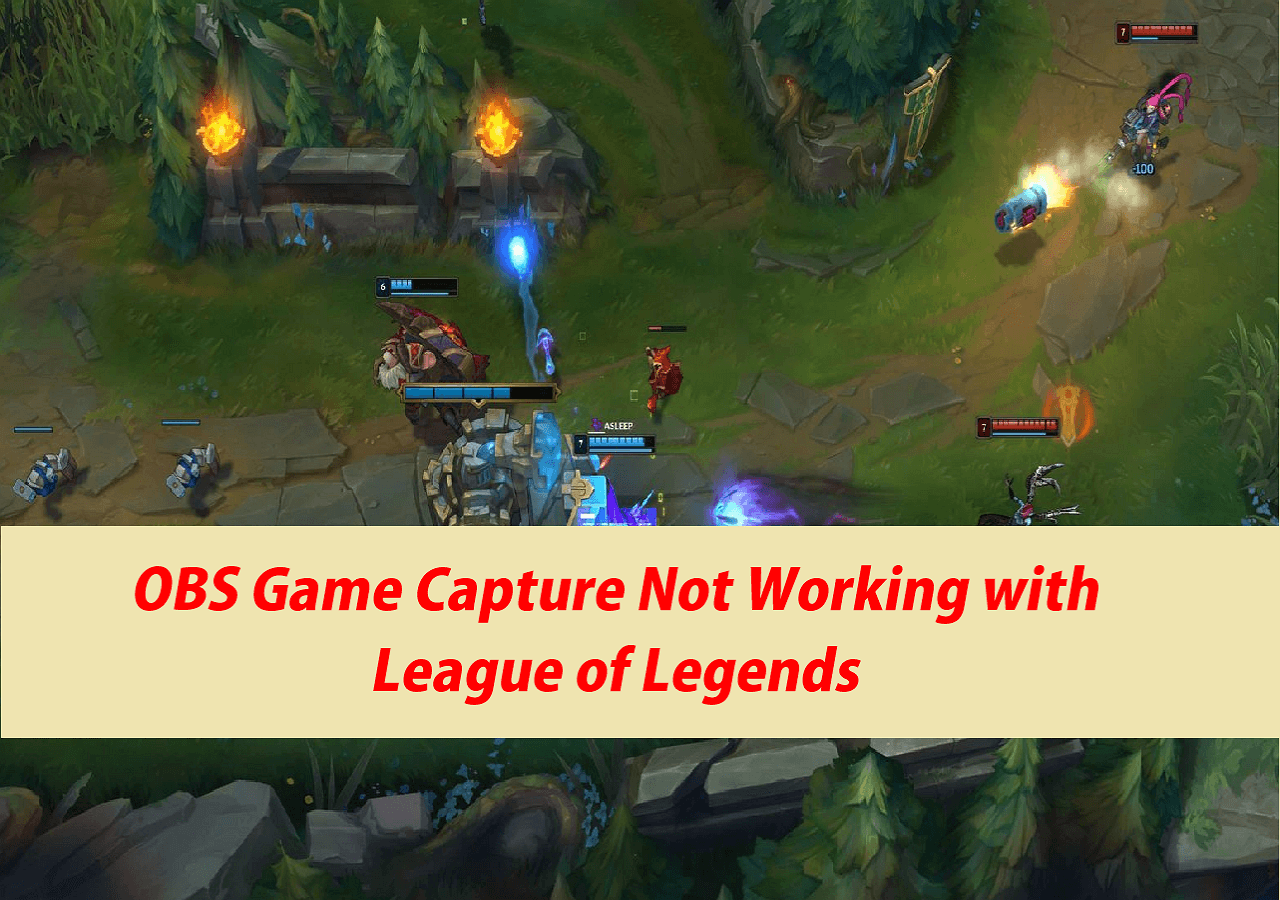
Fix 3. Switch GPU
One possible reason to cause OBS record black screen is that your computer is running on two GPUs. Logically, there are two GPUs, including dedicated and integrated graphics cards. Most game software is using dedicated GPU. If the OBS Studio is under integrated status, it will be different from the graphics card used on the game software. For that reason, the black screen will show.
To solve that issue, you need to adjust the graphics card position used on OBS Studio.
How to switch OBS's GPU to the dedicated graphics card:
Step 1. On Windows, you need to select the Start menu. Hit "Settings" > "Display" > "Advanced Graphics".
Step 2. Then, select OBS Studio from various applications on the desktop. Choose the "Options" button and then you need to click "High performance". Here, you set it as the dedicated graphics card.
Step 3. Once done, click "Save". Also, shut down your computer and then open it. Then, perform OBS Studio.
Fix 4. Enable Compatibility Mode
Another situation that causes OBS game capture black screen is the compatibility problem. Sometimes, the setting is in an incompatible operating system. Therefore, you can choose the related mode to handle the issue.
How to enable compatibility mode to fix OBS not capturing game:
Step 1. First of all, click the OBS icon on the desktop. Then, find the "Properties" option and click it. The OBS Studio Properties window will show and you need to select the "Compatibility" tab.
Step 2. Enable the "Run this program in compatibility mode for" option. Then, click the arrow-down option and choose the operating system you need.
Step 3. Once you have chosen the system, hit the "Apply" button. Finally, restart the OBS program and check if OBS captures the game effectively.
Fix 5. Try OBS Alternative
The option to guarantee a 100% success rate in solving the OBS game capture black screen on Windows 10/11 is to choose one OBS alternative to capture the gameplay video. Some recorders like EaseUS RecExperts can meet almost all recording functions as you can imagine.
Recording game video in the desired bitrate is what you can achieve in this recorder. Basically, you can record the game screen with audio (system/external) and a webcam.
What's more, when capturing gameplay with EaseUS RecExperts, taking screenshots, choosing the output settings, using the custom hotkeys, and other functions are accessible. Most importantly, this best game recorder won't make you face the black screen for game capture.
- 📝What to prepare
- A computer running Windows 11/10
- EaseUS RecExperts installed on your PC
- The content you want to record
Key Features of EaseUS RecExperts
- Game audio recorder on Windows/Mac
- Capture the full or partial screen for the game video
- Enhance engagement with record game with face
- Choose the bitrate, output format, hotkeys, etc.
- Record league of legends gameplay and other games
Without registration, free download this game video and audio recorder on Windows and Mac.
How to capture gameplay video without the black screen on Windows 10, using EaseUS RecExperts:
Step 1. Launch the gameplay that you want to record. Next, open EaseUS RecExperts and click on the Game mode on the main interface.

Step 2. Then, choose a Game Window. Then, you can enable the audio and webcam recording if needed. When all are done, click the REC button to start the gameplay recording.

Step 3. A floating toolbar will pop up, allowing you to pause or stop the recording. Additionally, the camera icon lets you take a screenshot, and the timer icon enables you to set an automatic stop for the recording.
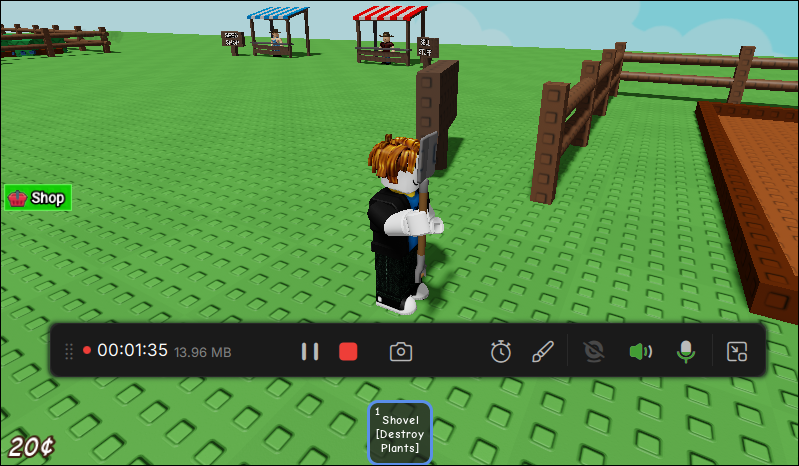
Step 4. After saving the recorded gameplay video, you can preview it. This tool provides a built-in feature to trim the recording, add a watermark (text/image), add video intro and outro, or transcribe with AI.
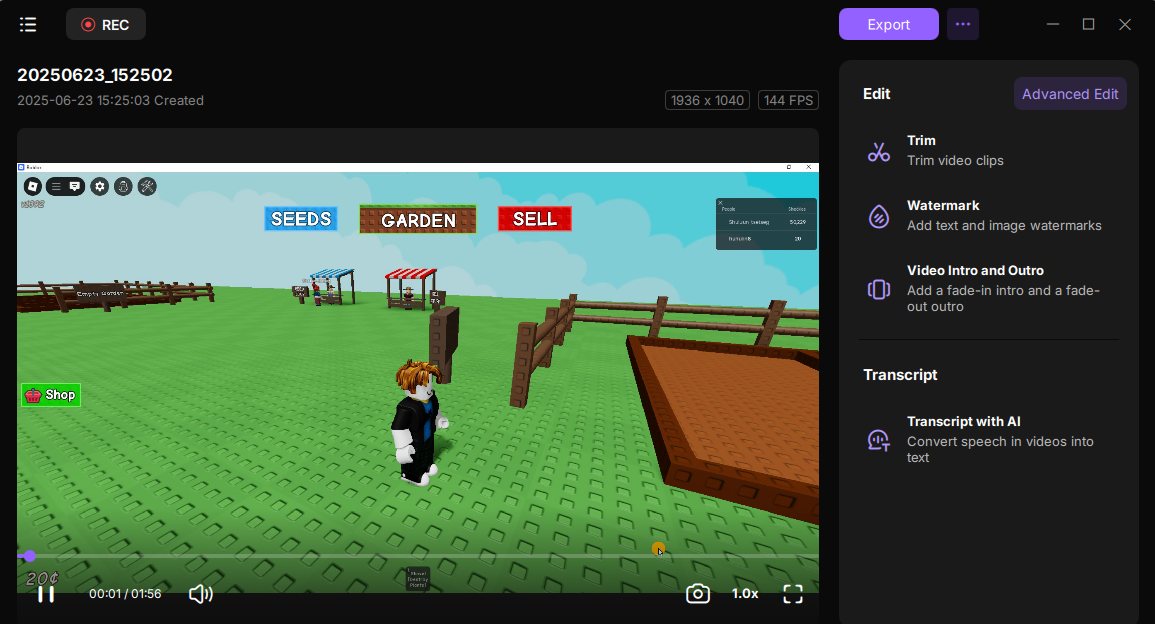
Conclusion
Believe that you have fixed the problem that OBS will show a black screen when recording. Try the above five methods to solve the recording issue. If you think the first four methods are inefficient, then you can try an alternative to OBS Studio, EaseUS RecExperts. It meets multiple functions to record the gameplay video. You can record game videos with different audio resources and a webcam.
FAQs About OBS Game Capture Black Screen
Some related information is gathered from the public.
1. How do I fix black screen on game capture OBS?
There are several solutions to solve this issue.
1. Update OBS Studio.
2. Choose Game Capture Mode in OBS.
3. Switch OBS's GPU.
4. Solve the Compatibility Issue.
5. Use an Alternative to OBS.
2. Why does OBS capture black screen?
There are some reasons that can lead to OBS capturing black screen. First of all, you didn't choose Game Capture mode as the recording source. And some game software can not be shown in the full-screen mode. So you need to change it into partial screen mode. Secondly, OBS is using an unsuitable GPU source. Thirdly, it's due to the compatibility issue. Or, you use an old version of OBS Studio.
EaseUS RecExperts

One-click to capture anything on screen!
No Time Limit, No watermark
Start Recording