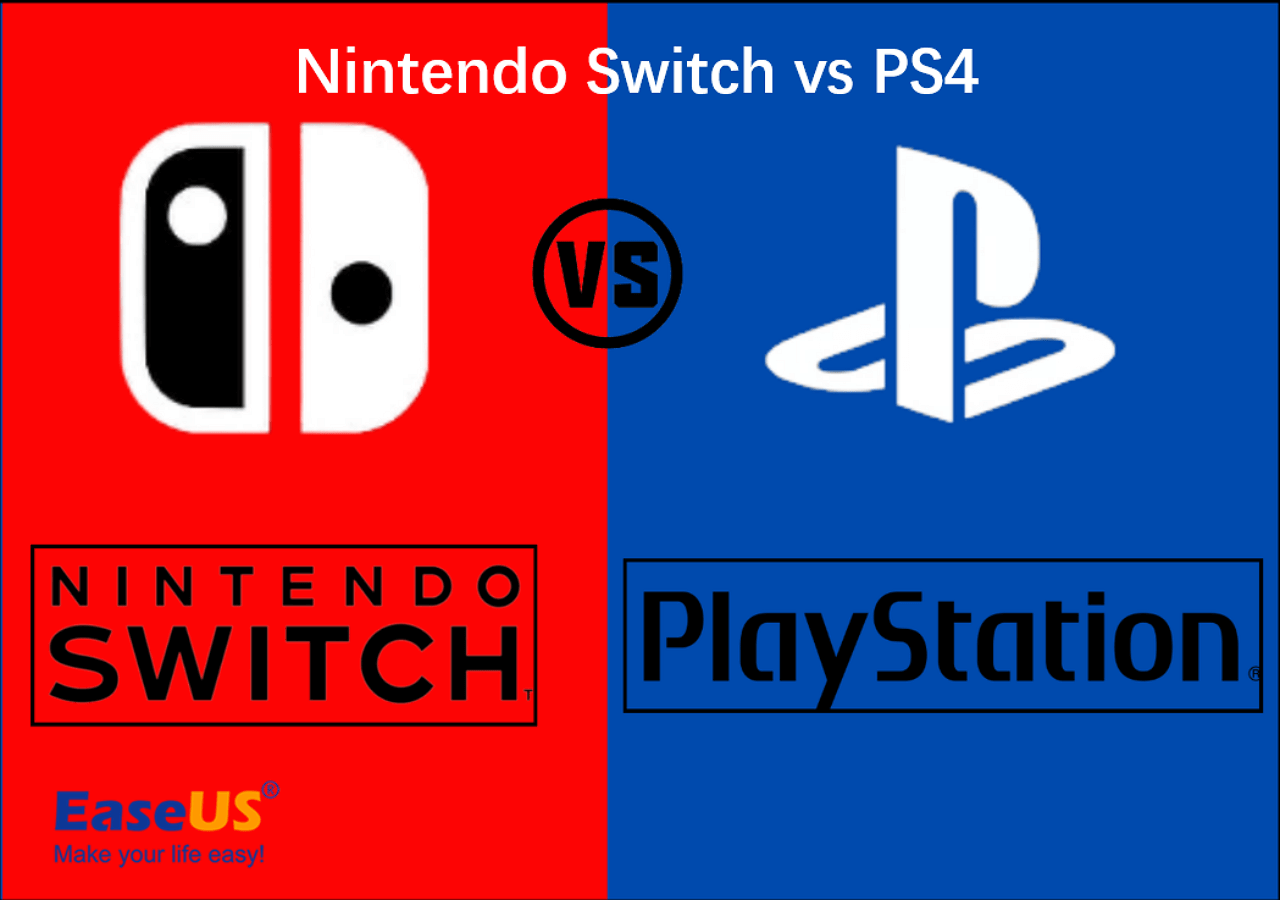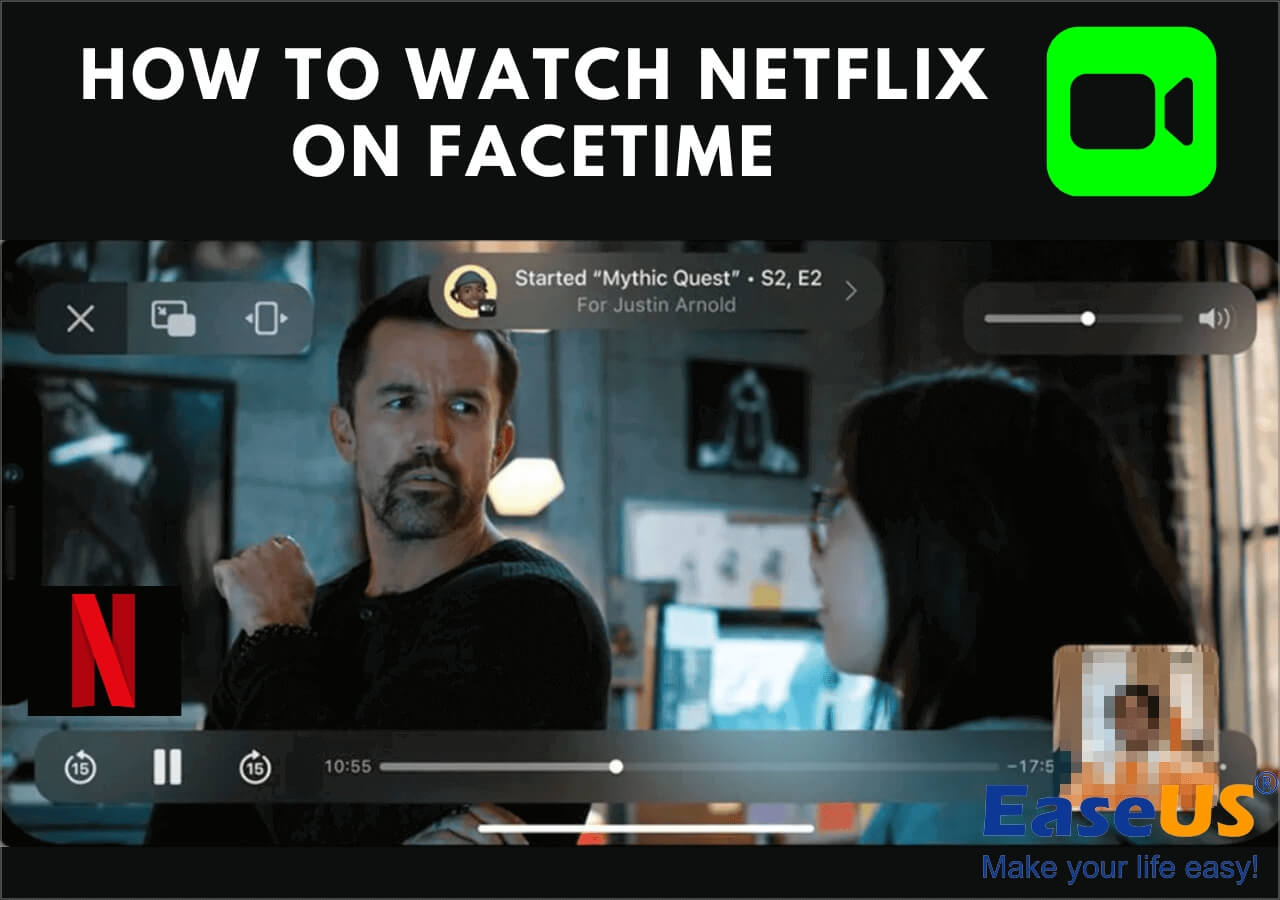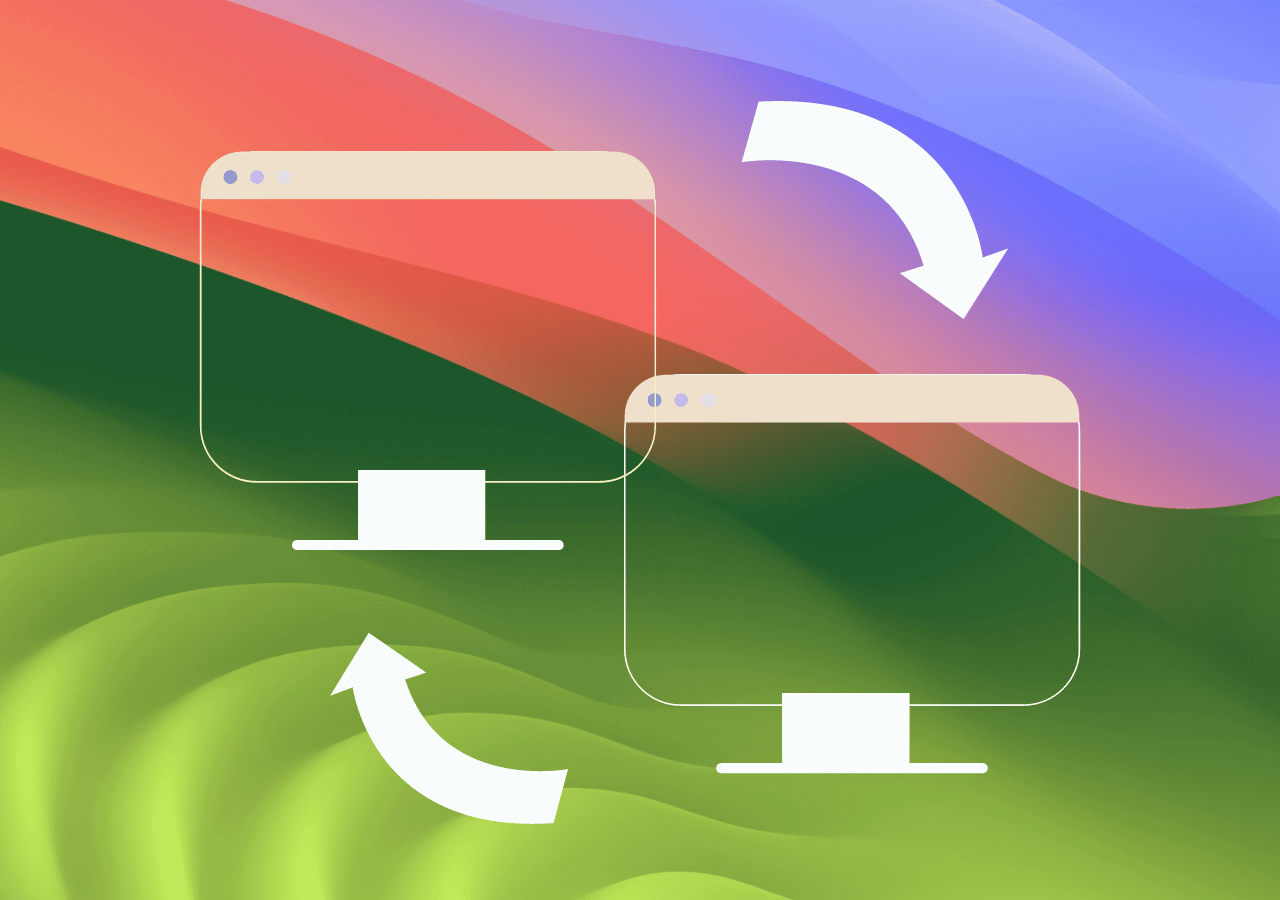-
![]()
Daisy
Daisy is the Senior editor of the writing team for EaseUS. She has been working in EaseUS for over ten years, starting from a technical writer to a team leader of the content group. As a professional author for over 10 years, she writes a lot to help people overcome their tech troubles.…Read full bio -
Jane is an experienced editor for EaseUS focused on tech blog writing. Familiar with all kinds of video editing and screen recording software on the market, she specializes in composing posts about recording and editing videos. All the topics she chooses …Read full bio
-
![]()
Alin
Alin is an experienced technical blog writing editor. She knows the information about screen recording software on the market, and is also familiar with data cloning and data backup software. She is expert in writing posts about these products, aiming at providing users with effective solutions.…Read full bio -
Jean is recognized as one of the most professional writers in EaseUS. She has kept improving her writing skills over the past 10 years and helped millions of her readers solve their tech problems on PC, Mac, and iOS devices.…Read full bio
-
![]()
Jerry
Jerry is a fan of science and technology, aiming to make readers' tech life easy and enjoyable. He loves exploring new technologies and writing technical how-to tips. All the topics he chooses aim to offer users more instructive information.…Read full bio -
![]()
Rel
Rel has always maintained a strong curiosity about the computer field and is committed to the research of the most efficient and practical computer problem solutions.…Read full bio -
![]()
Gemma
Gemma is member of EaseUS team and has been committed to creating valuable content in fields about file recovery, partition management, and data backup etc. for many years. She loves to help users solve various types of computer related issues.…Read full bio -
![]()
Shelly
"I hope my articles can help solve your technical problems. If you are interested in other articles, you can check the articles at the bottom of this page. Similarly, you can also check my Twitter to get additional help."…Read full bio
Page Table of Contents
0 Views |
0 min read
PAGE CONTENT:
- Why Does OBS Game Capture Not Working with League of Legends
- [7 Fixes] How to Fix OBS Capture Not Working with League of Legends
- The Bottom Line
- OBS Game Capture with League of Legends Not Working FAQs
"Hi, I put 8 GB more ram into my laptop last week, and since then I've been trying to stream League of Legends, but the app I've tried (obs studio) can't capture my game, it only shows a black screen.
I've already tried to open the app as an administrator, update my graphics drivers (i have intel btw), and pretty much all of the tips that I've seen on youtube, but it still doesn't work.
If you have any idea of what should i try next, pls help me"
- Question for Reddit Forum
Have you ever wanted to record a league of Legends game video and broadcast it on YouTube or other platforms, but your OBS Studio seems to be putting up a black screen? The OBS game capture not working problem is common to many video gamers and rookies.
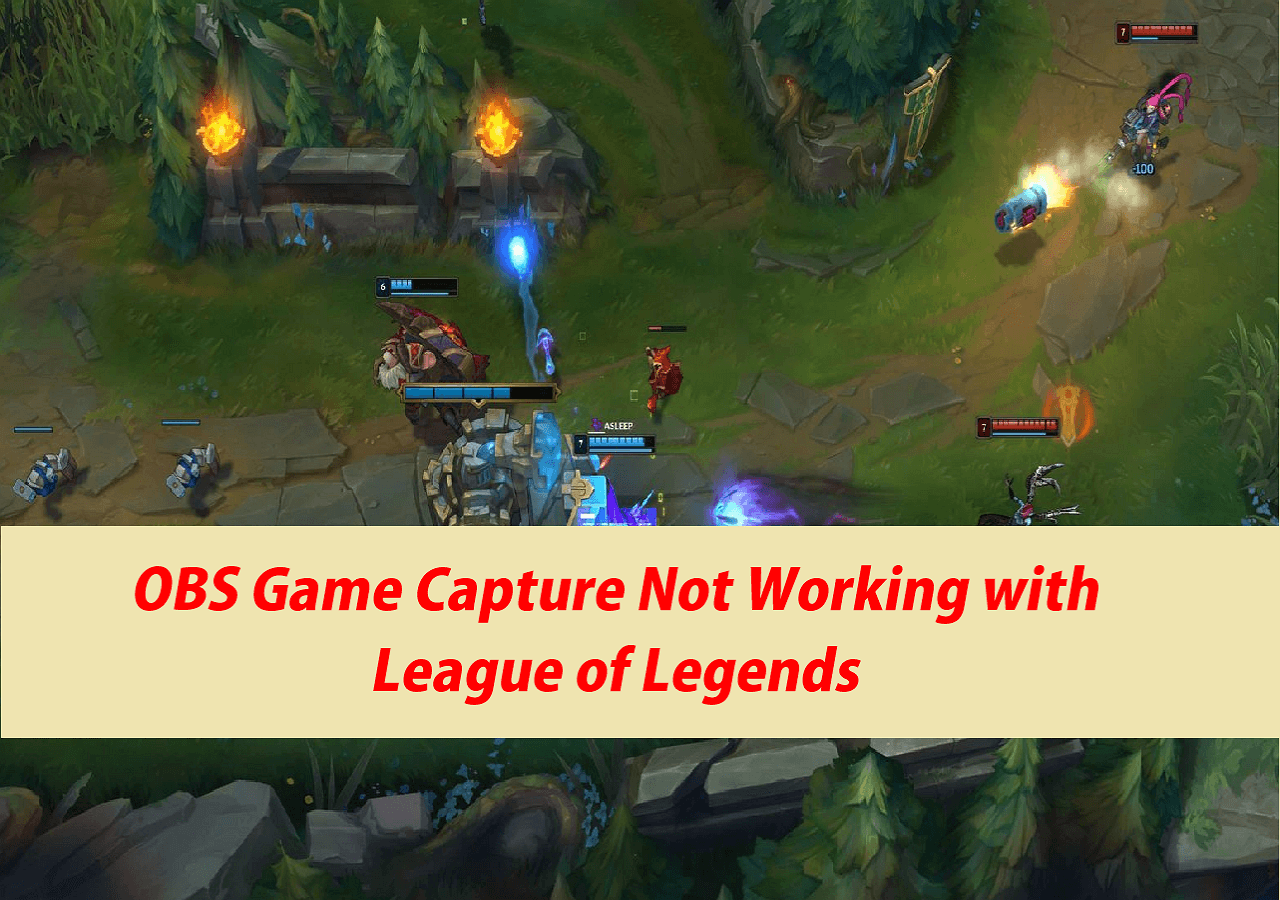
Open Broadcaster Software (OBS) Studio is considered the most extensive game recorder available for Windows, but it is not without its occasional problem. You may discover that the audio was either lost or not in sync with the video when playing the game recording.
In this article, you will learn why OBS game capture is not working with League of Legends, and how to fix it. Let's begin.
A Quick Guide:
| Workable Solutions | Step-by-step Troubleshooting |
|---|---|
| 1. Restart OBS or LOL Game Application |
Restart the OSB Studio or the League of Legends game...Full steps |
| 2. Select a Specific LOL Window to Capture | Open OBS Studio and click the '+' from Sources before...Full steps |
| 3. Run OBS as Administrator | Open it with admin access to test if Windows will permit...Full steps |
| 4. Play the Game in Borderless Fullscreen Mode | Switch the game to either borderless fullscreen or window...Full steps |
| 5. Change GPU for OBS Studio | Run NVIDIA Control Panel and choose 'Manage 3D Setti...Full steps |
| 6. Create Two Scenes to Capture a Gmae Window | Add a Windows Capture of the League of Legends laun...Full steps |
| 7. Use OBS Alternative - EaseUS RecExperts to Capture the LOL Game Hot | Start the League of Legends gameplay and launch Ease...Full steps |
Why Does OBS Game Capture Not Working with League of Legends
For a comprehensive game recorder like OBS Studio, it is not expected to have persistent problems. However, there is no perfect system and so a lot of factors contribute to the OBS game capture black screen problem. Some reasons for the misbehavior of your OBS Studio with LOL are:
-
Misused technical settings: Having a different graphics adapter or more than one dedicated graphics card can lead to this problem. Otherwise, it could just be that your graphics settings are not adequate for the OBS Studio.
-
Software bugs: Sometimes, failure to update your OBS Windows version can make it accommodate temporary software bugs. Updating to the latest version solves this problem.
-
Compatibility issues: Some OBS features will not work if you don't use the latest version of OBS Studio.
-
Insufficient permissions: Sometimes, your PC does not have sufficient permission to run the OBS.
-
Different GPUs: When the game and OBS Studio run on different GPUs, it leads to such problems.
-
You are using the LOL lobby client: Actually, a League of Legends that running in a lobby client can't be game capture because it is a browser window rather than an actual game.
[7 Fixes]How to Fix OBS Capture Not Working with League of Legends
Having known the causes of the OBS game capture, not working problem, it's high time you learned how to fix it. To capture screens without any encountering problems associated with OBS Studio, the EaseUS RecExperts, a Mac and Windows screen recorder is best for you.
It captures 2D and 3D and 4K gameplay quality without lagging and has an embedded media player and video editor. In addition, it provides unlimited time recording with more advanced features and added functionalities like many screens at once.
In case you are stuck with OBS Studio, this section introduces seven fixes for the OBS capture not working problem and provides a step-by-step guide on how to handle each one.
1. Restart OBS or LOL Game Application
Sometimes, all you have to do is restart your game or OBS Studio to solve the OBS game capture not working problem. This is undoubtedly the easiest way to fix the problem.
2. Select a Specific LOL Window to Capture
Another way to solve the OBS game capture not working problem is to select a specific game window to capture. The steps below help to achieve that:
Step 1. Open OBS Studio and click the '+' from Sources before choosing 'Game Capture.'
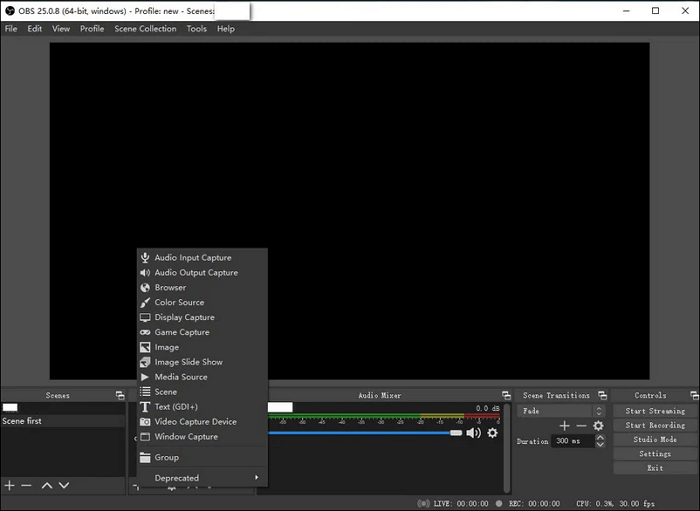
Step 2. Leave the label name as 'Game Capture' and click OK.
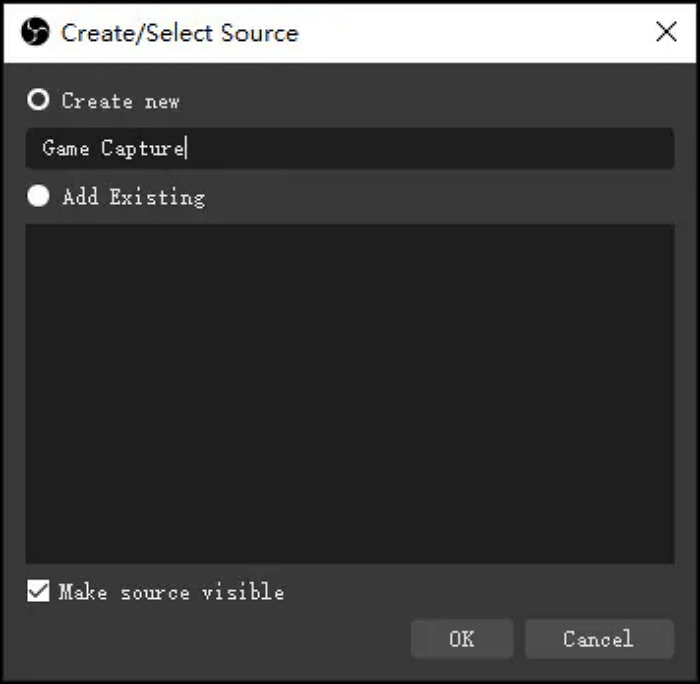
Step 3. The properties of the 'Game Capture' will appear with an option 'Capture specific window.' This allows you to select a particular window to record.
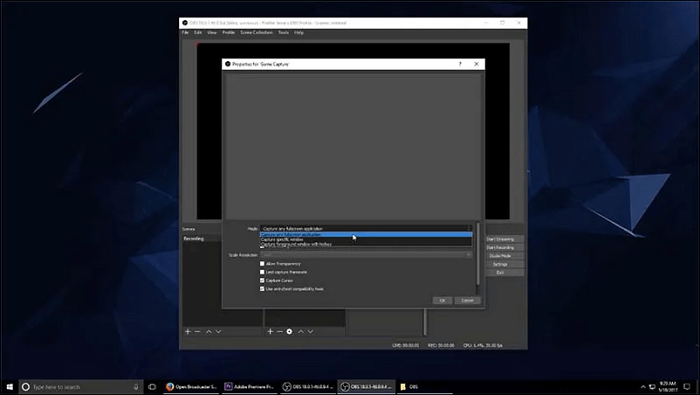
Step 4. Select the game whose screen you want to record and click OK. OBS recognizes the game anytime it is open and automatically records it.
3. Run OBS as Administrator
Windows will prohibit OBS operation without administrator access. So, to fix the problem, you may need to open it with admin access to test if Windows will permit its operation on your PC. In addition, this helps to get rid of certain bugs that affect the OBS software. All you need to do is right-click the OBS Studio icon and select 'Run as administrator.' See the screenshot below.
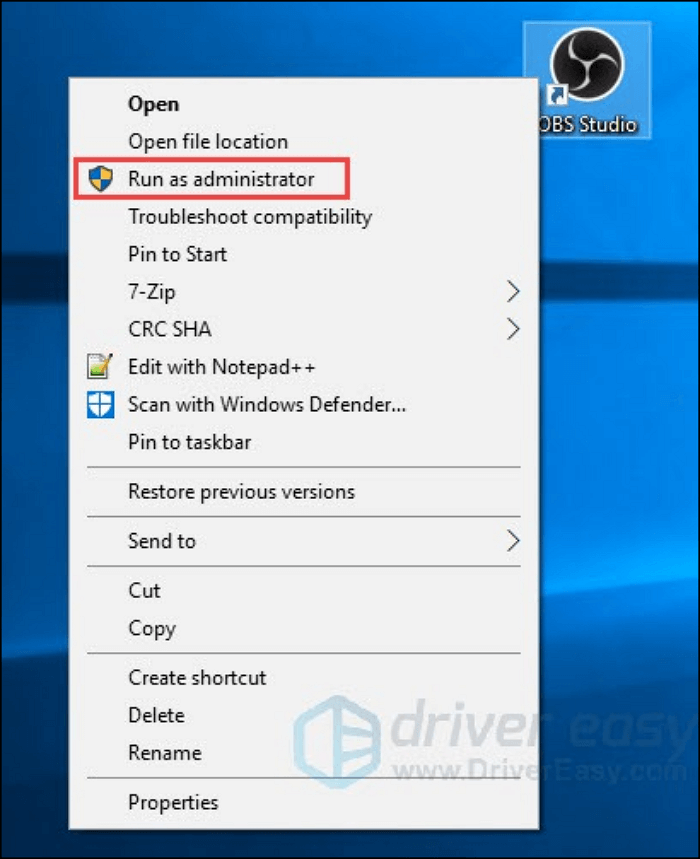
Another way to make the 'Run OBS as Administrator' solution permanent is to right-click the OBS icon and choose Properties, then check the ‘Run this program as an administrator' box.
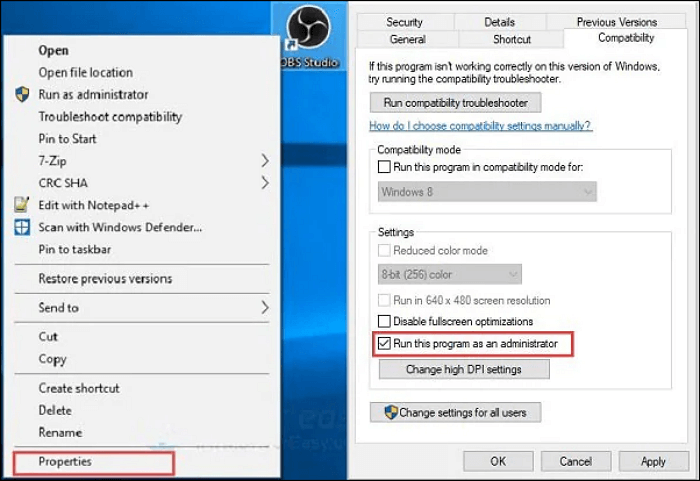
4. Play the Game in Borderless Fullscreen Mode
In case, you are experiencing an OBS game capture not working problem, it could be due to the game's fullscreen mode. To solve this, switch the game to either borderless fullscreen or windowed mode. This allows OBS to capture the game properly. In addition, ensure to select the ‘Capture any fullscreen application' in the OBS settings.
5. Change GPU for OBS Studio
Most experienced gamers have more than one graphic card, in this case, you can switch the GPU for OBS Studio to solve the game capture not working problem. When the OBS application and the game you want to record are on different graphic cards and adapters, then there is a problem. To switch the GPU for the OBS Studio application (if one of them is NVIDIA), follow the steps below:
Step 1. Run NVIDIA Control Panel and choose 'Manage 3D Settings.' Then select 'Program Settings' in the right panel before clicking Add.
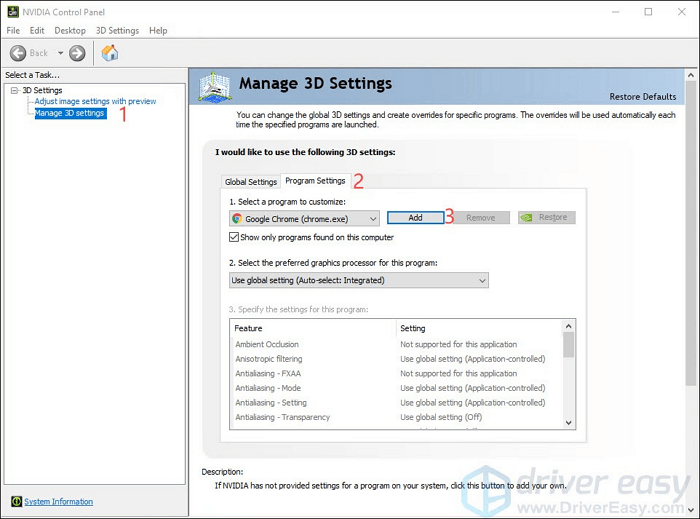
Step 2. Navigate to OBS.exe and right-click on the OBS icon to select 'Open file location' which leads you to its path.
![]()
Step 3. Select 'High-performance NVIDIA processor', then click Apply.

Step 4. Close NVIDIA Control Panel, then restart OBS Studio to see if the problem is already solved.
6. Create Two Scenes to Capture a Gmae Window
As we mentioned in the reasons part, one factor that may cause OBS game capture not to work with LOL is that you are using the League of Legends lobby client. To capture LOL in OBS Studio, you need to create two screens.
First of all, you are supposed to add a Windows Capture of the League of Legends launcher or lobby. Note that those Windows 7 users should make sure the Aero is enabled.
Then, you should add the second scene by adding the Game Capture of the LOL game itself.
Finally, configure the Screen Switcher to swap between the two scenes automatically.
7. Use OBS Alternative - EaseUS RecExperts to Capture the LOL Game
OBS works smoothly on a Windows PC, then what happens when you don't have such a PC? Other times, all the fixes given above might not solve your specific OBS game capture not working problem, then you need to use an OBS alternative like EaseUS RecExperts to record a gameplay on PC with no lag and not lose the excitement of updating your followers about the next adventure.
EaseUS RecExperts has more robust functionalities than OBS Studio and works on both Windows and Mac PCs without any compatibility issues. It can record encrypted videos right in your browser in addition to its 4K UHD gameplay recording. Some of its features include selected regions, multi-screen, and schedule recording. In addition, it comes with an auto-stop and auto-split functionality to make your video editable while recording.
Here are the steps to record LOL gameplay with EaseUS RecExperts:
Step 1. Launch EaseUS game recorder and click the Menu icon to open Settings.

Step 2. Then click on Video and Audio to adjust the frame rate (from 1 to 144), video quality, format, bitrate, etc.

In addition, you can click on the Game tab to change some game overlay options.

Step 3. Return to the main interface and click the Game mode. Select the game window to capture the desired gameplay, and choose the webcam or audio source if needed. Finally, click REC to begin recording your game.

Step 4. A small bar will display the recording time. You can take screenshots during the recording or set a specific stop time by clicking the clock icon on the toolbar.

Step 5. Once complete, you can view and edit the recorded footage using the built-in video player and editor.
You may be interested:
The Bottom Line
Solving the OBS game capture not working with the League of Legends problem has been made easy by the step-by-step guide provided in this article.
Limitations around the use of OBS Studio should not end your screen recording adventure; the EaseUS RecExperts offers a more comprehensive all-in-one package for you.
OBS Game Capture with League of Legends Not Working FAQs
Perhaps you still have some troubling questions after reading through the article, our FAQ can help you.
1. How do I fix game capture on OBS?
This is not specific to you because it is common to many gamers. All you need to do is restart your game or the OBS Studio application and the issue is resolved.
2. Why is Game Capture not capturing my game?
Insufficient permissions, software bugs, compatibility issues, third-party software, and game/OBS Studio running on different GPUs are some of the causes of game capture problems.
3. Why does OBS capture not work?
OBS Capture may not work due to an outdated Windows OS or OBS version. After opening OBS Studio, click on Tools, then select Check for Updates. If there are updates, you need to update the OBS version 27 or higher. For Windows, it has to be 1903 or higher if OBS capture will work.
4. How do I fix black game capture on OBS?
If you have a black screen during OBs game capture, maybe OBS is blocked by your PC. You need open OBS Studio as an administrator, in this way, the game becomes more efficient.
EaseUS RecExperts

One-click to capture anything on screen!
No Time Limit, No watermark
Start Recording