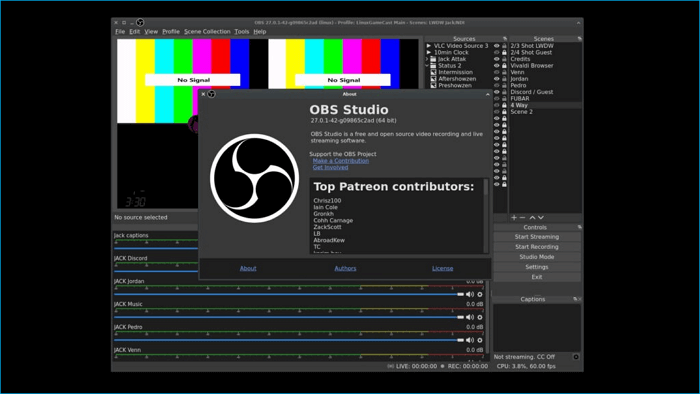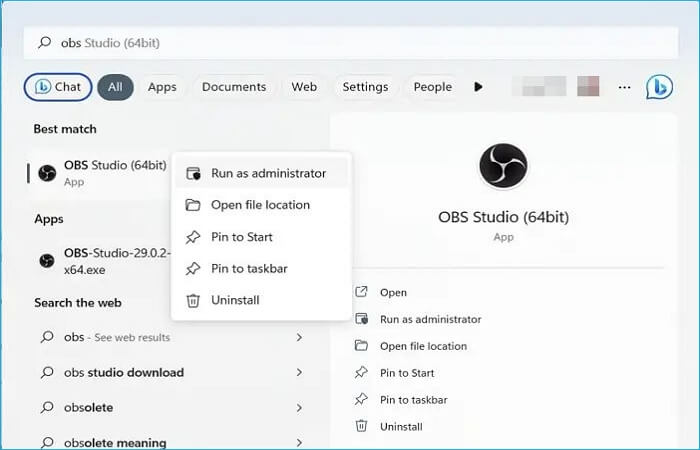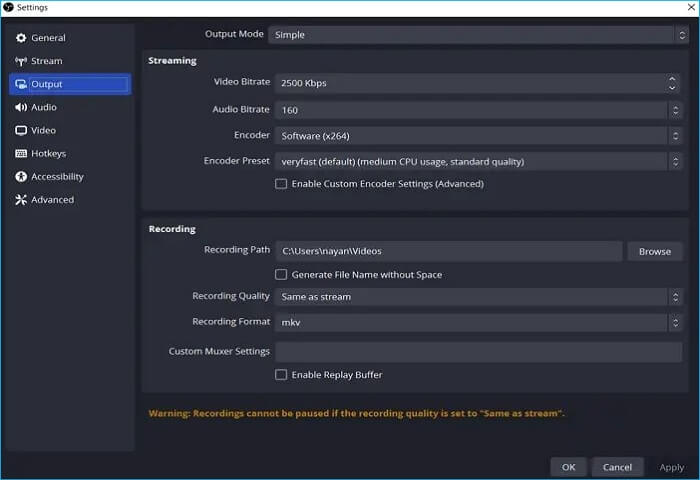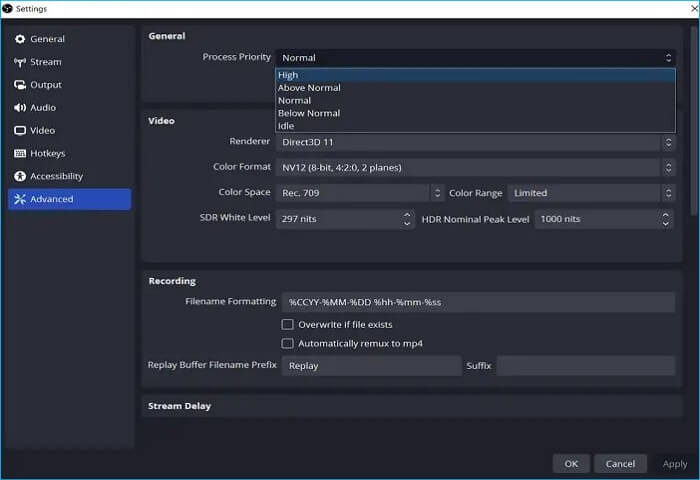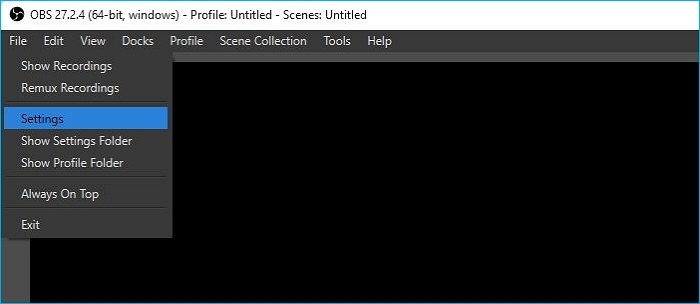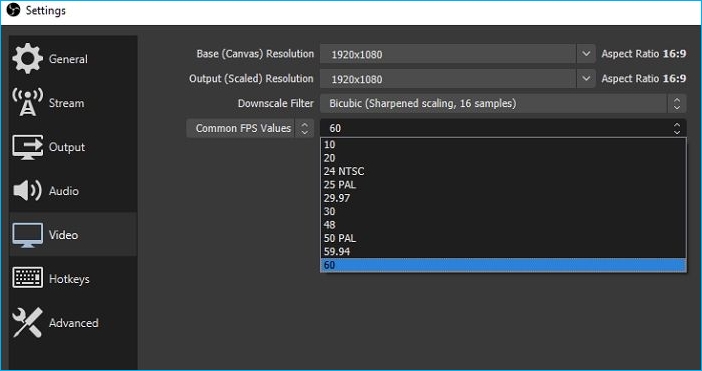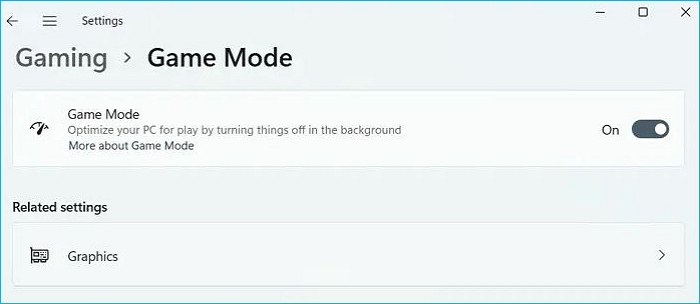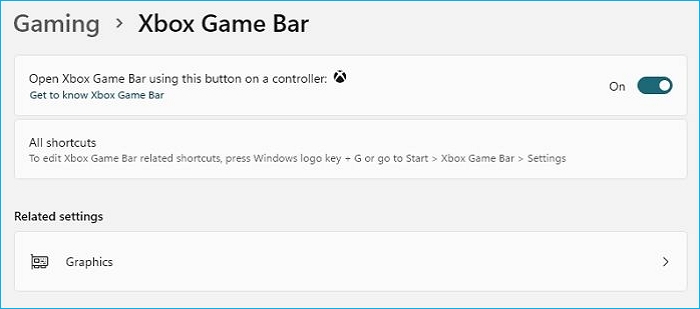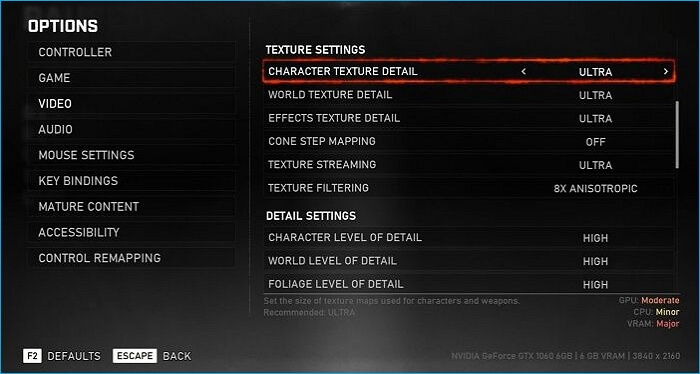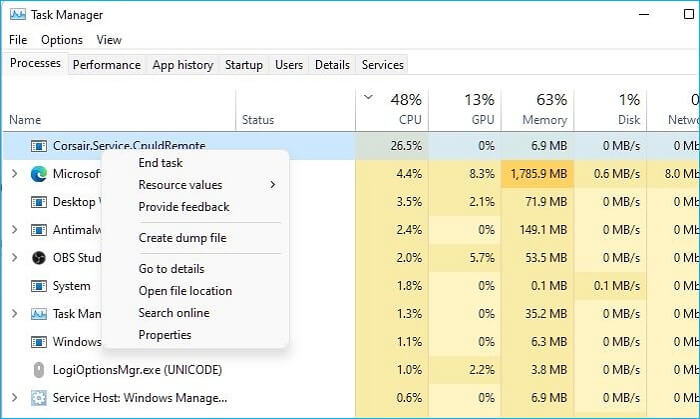OBS o Open Broadcast Software è uno strumento di riferimento per molti quando si tratta di streaming video o registrazione dello schermo. Anche se OBS di solito non presenta problemi, alcuni utenti hanno segnalato problemi di balbuzie in OBS durante la registrazione . Quindi come correggere questo errore? Bene, ecco alcuni metodi che puoi provare.
Perché la registrazione OBS balbetta durante la registrazione dello schermo
Uno dei motivi principali per cui ti trovi di fronte a un problema di balbuzie in OBS durante la registrazione dello schermo è il ritardo di codifica. Succede quando la tua GPU o altre risorse di sistema vengono sovraccaricate. Quando si utilizza OBS, le azioni per ciascun frame di elaborazione devono essere completate entro i limiti del framer, che sembra essere l'output perché OBS funziona in tempo reale.
![Balbuzie nella registrazione di OBS]()
Come già sai, OBS è un'applicazione affamata di risorse. Di conseguenza, se hai un computer leggermente vecchio, OBS riscontrerà diversi problemi, come l'errore dello schermo che OBS non registra . Oltre alla codifica, altri problemi hardware o cambiamenti nel bitrate possono causare l'errore di stuttering della registrazione OBS.
8 modi per risolvere il problema della balbuzie nella registrazione di OBS
Il problema di balbuzie di OBS si verifica principalmente a causa di impostazioni grafiche errate o dell'incapacità del PC di soddisfare le risorse minime di sistema. Tuttavia, questi sono alcuni metodi che possono aiutarti a eliminare l’errore. Ora parliamo brevemente di questi metodi di seguito:
- Metodo 1. Esegui OBS in modalità amministratore
- Metodo 2. Modifica l'impostazione OBS
- Metodo 3. Cambia la priorità del processo
- Metodo 4. Migliora il frame rate
- Metodo 5. Disattiva la modalità di gioco di Windows
- Metodo 6. Disattiva la barra di gioco di Windows e il DVR di gioco
- Metodo 7. Abbassare le impostazioni della GPU nel gioco
- Metodo 8. Abilita VSYNC nel gioco
Metodo 1. Esegui OBS in modalità amministratore
L'esecuzione di un programma come amministratore garantisce che disponga di tutte le autorizzazioni per fare tutto ciò che deve fare sul tuo computer. Pertanto, se qualsiasi impostazione di Windows non consente a OBS di registrare correttamente lo schermo, eseguirla in modalità amministratore risolverebbe il problema.
Passaggio 1. Supponendo che tu abbia OBS installato sul tuo PC, premi Win + S per aprire la casella di ricerca di Windows.
Passaggio 2. Digita OBS Studio e fai clic con il pulsante destro del mouse su di esso una volta visualizzato nell'elenco e scegli di eseguirlo come amministratore.
![esegui OBS in modalità amministratore]()
Passaggio 3. Ti verrà richiesto un UAC o un controllo di accesso utente e, una volta confermato, OBS si aprirà.
Metodo 2. Modifica l'impostazione OBS
Dovresti anche esaminare le impostazioni di OBS e vedere se è necessario modificare qualcosa. Ad esempio, registrare video con una risoluzione superiore a quella supportata dal tuo PC potrebbe causare problemi di balbuzie. Allo stesso modo, dovresti anche esaminare altre impostazioni e abbassare qualsiasi cosa. Per questo, seguire i passaggi seguenti:
Passaggio 1. Innanzitutto, avvia OBS.
Passaggio 2. Vai su File > Impostazioni.
Passaggio 3. Seleziona Output dalla barra laterale.
Passo 4. Scendi alla parte di registrazione, abbassa la qualità di registrazione da qui e cambia il formato di registrazione.
![veniamo alla parte di registrazione]()
Passaggio 5. Inoltre, vai alla scheda Avanzate e Video dalla barra laterale e controlla se è necessario modificare qualche impostazione da qui.
Passaggio 6. Salva le impostazioni, esegui nuovamente OBS e verifica se riscontri problemi.
Metodo 3. Cambia la priorità del processo
La prossima cosa che puoi provare è cambiare la priorità del processo. Un'impostazione OBS ti consente di gestire la quantità di CPU e GPU che il programma OBS deve utilizzare per quale attività. Pertanto, modificando la priorità del processo, ti assicureresti che il tuo programma OBS abbia accesso a risorse sufficienti.
Per fare ciò, segui questi passaggi:
Passaggio 1. Vai su Impostazioni OBS.
Passo 2. Seleziona la scheda Avanzate.
![seleziona la scheda Avanzate]()
Passaggio 3. Utilizzare il menu a discesa Generale per modificare il livello di priorità del processo su Alta, quindi fare clic su Applica > OK.
Metodo 4. Migliora il frame rate
Puoi anche provare a giocare con il frame rate. Il frame rate si riferisce al numero di fotogrammi catturati al secondo in un video. E se hai impostato un frame rate elevato per le tue registrazioni, il tuo PC potrebbe non essere in grado di elaborarle, con conseguenti problemi di balbuzie nella registrazione di OBS. Invece, puoi abbassare il frame rate e vedere se funziona. Per fare ciò, segui questi passaggi:
Passaggio 1. Vai alle impostazioni OBS.
![Apri Impostazioni OBS]()
Passo 2. Seleziona Video dalla barra laterale.
![apri le impostazioni video in OBS]()
Passaggio 3. Utilizzare il menu a discesa Valore FPS comune per selezionare un frame rate inferiore.
![selezionare un frame rate inferiore]()
Metodo 5. Disattiva la modalità di gioco di Windows
Se stai registrando lo schermo dei gameplay dei videogiochi, devi disabilitare la modalità gioco di Windows. La modalità di gioco è progettata per aiutarti a migliorare le prestazioni dei tuoi giochi aumentando la frequenza dei fotogrammi e offrendo un'esperienza di gioco coerente.
La modalità influisce anche su altre app sul tuo PC mentre giochi, il che spesso entra in conflitto con OBS. Quando riscontri un problema di acquisizione del gioco OBS non funzionante , puoi anche provare a disabilitare la modalità di gioco. Per disabilitare la modalità gioco di Windows, attenersi alla seguente procedura:
Passaggio 1. Premi il tasto Windows + I per avviare Impostazioni.
![apri le Impostazioni di Windows]()
Passaggio 2. Dalla barra laterale, seleziona Giochi e vai alla Modalità gioco.
Passaggio 3. Qui, disattiva la modalità Gioco.
![disabilita la modalità di gioco su Windows]()
Metodo 6. Disattiva la barra di gioco di Windows e il DVR di gioco
Proprio come la modalità Gioco, dovresti disattivare anche la barra di gioco di Windows e il DVR di gioco per assicurarti che queste applicazioni non entrino in conflitto con OBS. Per disabilitarli, attenersi alla seguente procedura:
Passaggio 1. Premi il tasto Windows + I per avviare Impostazioni.
Passaggio 2. Dalla barra laterale, seleziona Giochi.
Passaggio 3. Passa a Xbox Game Bar e disabilita le impostazioni.
![disattivare la barra dei giochi Xbox]()
Metodo 7. Abbassare le impostazioni della GPU nel gioco
Dovresti anche abbassare le impostazioni grafiche utilizzando le impostazioni di gioco. In questo modo, il tuo PC può soddisfare le esigenze di risorse GPU e CPU sia del gioco che di OBS. Ecco alcuni suggerimenti per modificare le impostazioni:
Modifica le impostazioni grafiche del gioco
Tutti i giochi ti offrono la possibilità di giocare con diverse impostazioni visive, ad esempio Ultra, Max, Normale e Bassa. A seconda di come sono disponibili le impostazioni, puoi modificarle dall'interno del gioco.
![modificare le impostazioni video del gioco]()
Chiudi le applicazioni affamate di risorse
Devi chiuderlo se stai utilizzando qualcosa di diverso da OBS e dal gioco che intendi registrare. Garantirà che tutte le risorse possano essere utilizzate da queste applicazioni e ridurrà la balbuzie.
Passaggio 1. Utilizza Ctrl + Maiusc + Esc per aprire Task Manager.
Passaggio 2. Passa alla scheda Processo, quindi ordina in base all'utilizzo di CPU e GPU.
![Controllo delle risorse del Task Manager]()
Passaggio 3. Individua le applicazioni che consumano elevate risorse, fai clic con il pulsante destro del mouse e scegli di eliminarle.
![Termina l'attività con Task Manager]()
Metodo 8. Abilita VSYNC nel gioco
Se la tua GPU supporta VSYNC, dovresti considerare di disabilitarla. VSYNC è noto per sincronizzare il frame rate di un gioco con la frequenza di aggiornamento di un monitor da gioco. Così puoi goderti un gameplay più fluido. Tuttavia, quando VSYNC è abilitato, richiede molte risorse di sistema.
E se esegui più programmi relativi alla grafica contemporaneamente, il tuo PC potrebbe non essere in grado di gestire tutti i processi. Pertanto, disabilitare VSYNC e vedere se riscontri ancora problemi di balbuzie nella registrazione di OBS sarebbe una buona idea.
Passaggio 1. Apri il Pannello di controllo NVIDIA sul tuo PC
Passaggio 2. Fare clic su Gestisci impostazioni 3D
Passaggio 3. Nel pannello di destra, passa a Impostazioni globali
Passaggio 4. In Impostazioni globali, individua Sincronizzazione verticale e fai clic sul menu a discesa accanto ad essa.
![Impostazioni di sincronizzazione verticale]()
Passaggio 5. Selezionare Forza o Imposta come adattivo.
Un modo migliore: usa EaseUS RecExperts per registrare lo schermo
Se i metodi sopra indicati non ti hanno aiutato a eliminare l'errore. Quindi puoi prendere in considerazione l'utilizzo di un'alternativa OBS per le registrazioni dello schermo. Ci sono molte fantastiche app leggere in circolazione: EaseUS RecExperts è una di queste.
EaseUS RecExperts è un registratore di schermo professionale per Windows 7/8/10/11. Con EaseUS RecExperts, puoi catturare qualsiasi parte dello schermo del tuo PC, dell'audio o della webcam. Puoi anche registrare i momenti salienti del tuo gioco senza ritardi o limiti di tempo.
Inoltre, ha altre funzionalità avanzate come un dispositivo di rimozione del rumore basato sull'intelligenza artificiale, un ottimizzatore video per video 4K/8K, registrazione automatica ed estrattore audio. E ti consente anche di registrare una riunione online e acquisire Google Meet senza autorizzazione.
Caratteristiche principali di EaseUS RecExperts:
Ecco come utilizzare EaseUS RecExperts per registrare il tuo schermo.
Passo 1. Esegui EaseUS RecExperts sul tuo dispositivo e vedrai due modalità di registrazione. È possibile scegliere "Schermo intero" per registrare l'intero schermo o scegliere "Regione" per selezionare manualmente l'area di registrazione prima della registrazione.
Passaggio 2. Successivamente, puoi scegliere di registrare la webcam , l'audio del sistema , il microfono o non registrarne nessuno come preferisci. Puoi anche impostare la suddivisione automatica e la registrazione automatica con varie funzioni sull'interfaccia.
Passo 3. Quindi, puoi fare clic sul pulsante rosso "REC" per avviare la registrazione. Qui ci sarà una barra dei menu sullo schermo. Per mettere in pausa la registrazione cliccare sulla doppia barra verticale bianca; per terminare la registrazione cliccare sul segno quadrato rosso.
Passaggio 4. Dopo la registrazione, verrai indirizzato all'interfaccia dell'elenco. Qui puoi visualizzare o modificare le tue registrazioni. Per avviare una nuova registrazione, basta fare clic sul pulsante "REC" nella parte superiore dell'interfaccia.
La linea di fondo
Questo è tutto su come risolvere la balbuzie di OBS durante la registrazione . Quindi questi erano alcuni modi per eliminare la balbuzie della registrazione OBS. Dovresti mantenere basse le impostazioni grafiche e OBS dovrebbe funzionare correttamente.
Tuttavia, se desideri una grafica di fascia alta, puoi sempre aggiornare il tuo PC o passare ad altre alternative di registrazione dello schermo, come EaseUS RecExperts . È uno strumento di registrazione dello schermo facile da usare con molte funzionalità pratiche. Altre funzionalità sono qui da esplorare. Scaricalo e provalo.
Domande frequenti sulla balbuzie di OBS durante la registrazione
1. Perché la registrazione su OBS è così discontinua?
Esistono diversi motivi per cui le tue registrazioni OBS potrebbero apparire discontinue. Ad esempio, se OBS utilizza un utilizzo elevato della CPU o sono presenti impostazioni di codifica elevate, la CPU potrebbe non essere in grado di gestire le esigenze delle registrazioni. Tuttavia, il problema può essere facilmente risolto riducendo la qualità delle registrazioni e modificando le impostazioni del codec.
2. Perché la mia registrazione OBS è di bassa qualità?
Se le tue registrazioni OBS appaiono di bassa qualità, probabilmente hai selezionato le risoluzioni o le proporzioni errate. Dovresti anche aumentare il bitrate per registrare i tuoi video. Oltre a ciò, dovresti anche esaminare le impostazioni dell'encoder.
3. Come correggere il ritardo di OBS durante la registrazione?
OBS è un software affamato di risorse. Quindi è necessario abbassare le impostazioni di OBS per evitare ritardi durante la registrazione. Puoi modificare le impostazioni del bitrate, ridurre la risoluzione e il frame rate, allocare più risorse e utilizzare l'accelerazione hardware per ottenere un'esperienza di registrazione più fluida.