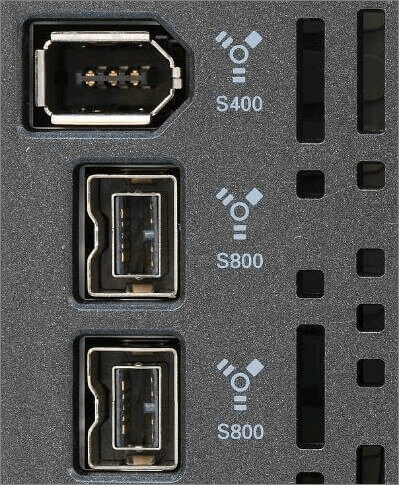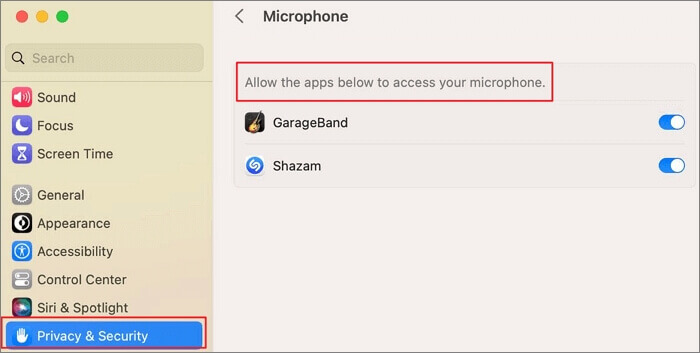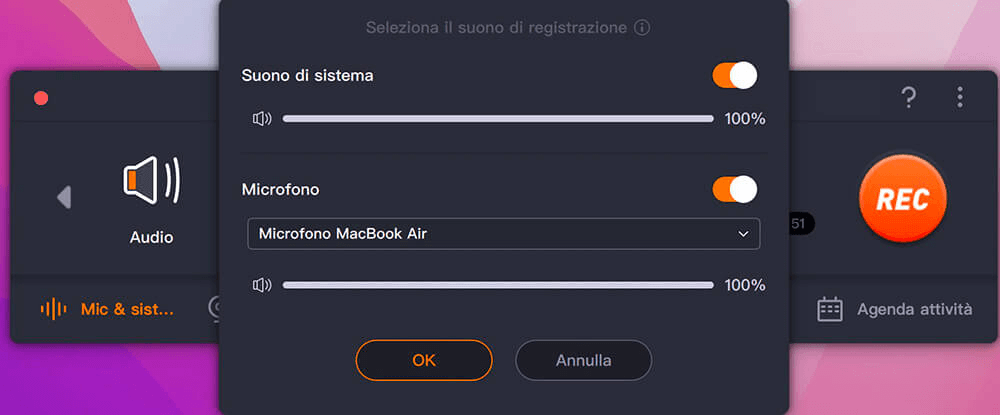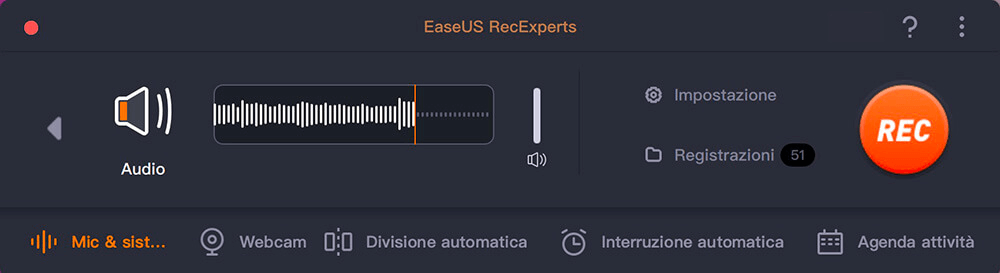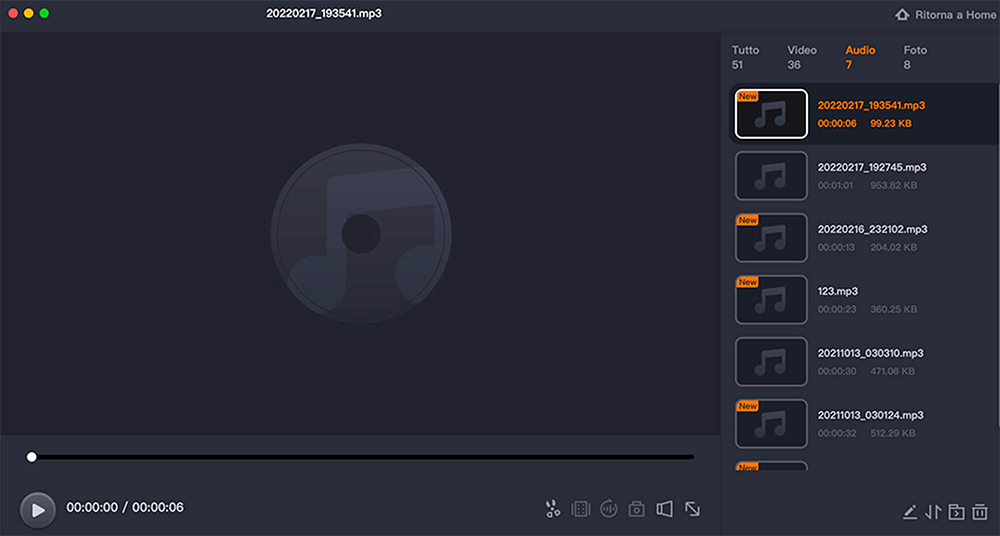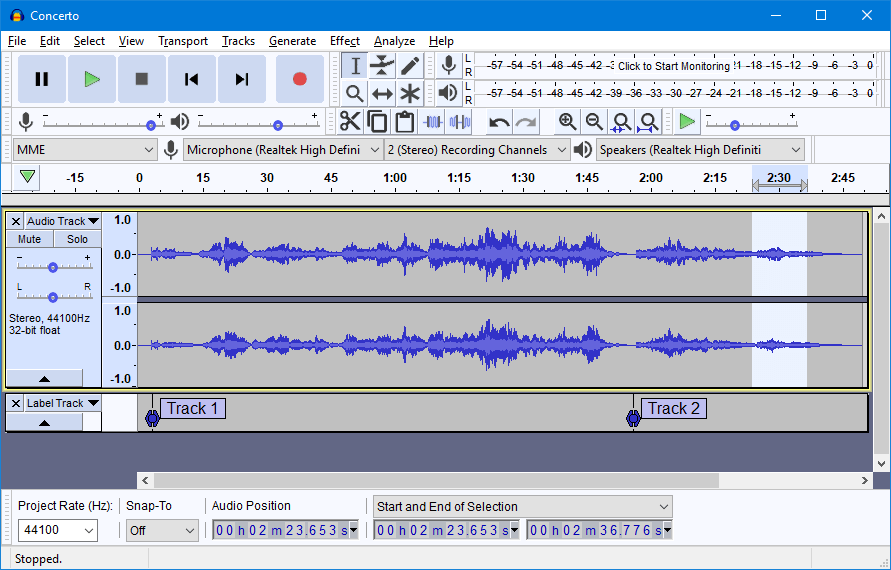CONTENUTO DELLA PAGINA:
"macOS Ventura rende ancora migliori le cose che fai di più su Mac, con nuovi potenti modi per fare di più, condividere e collaborare nelle tue app preferite, immergerti in giochi di livello superiore e sfruttare appieno gli altri tuoi dispositivi."
Apple ha lanciato macOS Ventura ad ottobre e ha detto le parole sopra sul suo sito web. È vero che questa nuova versione migliora le cose che fai su Mac, come registrare l'audio? Cosa c'è di nuovo in questo nuovo sistema operativo relativo alle impostazioni e ai dispositivi audio? Come posso registrare l'audio interno su Mac con semplici passaggi? Se hai domande come queste, continua a leggere per ottenere maggiori informazioni ora.
Cosa c'è di nuovo su registrazione audio in macOS Ventura?
Di solito, se vuoi registrare l'audio del sistema, devi solo utilizzare un software di registrazione audio adeguato sul tuo Mac. Tuttavia, se si desidera registrare l'audio con alcuni dispositivi di terze parti o si desidera registrare l'audio da un dispositivo aggiuntivo, potrebbe essere necessario collegare prima il dispositivo al computer Mac.
E il problema arriva qui, macOS Ventura non supporta i dispositivi connessi via firewire.
Il driver Firewire CoreAudio di Apple è stato interrotto su macOS 13 Ventura. Ciò riguarda qualsiasi dispositivo che si connette tramite Firewire al tuo computer. Pertanto, è meglio registrare solo l'audio interno con il software o non eseguire l'aggiornamento a macOS Ventura.
![Modifiche relative a Mac Ventura Audio]()
Non riesci a registrare l'audio in macOS Ventura?
Dopo aver conosciuto la differenza tra la registrazione dell'audio in macOS Ventura e la registrazione nei sistemi precedenti, puoi iniziare a registrare ora. Tuttavia, se non ce l'hai fatta, puoi seguire i passaggi per risolvere il tuo problema e ricominciare.
![Regola le impostazioni audio di macOS Ventura]()
Passaggio 1. Esci dall'app che stavi utilizzando per registrare l'audio.
Passaggio 2. Vai su "Menu Apple" > "Impostazioni di sistema" e fai clic su "Privacy e sicurezza".
Passaggio 3. Fai clic su "Microfono" per continuare.
Passaggio 4. Attiva le opzioni per ogni app che deve accedere al microfono integrato o a un microfono USB esterno.
Passaggio 5. Apri l'app di registrazione audio e prova a registrare di nuovo.
- Nota:
- Se, sfortunatamente, stai utilizzando un microfono esterno per registrare l'audio e continua a non funzionare, verifica con il produttore del tuo dispositivo gli aggiornamenti software.
Registrare audio interno Mac Ventura
In questa parte, ti mostreremo come registrare l'audio interno su Mac con macOS Ventura. Qui ti offriamo tre app fattibili che possono essere utilizzate per registrare l'audio interno Mac Ventura. Ora, diamo un'occhiata a loro uno per uno.
Metodo 1. EaseUS RecExperts
Il primo strumento che ti offriamo è EaseUS RecExperts e lo elenchiamo come n. 1 per un motivo. È un eccezionale registratore dello schermo per Mac che consente agli utenti di acquisire l'audio interno, registrare l'audio da un microfono o altri dispositivi esterni con pochi semplici clic.
Inoltre, questo registratore audio per Windows e Mac ti consente di regolare il formato, il bitrate, la frequenza di campionamento e molto altro prima della registrazione in modo da poter controllare la qualità delle tue registrazioni. Al termine della registrazione, puoi estrarre l'audio dal video con gli strumenti di modifica integrati.
Caratteristiche principali:
Ora puoi scaricare questo strumento dal pulsante in basso.
Controlla i passaggi della registrazione dell'audio interno macOS Ventura con EaseUS RecExperts.
Passo 1. Avvia questo registratore dello schermo per Mac, quindi fai clic sul pulsante "Audio" nell'interfaccia principale.
Passo 2. Quindi, seleziona la sorgente audio facendo clic su "Suono" in basso a sinistra. Qui puoi scegliere di registrare l'audio del sistema, il microfono o entrambi contemporaneamente e persino regolare il volume. Una volta terminato, fai clic sull'opzione "OK".
Passo 3. Quando sei pronto, premi il pulsante "REC" per avviare la registrazione audio.
Passo 4. Una volta terminato, puoi visualizzare in anteprima i file musicali registrati facendo clic su "Registrazioni" nella home page. Se necessario, puoi tagliare le parti indesiderate facendo clic sull'icona a forbice in basso.
Metodo 2. QuickTime
C'è un programma integrato sul tuo Mac che può essere utilizzato per registrare l'audio interno sul tuo Mac. E si chiama QuickTime Player. Come lettore multimediale, non solo può riprodurre file multimediali, ma anche fare cose come registrare l'audio interno o la registrazione dello schermo su Mac con pochi clic.
Con QuickTime Player, puoi effettuare registrazioni audio del tuo Mac con semplici clic. Puoi registrare il suono interno se hai già configurato Soundflower. Basta seguire i passaggi seguenti per registrare l'audio interno in macOS Ventura.
![Registra con QuickTime]()
Passaggio 1. Cerca "QuickTime Player" sul tuo Mac e aprilo.
Passaggio 2. Quindi, fai clic su "File" nella barra dei menu in alto e seleziona "Nuova registrazione audio". Fai clic sull'icona con la freccia rivolta verso il basso accanto al pulsante di registrazione e scegli una fonte.
Passaggio 3. Premi il pulsante di registrazione per avviare la registrazione. Al termine, fai clic sul pulsante "Interrompi registrazione" per terminare.
Passaggio 4. È possibile riprodurre l'audio dopo la registrazione e salvarlo nella posizione desiderata.
Metodo 3. Audacity
Audacity è un registratore audio interno e in streaming gratuito con funzionalità di modifica di base. Ti consente di registrare sia l'audio del sistema che il suono del microfono. Prima della registrazione, puoi personalizzare le impostazioni per migliorare l'audio registrato. Dopo la registrazione, è possibile modificare i file registrati tagliando, copiando, incollando, ecc.
Inoltre, ti consente di esportare le tue registrazioni con alta qualità in molti formati di file diversi in modo da poterle riprodurre su dispositivi diversi anche se hanno standard di restrizione diversi per quanto riguarda il formato del file.
![Registra con Audacity]()
Passaggio 1. Apri le Preferenze di Sistema e fai clic su "Audio" > "Uscita" per impostare Soundflower (2 canali) come sorgente audio.
Passaggio 2. Vai su Preferenze di Audacity e scegli Soundflower (2ch) come dispositivo di registrazione. Una volta terminato, puoi riprodurre l'audio all'interno di qualsiasi app sul tuo Mac.
Passaggio 3. Apri Audacity e fai clic sul pulsante "Registra" per avviare la registrazione. Premi di nuovo il pulsante per interrompere la registrazione.
Domande frequenti sulla registrazione dell'audio interno Mac Ventura
Controlla subito le domande frequenti e le relative risposte!
1. Come posso registrare l'audio interno sul mio Mac con Big Sur?
È necessario seguire i passaggi seguenti per regolare le impostazioni e registrare.
- 1. Vai al menu Apple e alle Preferenze di Sistema, quindi fai clic su "Sicurezza e privacy".
- 2. Fai clic su "Microfono" nel riquadro "Privacy".
- 3. Seleziona l'app che deve accedere al microfono integrato, a un microfono USB esterno, ecc.
- 4. Apri l'app e prova a registrare l'audio.
2. QuickTime Player può registrare l'audio interno?
Sì, se hai installato Soundflower, fai clic su "File" e scegli "Nuova registrazione audio" per avviare la registrazione dell'audio interno.
3. Come posso registrare l'audio interno ed esterno su Mac?
Ti suggeriamo di scaricare e utilizzare EaseUS RecExperts per registrare audio interno ed esterno su Mac, il più recente macOS Ventura supportato.
Conclusione
In questo articolo, ti abbiamo mostrato le modifiche relative alla registrazione audio in macOS Ventura e ti abbiamo fornito tre modi fattibili per registrare l'audio interno al suo interno. È meglio leggere tutte le informazioni su di loro prima di scegliere.
Tra tutti i registratori, EaseUS RecExperts è il più consigliato in quanto può essere utilizzato per registrare lo schermo, l'audio interno, l'audio del microfono, la webcam e il gameplay sul tuo computer Mac. Scaricalo cliccando il pulsante qui sotto.