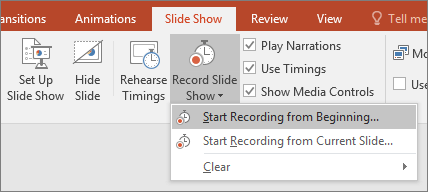Che si tratti di uno studente o di un lavoratore dipendente, ci troviamo in molte situazioni in cui dobbiamo trasmettere le nostre idee alle persone. In questi casi, i PowerPoint sono molto popolari per raccontare storie alle persone in modo coinvolgente con immagini e dettagli. Sebbene molte persone siano abituate a presentare presentazioni PowerPoint di persona, in alcuni casi potrebbe essere necessario registrare PowerPoint con audio e preimpostarle. Se ti stai chiedendo come registrare l'audio su PowerPoint Mac ? Ti abbiamo preso.
In questo post ti spiegheremo tre semplici metodi per registrare audio su PowerPoint Mac e preimpostarli.
Posso registrare audio su PowerPoint Mac
Sì, puoi registrare l'audio su un Mac PowerPoint. Mentre molte persone si chiedono come sia possibile, registrare l'audio durante la presentazione del tuo PPT è abbastanza semplice. Non molti sanno che PowerPoint offre due funzionalità, la registrazione di presentazioni e la registrazione dello schermo, che aiutano nella registrazione dell'audio.
Puoi presumere che entrambi i metodi siano uguali poiché ti danno un output simile con l'audio durante la presentazione. Quella preferita è la registrazione della presentazione, poiché automatizza il processo e lo termina una volta completate le diapositive; se desideri spiegare qualcosa di più, puoi optare per le funzionalità di registrazione dello schermo.
Non dimenticare di condividere questo post sui social se lo trovi utile!
Registra audio su PowerPoint Mac in 3 modi
Come abbiamo discusso, PowerPoint fornisce uno strumento integrato per acquisire l'audio mentre spieghi la presentazione. Insieme a questo metodo integrato, vedremo altri due metodi semplicissimi per registrare la voce fuori campo su PowerPoint.
Metodo 1. Cattura audio e video in PowerPoint con EaseUS RecExperts
Inizieremo con il metodo migliore e più semplice per acquisire audio e video in PowerPoint. EaseUS RecExperts è il miglior strumento di registrazione dello schermo per gli utenti Mac per acquisire audio con PowerPoint. Il registratore dello schermo del Mac consente più modalità di registrazione dello schermo, con funzionalità di acquisizione dell'audio sia del sistema che del microfono. Inoltre, EaseUS fornisce anche un registratore di schermo online per aiutarti a catturare tutto ciò che desideri!
Per rendere le tue presentazioni più interattive, aggiungi la sovrapposizione della webcam per catturare sia l'audio interno che quello del microfono mentre spieghi il tuo PPT. La potente riduzione del rumore alimentata dall'intelligenza artificiale elimina i rumori indesiderati e migliora la qualità audio. Dopo aver completato la registrazione, puoi salvarla in oltre 10 formati e condividerla con facilità. Scarica subito lo strumento e provalo tu stesso.
Passo 1. Avvia questo registratore dello schermo del Mac, quindi fai clic sul pulsante "Audio" nell'interfaccia principale.
Passaggio 2. Successivamente, seleziona la sorgente audio facendo clic su "Suono" in basso a sinistra. Qui puoi scegliere di registrare l'audio del sistema, il microfono o entrambi contemporaneamente e persino regolare il volume. Una volta terminato, fare clic sull'opzione "OK".
Passaggio 3. Quando sei pronto, premi il pulsante "REC" per avviare la registrazione audio.
Passaggio 4. Una volta terminato, puoi visualizzare l'anteprima dei file musicali registrati facendo clic su "Registrazioni" nella home page. Se necessario, puoi tagliare le parti indesiderate facendo clic sull'icona delle forbici in basso.
PowerPoint non registra l'audio: come risolvere
Questo articolo descriverà come risolvere il problema con PowerPoint che non registra l'audio e offrirà un modo migliore per aiutarti a registrare lo schermo. Leggi di più >>
Metodo 2. Registra l'audio direttamente su PowerPoint Mac
Ora vedremo come registrare la voce su un Macbook PowerPoint utilizzando lo strumento integrato. Questo è un registratore dello schermo integrato ed è molto comodo da usare. Anche i principianti possono configurarlo e avviare la registrazione in pochissimo tempo. Questo metodo funziona con tutti i Mac, inclusi MacBook Air e Mac M1/M2.
Con questo metodo puoi registrare facilmente PowerPoint senza app esterne gratuitamente. Tuttavia, la qualità della registrazione è essenziale, senza supporto audio di sistema. Se ci sono errori, non puoi modificare i tuoi file e devi registrarli di nuovo.
Ecco un tutorial su come utilizzare lo strumento integrato per registrare lo schermo di PowerPoint con audio e video
Passaggio 1. Apri la presentazione PowerPoint di cui vuoi parlare.
![Apri PowerPoint]()
Passo 2. Ora, fai clic sulla sezione Presentazione dalla barra dei menu e fai clic sulla freccia verso il basso accanto all'opzione Registra presentazione .
Passo 3. Seleziona Avvia registrazione dall'inizio per attivare la modalità di registrazione per il tuo PPT.
![Inizia a registrare su PowerPoint]()
Passaggio 4. Se desideri accendere il microfono e la webcam, utilizza l'icona nell'angolo in basso a destra. Per apportare modifiche, fai clic sull'icona Impostazioni nell'angolo in alto a destra e scegli il microfono o la videocamera che desideri registrare.
Passaggio 5. Ora, con tutte le regolazioni, puoi vedere la schermata seguente. Puoi anche utilizzare gli strumenti evidenziatore per migliorare la visibilità e l'interazione.
Passaggio 6. Dopo aver completato la registrazione, chiudere la modalità di registrazione. Fare clic su File sulla barra dei menu e selezionare Esporta .
![Esporta l'output finale]()
Passo 7. Seleziona Crea un video e seleziona la qualità del video. Infine, fai clic su Crea video e posizione per salvarlo.
Metodo 3. Registra audio su PowerPoint Mac tramite QuickTime
Un altro metodo popolare per registrare l'audio di PowerPoint è utilizzare la funzione QucikTime. È un'utilità integrata su Mac per guardare video che può essere utilizzata per registrare lo schermo. Puoi utilizzare questa funzionalità per aggiungere facilmente audio a PowerPoint per tutte le diapositive ed esportarlo. Il vantaggio aggiuntivo di QuickTime è che puoi registrare video a 1080p ed è facile da usare. Ma a causa della mancanza di funzionalità di modifica, devi registrare di nuovo in caso di disturbi o errori.
Ecco una guida su come utilizzare il lettore QuickTime.
Passaggio 1. Apri il lettore QuickTime sul tuo Mac.
Passaggio 2. Fare clic su File e selezionare Nuova registrazione schermo .
![Apri QuickTime]()
Passaggio 3. Ora puoi vedere un widget di registrazione dello schermo con controlli. Fare clic sulla freccia rivolta verso il basso accanto al simbolo di registrazione e selezionare "Microfono interno".
Passaggio 4. Premi il pulsante di registrazione per avviare la registrazione e contemporaneamente aprire la presentazione PowerPoint sul tuo Mac. Inizia a fornire la voce fuori campo mentre scorri le diapositive.
Passaggio 5. Una volta terminato, fare clic sull'icona Interrompi registrazione (quadrato all'interno del cerchio).
Passaggio 6. Ancora una volta, fai clic su File e Salva per scaricare il file video sul tuo Mac.
![Salva la registrazione dello schermo]()
Parole finali
Puoi registrare facilmente l'audio su un Mac PowerPoint. Puoi farlo utilizzando lo strumento PowerPoint integrato, il lettore QuickTime e un'app professionale. Il metodo da scegliere dipende dal tipo di presentazione che si desidera realizzare. Sebbene lo strumento integrato non offra nulla di eccezionale, il lettore QucikTime non riesce a registrare l'audio del sistema.
In questi casi, se desideri rendere i video più interattivi, EaseUS RecExperts offre strumenti eccellenti racchiusi in un'interfaccia utente intuitiva per portare a termine il lavoro in pochissimo tempo. Per esplorare i vantaggi di questo strumento, scaricalo e utilizza la versione di prova.
Domande frequenti sulla registrazione audio su PowerPoint Mac
Ecco alcune delle domande frequenti più frequenti sulla registrazione dell'audio su PowerPoint Mac. Spero che queste domande ti siano utili.
1. Perché non riesco a registrare l'audio su PowerPoint Mac?
Il Mac fornisce funzionalità di sicurezza che impediscono alle app di registrare audio utilizzando un microfono. Per abilitare l'accesso a PowerPoint, fare clic sul menu Apple > Preferenze di Sistema > Sicurezza e Privacy > Privacy > Microfono. Viene visualizzato un elenco con l'autorizzazione. Controlla se PowerPoint ha accesso; in caso contrario, abilitalo.
2. Come posso consentire l'accesso al mio microfono in PowerPoint per Mac?
Segui i passaggi per consentire l'accesso a PowerPoint per accedere al microfono sul tuo Mac.
- 1. Fare clic sul menu Apple e selezionare Preferenze di Sistema.
- 2. Passare a Sicurezza e privacy > Privacy.
- 3. Fare clic su Microfono per visualizzare l'elenco delle app che hanno accesso al microfono.
- 4. Se non vedi PowerPoint nell'elenco, abilita l'accesso al microfono.
3. PowerPoint può registrare l'audio del computer?
No, PowerPoint non può registrare l'audio del computer. Puoi acquisire l'audio del microfono mentre racconti il tuo PPT con la presentazione, ma non fornisce alcuna funzionalità per acquisire l'audio del sistema/computer in modo nativo.