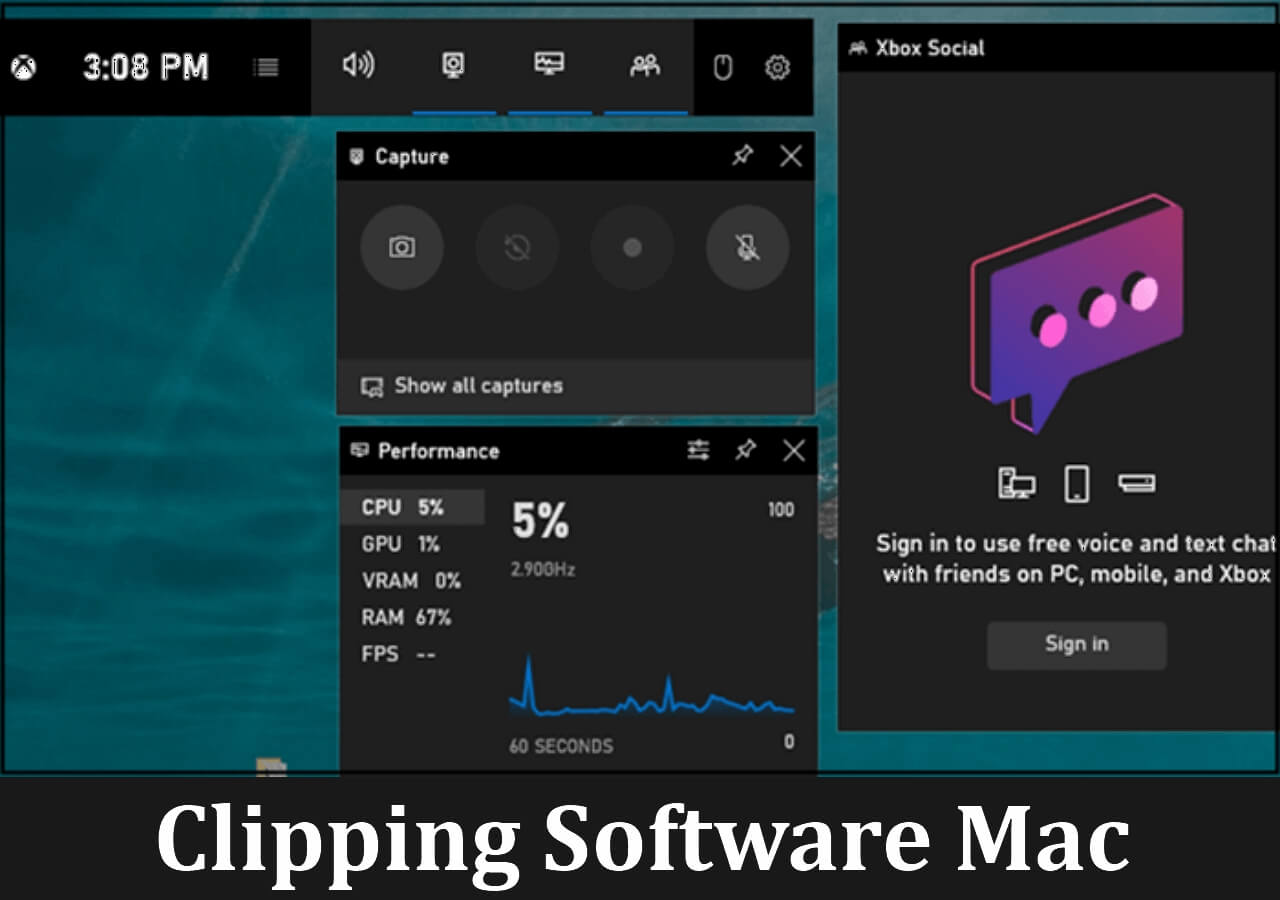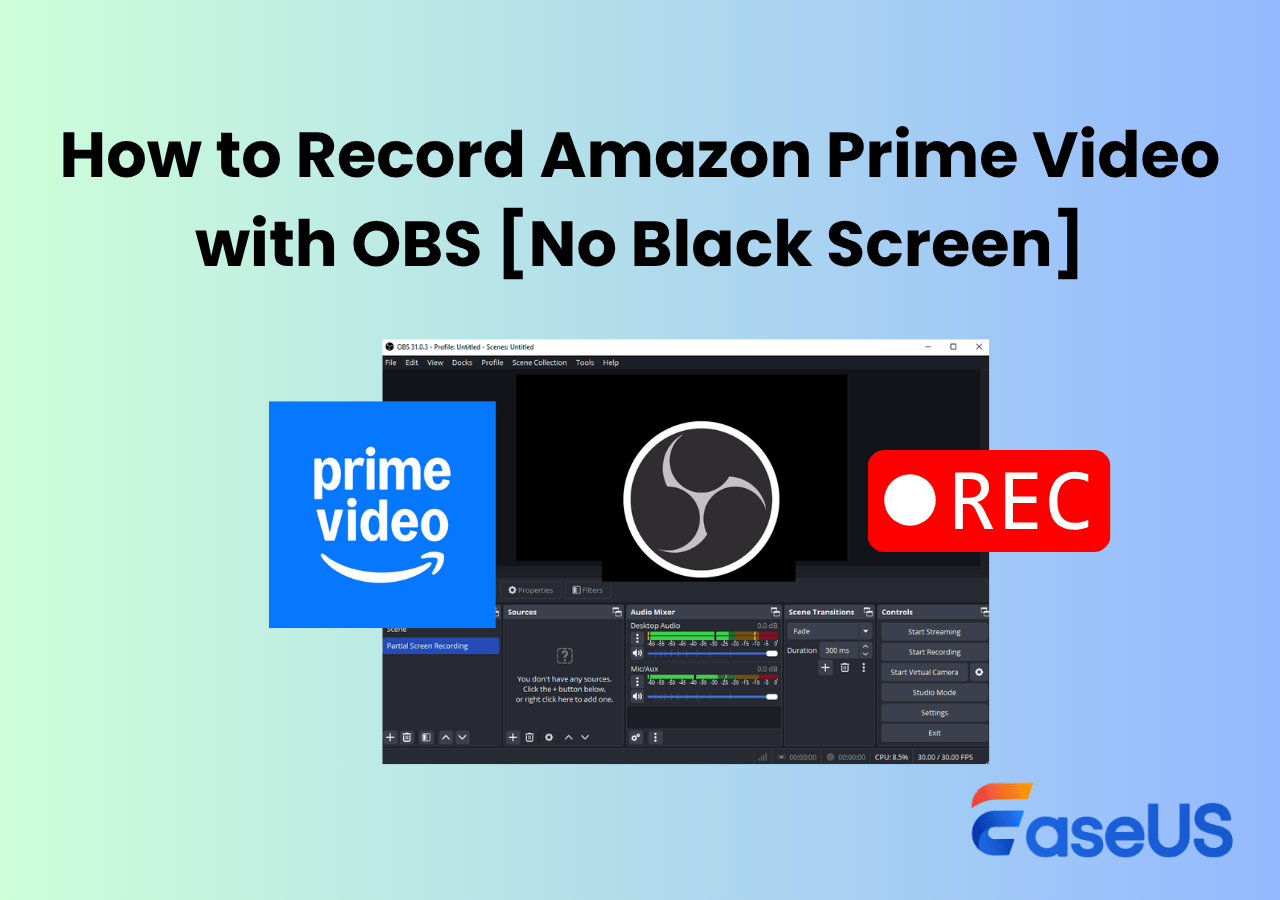-
![]()
Daisy
Daisy is the Senior editor of the writing team for EaseUS. She has been working in EaseUS for over ten years, starting from a technical writer to a team leader of the content group. As a professional author for over 10 years, she writes a lot to help people overcome their tech troubles.…Read full bio -
Jane is an experienced editor for EaseUS focused on tech blog writing. Familiar with all kinds of video editing and screen recording software on the market, she specializes in composing posts about recording and editing videos. All the topics she chooses …Read full bio
-
![]()
Alin
Alin is an experienced technical blog writing editor. She knows the information about screen recording software on the market, and is also familiar with data cloning and data backup software. She is expert in writing posts about these products, aiming at providing users with effective solutions.…Read full bio -
Jean is recognized as one of the most professional writers in EaseUS. She has kept improving her writing skills over the past 10 years and helped millions of her readers solve their tech problems on PC, Mac, and iOS devices.…Read full bio
-
![]()
Jerry
Jerry is a fan of science and technology, aiming to make readers' tech life easy and enjoyable. He loves exploring new technologies and writing technical how-to tips. All the topics he chooses aim to offer users more instructive information.…Read full bio -
![]()
Rel
Rel has always maintained a strong curiosity about the computer field and is committed to the research of the most efficient and practical computer problem solutions.…Read full bio -
![]()
Gemma
Gemma is member of EaseUS team and has been committed to creating valuable content in fields about file recovery, partition management, and data backup etc. for many years. She loves to help users solve various types of computer related issues.…Read full bio -
![]()
Shelly
"I hope my articles can help solve your technical problems. If you are interested in other articles, you can check the articles at the bottom of this page. Similarly, you can also check my Twitter to get additional help."…Read full bio
Page Table of Contents
0 Views |
0 min read
Be it for a student or an employee, we find ourselves in many situations where we have to convey our ideas to people. In such cases, PowerPoints are quite popular to tell people stories in an engaging manner with pictures and details. While many people are used to giving PowerPoint presentations in person, in some cases, you may have to record PowerPoint with audio and preset them. If you are wondering how to record audio on PowerPoint Mac? We have got you.
In this post, we will explain to you three simple methods to record audio on PowerPoint Mac and preset them.
| 🛠️Method | 👍Effectiveness | 🙉Difficult Level |
| EaseUS RecExperts | High - Record your PPT with system and microphone audio along with webcam overlay | Super Easy |
| PowerPoint | Medium- Can cater to basic requirements only | Medium |
| QuickTime | Low- A best free Mac screen recorder but lacks the ability to capture system audio and editing features. | Easy |
Can I Record Audio on PowerPoint Mac
Yes, you can record audio on a PowerPoint Mac. While many people wonder how it is possible, recording your audio while presenting your PPT is quite easy. Not many know that PowerPoint offers two features, recording slide shows and screen recording features, that help in recording audio.
You can assume both methods are the same since they give you a similar output with your audio over the slideshow. The preferred one is the recording slideshow, as it automates the process and ends it once the slides are complete; if you wish to explain anything further, you can opt for screen recording features.
Don't forget to share this post on social sites if you find it helpful!
Record Audio on PowerPoint Mac via 3 Ways
As we have discussed, PowerPoint provides a built-in tool to capture your audio while you explain the slide show. Along with this built-in method, we will see two more super-easy methods to record voiceover on PowerPoint.
Method 1. Capture Audio and Video in PowerPoint with EaseUS RecExperts
We will start with the best and easiest method to capture audio and video in PowerPoint. EaseUS RecExperts is the best screen recording tool for Mac users to capture audio with PowerPoint. The Mac screen recorder allows multiple screen recording modes, with both system and microphone sound capture features. Moreover, EaseUS also provides an online screen recorder to help you capture anything you want!
To make your presentations more interactive, add the webcam overlay to capture both the internal and microphone audio while you explain your PPT. The powerful noise reduction powered by AI eliminates unwanted noises and improves the audio quality. After completing the recording, you can save it in 10+ formats and share it with ease. Download the tool now and try it for yourself.
Step 1. Launch EaseUS RecExperts and choose "Audio" (looks like a speaker) from the left side of the interface. Select the sound source by clicking on the speaker sign (the system sound) or the mic sign (the microphone). Or, you can record them both at the same time.

Step 2. Hit "REC" button to start recording audio. To finish it, you just click on the red square icon to stop the recording.

Step 3. After that, the recording list window will pop up automatically. You can listen to or edit the recording with built-in tools.


PowerPoint Not Recording Audio - How to Fix
This article will describe how to fix PowerPoint not recording audio and offer a better way to help you record screen. Read more >>
Method 2. Record Audio on PowerPoint Mac Directly
Now, we will see how to record voice on a PowerPoint Macbook using the built-in tool. This is a built-in screen recorder and is very convenient to use. Even beginners can set up this and start the recording in no time. This method works for all Macs, including the Macbook Air and Mac M1/M2.
With this method, You can easily record PowerPoint without external apps for free. However, the recording quality is essential, with no system audio support. If there are any mistakes, you cannot edit your files and must record them again.
Here's a tutorial on how to use the built-in tool to screen-record PowerPoint with audio and video
Step 1. Open the PowerPoint presentation you want to talk about.
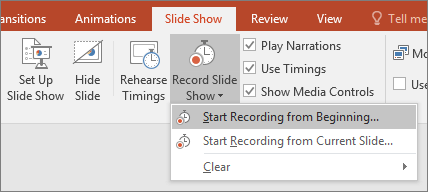
Step 2. Now, click on the Slide Show section from the menu bar and click on the downward arrow beside the Record Slide Show option.
Step 3. Select the Start Recording from Beginning to turn the recording mode for your PPT.

Step 4. If you want to turn on your microphone and webcam, use the icon in the bottom right corner. To make changes, click the Settings icon at the top-right corner and choose the microphone or camera you want to record.
Step 5. Now, with all the adjustments, you can see the below screen. You can also use the highlighter tools to improve visibility and interaction.
Step 6. After completing the recording, close the recording mode. Click on File on the menu bar and select Export.

Step 7. Select Create a Video and select the video quality. Finally, click on Create Video and Location to save it.
Method 3. Record Audio on PowerPoint Mac via QuickTime
Another popular method to record PowerPoint audio is using the QucikTime feature. It is a built-in utility on Mac to watch videos that can be used to screen record. You can use this feature to add audio to PowerPoint for all slides with ease and export it. The added advantage of QuickTime is you can record 1080p videos, and it is easy to use. But with a lack of editing features, you have to record again in case of any disturbances or mistakes.
Here's a guide on how to use QuickTime player.
Step 1. Open the QuickTime player on your Mac.
Step 2. Click on File and select New Screen Recording.

Step 3. Now, you can see a screen recording widget with controls. Click on the downward arrow beside the Recording symbol and select "Internal Microphone".
Step 4. Hit the recording button to start the recording and simultaneously open the PowerPoint presentation on your Mac. Start giving the voiceover as you move through the slides.
Step 5. Once you are done, click the Stop recording icon (Square inside the circle).
Step 6. Again, click on File and Save to download the video file on your Mac.

Final Words
You can record audio on a PowerPoint Mac with ease. You can do it using the built-in PowerPoint tool, QuickTime player, and a professional app. The method to choose depends on the type of presentation you want to make. While the built-in tool does not offer anything fancy, the QucikTime player fails to record the system audio.
In such cases, if you want to make the videos more interactive, EaseUS RecExperts offers excellent tools packed onto an intuitive UI to get the job done in no time. To explore the benefits of this tool download it and use the trial version.
FAQs about Recording Audio on PowerPoint Mac
Here are some of the most frequent FAQs asked on recording audio on PowerPoint Mac. I hope you find these queries helpful.
1. Why can't I record Audio on PowerPoint Mac?
Mac provides security features that restrict the apps from recording audio using a Microphone. To enable access to the PowerPoint, click on Apple menu > System Preferences > Security and Privacy > Privacy > Microphone. A list appears with permission. Check if PowerPoint has access; if not, enable it.
2. How do I allow access to my microphone in PowerPoint for Mac?
Follow the steps to allow access to the PowerPoint to access the microphone on your Mac.
- 1. Click on the Apple Menu and select System Preferences.
- 2. Navigate to Security & Privacy > Privacy.
- 3. Click on Microphone to see the list of apps having Microphone access.
- 4. If you do not see PowerPoint in the list, enable Microphone access.
3. Can PowerPoint record computer audio?
No, PowerPoint cannot record computer audio. You can capture the Microphone audio as you narrate your PPT with the slideshow, but it does not provide any features to capture the system/computer audio natively.
EaseUS RecExperts

One-click to capture anything on screen!
No Time Limit, No watermark
Start Recording