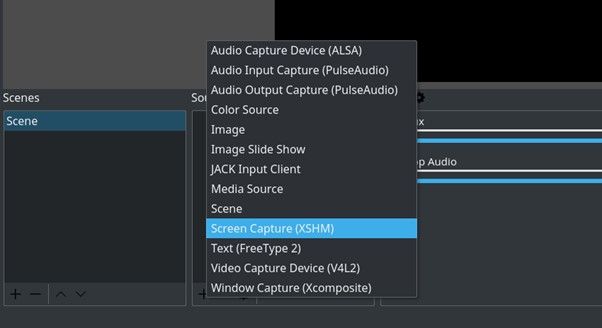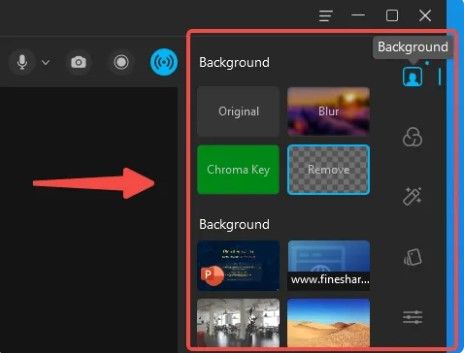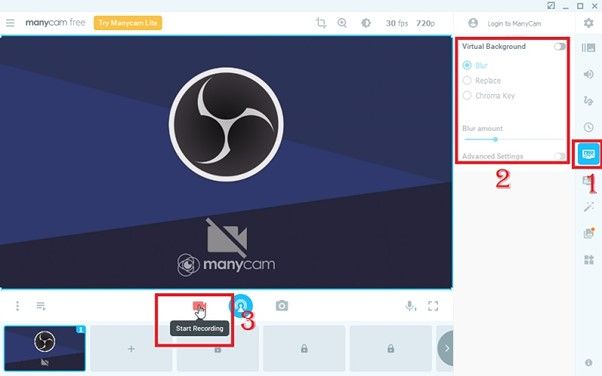Navigazione rapida:
La popolarità della registrazione video è in continua evoluzione grazie allo sviluppo di ottiche più nitide. Tuttavia, la difficoltà non risiede solo nella semplice registrazione dei video a portata di mano. Hai bisogno di esperienza e di un buon registratore dello schermo per creare video con uno sfondo sfocato senza soluzione di continuità. Il software di acquisizione video ti consente di registrare video e rendere sfocato lo sfondo del video senza comprometterne la qualità.
Anche se sfocare lo sfondo di un video non è difficile, alcune persone non sanno come farlo. E se sei uno di quelli, non preoccuparti. In questo articolo scoprirai i modi migliori per registrare video con sfondo sfocato , insieme agli strumenti giusti per il lavoro. Entriamo nei dettagli!
Registra video con sfondo sfocato utilizzando EaseUS RecExperts
Se desideri trovare lo strumento più efficiente e affidabile per registrare video con sfondi sfocati, non cercare oltre EaseUS RecExperts! È un registratore di schermo tutto in uno che ti consente di catturare tutto sullo schermo del tuo computer. Con il suo aiuto non incontrerai alcuna difficoltà durante l'acquisizione di filmati di gioco, schermo, audio (dal sistema o da un microfono) o dalla webcam.
Inoltre, questo programma può registrare un video del tuo gameplay o qualsiasi cosa sullo schermo del tuo PC con sfondo sfocato. Se desideri registrare video con sfondo virtuale , dovresti utilizzare l'opzione "Webcam". Soddisferà correttamente tutte le tue esigenze.
Inoltre, se desideri registrare la tua voce e il tuo video contemporaneamente, devi avere a portata di mano alcune attrezzature, tra cui un foglio di sfondo verde, una fotocamera interna o esterna e un microfono. Quindi, scarica EaseUS RecExperts oggi stesso per registrare video con sfondi sfocati senza soluzione di continuità!
Caratteristiche principali:
- È compatibile con computer Mac e Windows e ha un'interfaccia utente semplice
- Fornisce il controllo completo su quali regioni vengono registrate
- Utilizzando lo strumento, è possibile programmare le attività in modo che vengano registrate automaticamente a una determinata ora
- Viene fornito con un editor integrato per modificare i video registrati
Registra video con sfondo sfocato tramite OBS Studio
Il prossimo strumento sulla nostra lista per registrare video con sfondi sfocati è OBS Studio. OBS Studio è un registratore di schermo open source per l'acquisizione e lo streaming di video che funziona su PC, Mac e macchine Linux. Gli utenti possono registrare audio e video in tempo reale con l'aiuto di OBS Studio. Usando questo strumento, puoi combinare varie registrazioni e tracce audio come ritieni opportuno nelle tue creazioni video interattive.
OBS Studio è un programma di editing video che consente agli utenti di includere contenuti da varie fonti in un unico progetto. Plugin e script personalizzati possono essere sviluppati utilizzando l'API OBS Studio. Inoltre, i plugin OBS semplificano la sfocatura dello sfondo di un video. Per capire come registrare video con uno sfondo sfocato utilizzando OBS Studio, procedi nel seguente modo:
Passo 1 . Scarica e installa il plug-in StreamFX per OBS Studio e avvia lo strumento.
Passo 2 . Fai clic sull'icona + in basso, seleziona Screen Capture come fonte multimediale e assegnagli un nome.
![fare clic su Cattura schermo]()
Passaggio 3 . Dopo aver selezionato la fonte multimediale, fai clic su Filtri , seleziona Sfocatura e dai un nome alla sfocatura.
Passaggio 4 . Ora fai clic su Applica una maschera e regola la regione che desideri sfocare. Una volta terminato, fare clic su Applica.
Passaggio 5 . Successivamente, fai clic sul pulsante Avvia registrazione per avviare la registrazione del video con sfondo sfocato.
Registra video con sfondo sfocato con FineCam
Quando si tratta di sfocatura, rimozione e modifica automatizzata dello sfondo, FineCam è tra i software per webcam AI più avanzati disponibili. Ottimo per quando vuoi mantenere l'attenzione su di te durante le chat video o lo streaming live e non nel tuo ufficio o bagno disordinato. Inoltre, la funzione FineCam Virtual Background consente di scegliere la soglia di sfocatura.
Indipendentemente dal fatto che tu abbia o meno uno schermo verde, FineCam può passare senza problemi dalla fotocamera a un'immagine, un video, una presentazione PowerPoint, un sito Web o un video di YouTube. La rimozione dello sfondo funziona in modo simile alla funzione Sfocatura dello sfondo in quanto ti consente di nascondere l'origine del tuo video senza costarti nulla. Inoltre, FineCam è disponibile anche per dispositivi iOS e Android.
Per capire come registrare video con uno sfondo sfocato utilizzando FineCam, seguire i passaggi seguenti:
Passo 1 . Per prima cosa, scarica FineCam dal loro sito ufficiale e apri lo strumento.
Passo 2 . Ora, fai clic sull'icona dei tre punti sotto lo schermo e seleziona la sorgente multimediale come fotocamera facendo clic su Seleziona fotocamera .
![seleziona la fotocamera]()
Passaggio 3 . Dal menu a destra, seleziona l'icona Sfondo e fai clic su Sfoca per sfocare lo sfondo del video registrato.
![seleziona sfocatura dello sfondo]()
Passaggio 4 . Ora regola le barre per sfocare lo sfondo. Una volta terminato, inizia a registrare il video con lo sfondo sfocato.
Cattura video con sfondo sfocato con ManyCam
ManyCam è un altro programma da utilizzare se vuoi catturare video con uno sfondo sfocato sul tuo computer. Usando questo pratico strumento, puoi facilmente sfocare lo sfondo delle registrazioni della tua webcam. Inoltre, consente agli utenti di sostituire lo schermo verde nei video registrati con un'immagine di loro scelta, il che è estremamente utile per fare tutorial.
Puoi utilizzare il tuo computer, un'app per smartphone o qualcos'altro come alternativa alle webcam che utilizzano ManyCam. Rende molto più semplice la registrazione di una presentazione impostando la posizione di registrazione predefinita su una diapositiva PowerPoint o una pagina PDF esistente per produrre un video di alta qualità.
Per capire come registrare video con sfondi sfocati con ManyCam, segui i passaggi seguenti:
Passo 1 . Innanzitutto, scarica e installa ManyCam sul tuo computer e avvia lo strumento.
Passo 2 . Ora, attiva l'interruttore accanto a Sfondo virtuale nel menu a destra e seleziona Sfocatura .
Passaggio 3 . Successivamente, regola la barra di scorrimento Quantità di sfocatura per regolare l'intensità della sfocatura. Ora premi il pulsante Avvia registrazione per avviare la registrazione del video con sfondo sfocato.
![fare clic su avvia registrazione]()
Parole finali
Sfocare uno sfondo diventa essenziale quando sei seduto in una stanza o in un ufficio disordinato o se vuoi mantenere l'attenzione su te stesso mentre registri un video. Per sfocare lo sfondo di un video, è necessario un software di qualità. E speriamo che tu abbia trovato uno strumento eccellente per registrare video con sfondo sfocato dopo aver registrato questo articolo. Inoltre, ti consigliamo di utilizzare EaseUS RecExperts per registrare video grazie alla sua interfaccia intuitiva e alle molteplici opzioni di registrazione.
Domande frequenti su Registra video con sfondo sfocato
Dopo aver scoperto come registrare video con sfondo sfocato, potresti avere alcune domande. Troverai le loro risposte qui:
1. Posso registrare un video su iPhone con uno sfondo sfocato?
Sì, puoi registrare un video su iPhone con sfondo sfocato su iPhone 13 e 14. Ha una modalità cinematografica, che ti consente di sfocare lo sfondo del video. Tuttavia, questa funzionalità non è disponibile sui modelli precedenti.
2. Come si dice quando lo sfondo di un video è sfocato?
Sfocare lo sfondo di un video si chiama effetto Bokeh. Può essere ottenuto attraverso molte fotocamere digitali, fotocamere per smartphone e strumenti di registrazione video.
3. Come si fa a far sembrare sfocato un video?
Per far sembrare sfocato un video, devi sfocare lo sfondo. Puoi ottenere uno sfondo sfocato con le funzionalità integrate del tuo telefono o con uno strumento di qualità, come EaseUS RecExperts.
4. Come si sfoca lo sfondo durante la registrazione su iPhone?
Per registrare un video con sfondo sfocato su iPhone, segui questi passaggi:
Passo 1 . Vai all'app Fotocamera del tuo iPhone e passa al video.
Passo 2 . Ora continua a cambiare la modalità video finché non arrivi a Cinematic.
Passaggio 3 . Successivamente, tocca l'oggetto su cui desideri concentrarti e premi il pulsante Cerchio rosso per avviare la registrazione.