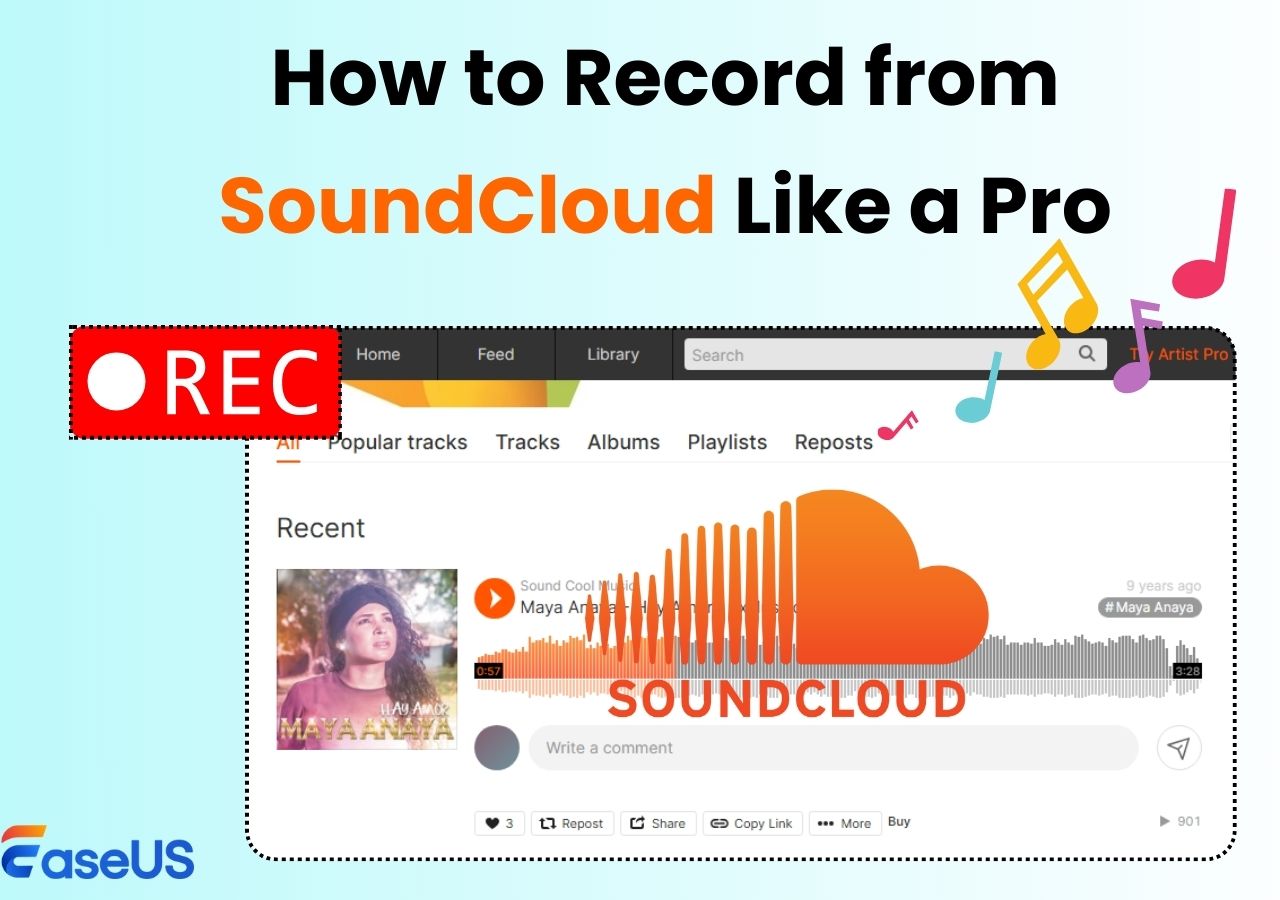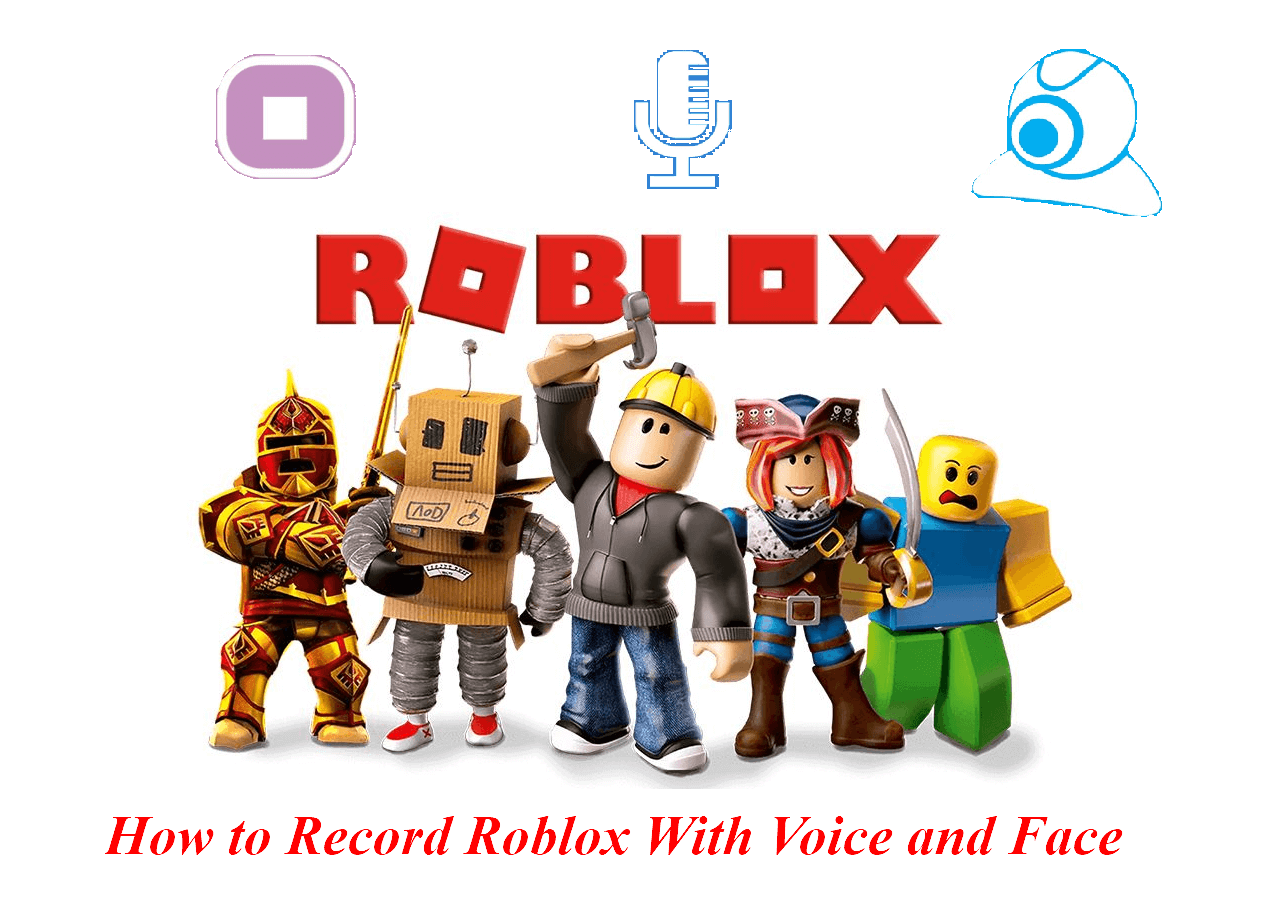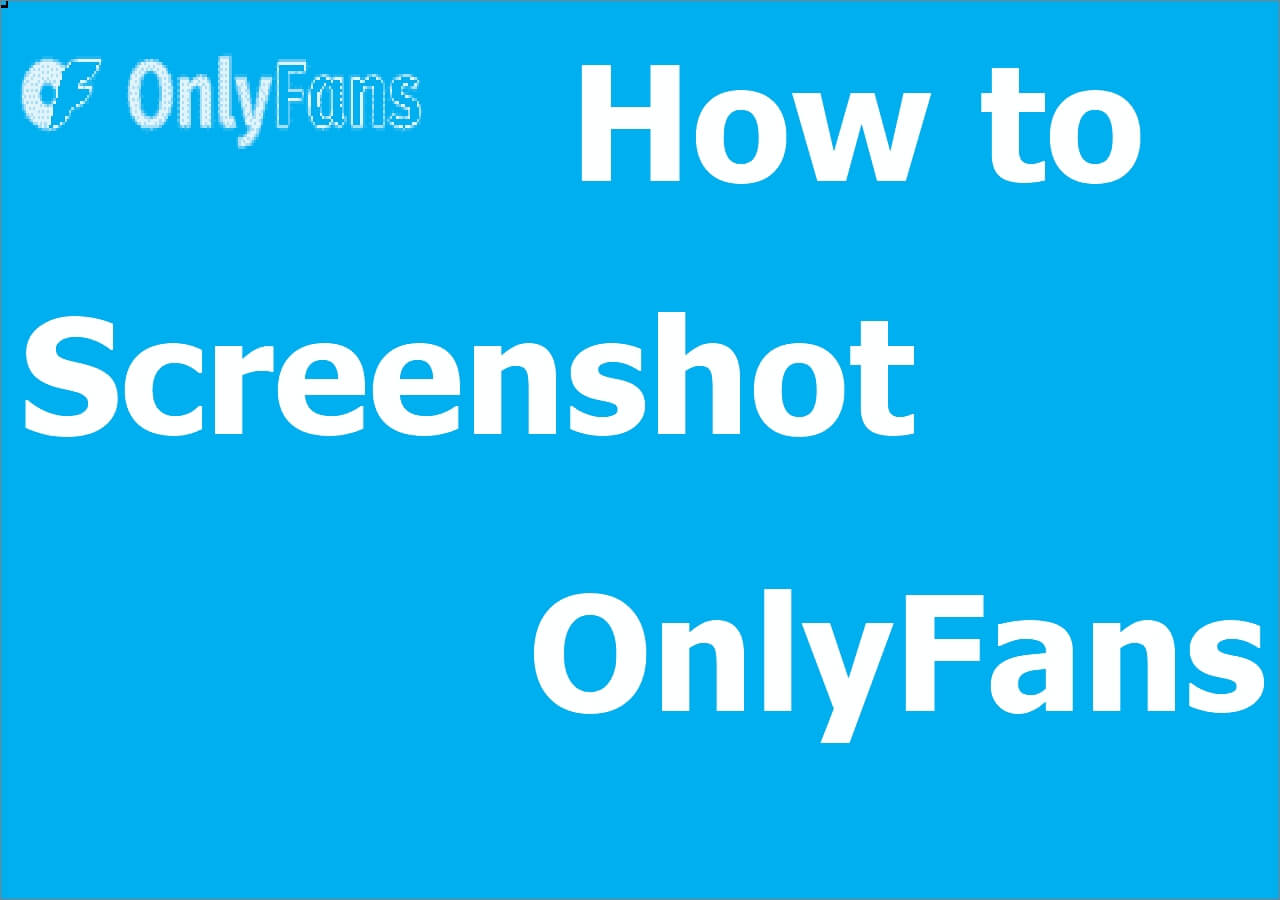-
![]()
Daisy
Daisy is the Senior editor of the writing team for EaseUS. She has been working in EaseUS for over ten years, starting from a technical writer to a team leader of the content group. As a professional author for over 10 years, she writes a lot to help people overcome their tech troubles.…Read full bio -
Jane is an experienced editor for EaseUS focused on tech blog writing. Familiar with all kinds of video editing and screen recording software on the market, she specializes in composing posts about recording and editing videos. All the topics she chooses …Read full bio
-
![]()
Alin
Alin is an experienced technical blog writing editor. She knows the information about screen recording software on the market, and is also familiar with data cloning and data backup software. She is expert in writing posts about these products, aiming at providing users with effective solutions.…Read full bio -
Jean is recognized as one of the most professional writers in EaseUS. She has kept improving her writing skills over the past 10 years and helped millions of her readers solve their tech problems on PC, Mac, and iOS devices.…Read full bio
-
![]()
Jerry
Jerry is a fan of science and technology, aiming to make readers' tech life easy and enjoyable. He loves exploring new technologies and writing technical how-to tips. All the topics he chooses aim to offer users more instructive information.…Read full bio -
![]()
Rel
Rel has always maintained a strong curiosity about the computer field and is committed to the research of the most efficient and practical computer problem solutions.…Read full bio -
![]()
Gemma
Gemma is member of EaseUS team and has been committed to creating valuable content in fields about file recovery, partition management, and data backup etc. for many years. She loves to help users solve various types of computer related issues.…Read full bio -
![]()
Shelly
"I hope my articles can help solve your technical problems. If you are interested in other articles, you can check the articles at the bottom of this page. Similarly, you can also check my Twitter to get additional help."…Read full bio
Page Table of Contents
0 Views |
0 min read
Quick Navigation:
- Record Video with Blurred Background using EaseUS RecExperts
- Record Video with Blurred Background via OBS Studio
- Record Video with Blurred Background with FineCam
- Capture Video with Blurred Background with ManyCam
- Record Video with Blurred Background FAQs
The popularity of video recording is constantly evolving thanks to the development of sharper optics. However, the difficulty lies in more than just recording the videos on hand. You need expertise and a good screen recorder to create videos with a seamless blurred background. Video capture software lets you record videos and makes your video's background blur without affecting its quality.
While blurring a video background is not difficult, some people are unaware of how to do it. And if you're one of those, don't worry. In this article, you'll discover the finest ways to record video with blurred background, along with the right tools for the job. Let's get into the details!
Record Video with Blurred Background using EaseUS RecExperts
If you wish to find the most efficient and reliable tool to record videos with blurred backgrounds, look no further than EaseUS RecExperts! It is an all-in-one screen recorder that lets you capture everything on your computer's screen. You won't run into any difficulties while capturing gameplay, screen, audio (from the system or a microphone), or webcam footage with its help.
Moreover, this program can record a video of your gameplay or anything on your PC's screen with blurred background. If you want to record video with virtual background, you should use the "Webcam" option. It will meet all your requirements properly.
Also, if you wish to record your voice and video simultaneously, you must have certain equipment ready, including a green background sheet, an internal or external camera, and a microphone. So, download EaseUS RecExperts today to record videos with seamless blurred backgrounds!
Key Features:
- It's compatible with Mac and Windows computers and has a simple user interface
- It provides complete control over which regions are recorded in
- By utilizing the tool, you may program the tasks to record automatically at a certain time
- It comes with a built-in editor to edit the recorded videos

Record Video with Blurred Background via OBS Studio
The next tool on our list to record video with blurred backgrounds is OBS Studio. OBS Studio is an open source screen recorder for capturing and streaming video that works on PCs, Macs, and Linux machines. Users can record audio and video in real time with the help of OBS Studio. Using this tool, you can combine various recordings and audio tracks as you see fit in your interactive video creations.
OBS Studio is a video editing program that lets users include content from various sources into a single project. Customized plugins and scripts can be developed using the OBS Studio API. Additionally, the OBS plugins make it simple to blur the background of a video. To understand how to record video with a blurred background using OBS Studio, follow the steps below:
Step 1. Download and install the StreamFX plugin for OBS Studio and launch the tool.
Step 2. Click on the + icon at the bottom, select Screen Capture as a media source, and name it.
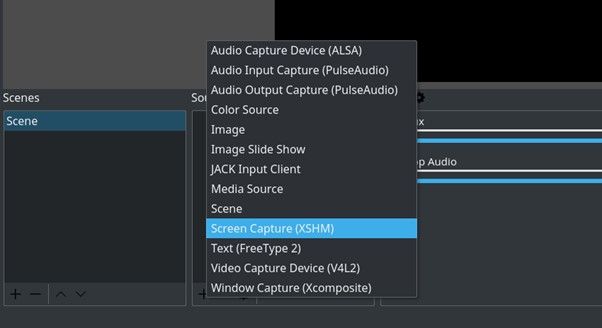
Step 3. After selecting the media source, click on Filters, select Blur, and name your blur.
Step 4. Now, click on Apply a Mask and adjust the region you wish to blur. Once done, click on Apply.
Step 5. After that, click the Start Recording button to start recording the video with blurred background.
Record Video with Blurred Background with FineCam
When it comes to automated background blurring, removing, and changing, FineCam is among the most advanced AI webcam software available. Great for when you want to keep the attention on you during video chats or live streaming and not in your messy office or restroom. In addition, the FineCam Virtual Background function allows you to choose the blurring threshold.
Whether or not you have a green screen, FineCam can seamlessly switch between your camera and a picture, video, PowerPoint presentation, website, or YouTube video. Background Removal works similarly to Background Blur feature in that it allows you to hide the origin of your video without costing you anything. Moreover, FineCam is also available for iOS and Android devices.
To understand how to record video with a blurred background using FineCam, follow the steps below:
Step 1. First, get FineCam from their official site and open the tool.
Step 2. Now, click on the three dots icon under the screen and select the media source as camera by clicking Select Camera.

Step 3. From the right menu, select the Background icon and click Blur to blur the background of your recorded video.
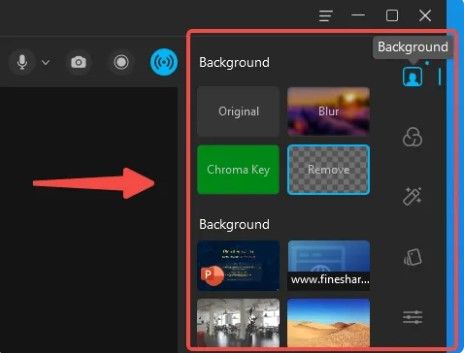
Step 4. Now, adjust the bars to blur the background. Once done, start recording the video with blurred background.
Capture Video with Blurred Background with ManyCam
ManyCam is another program to use if you want to capture videos with a blurred background on your computer. Using this handy tool, you can easily blur the background of your webcam recordings. Additionally, it lets users replace the green screen in recorded videos with an image of their choosing, which is extremely useful for doing tutorials.
You can use your computer, a smartphone app, or something else entirely as an alternative to webcams using ManyCam. It makes recording a presentation much easier by setting the default recording location to an existing PowerPoint slide or PDF page to produce a high-quality video.
To understand how to record videos with blurred backgrounds with ManyCam, follow the steps below:
Step 1. First, download and install ManyCam on your computer and launch the tool.
Step 2. Now, toggle the switch next to Virtual Background in the right menu and select Blur.
Step 3. After that, adjust the Blur Amount slide bar to adjust the blur intensity. Now, hit the Start Recording button to initiate recording the video with blurred background.
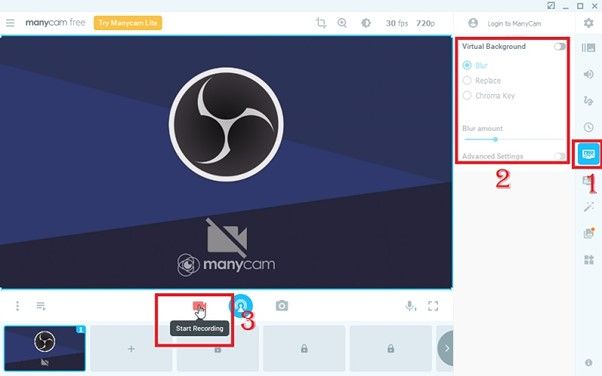
Final Words
Blurring a background becomes essential when you're sitting in a messy room or office, or you want to keep attention on yourself while recording a video. To blur a video background, you need quality software. And we hope you've found an excellent tool to record video with blurred background after recording this article. Moreover, we recommend using EaseUS RecExperts to record videos because of its intuitive interface and multiple recording options.
Record Video with Blurred Background FAQs
After finding out how to record videos with blurred background, you might have some questions. You'll find their answers here:
1. Can I record a video on iPhone with a blurred background?
Yes, you can record a video on iPhone with blurred background on iPhone 13 and 14. It has a cinematic mode, which allows you to blur the video background. However, this feature is not available on the previous models.
2. What is it called when the background of a video is blurred?
Blurring the background of a video is called Bokeh Effect. It can be achieved through many digital cameras, smartphone cameras, and video recording tools.
3. How do you make a video look blurry?
To make a video look blurry, you need to blur its background. You can get a blurred background with your phone's built-in features or a quality tool, such as EaseUS RecExperts.
4. How do you blur the background when recording on iPhone?
To record a video with blurred background on iPhone, follow these steps:
Step 1. Go to your iPhone's Camera app and switch to video.
Step 2. Now, keep changing the video mode until you get to Cinematic.
Step 3. After that, tap on the object you wish to focus on and hit the Red Circle button to start the recording.
EaseUS RecExperts

One-click to capture anything on screen!
No Time Limit, No watermark
Start Recording