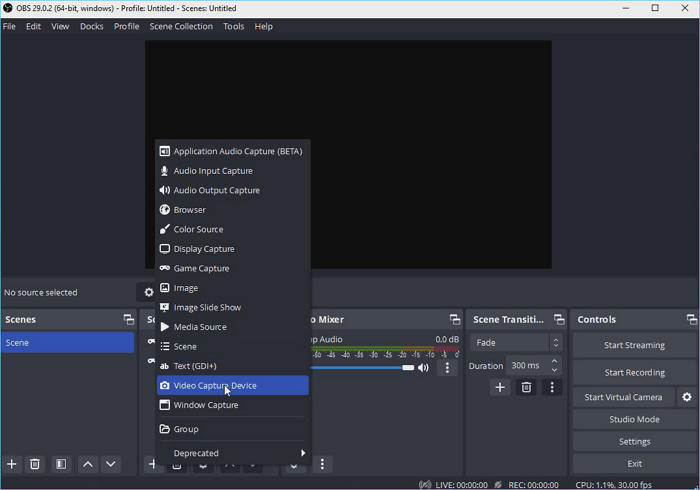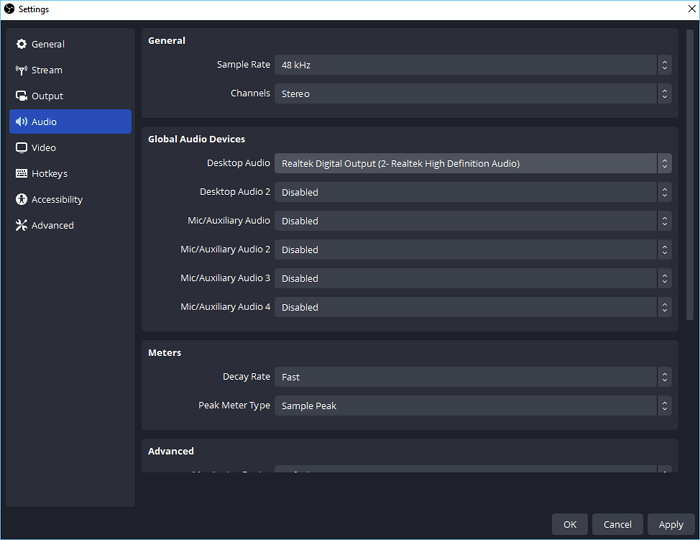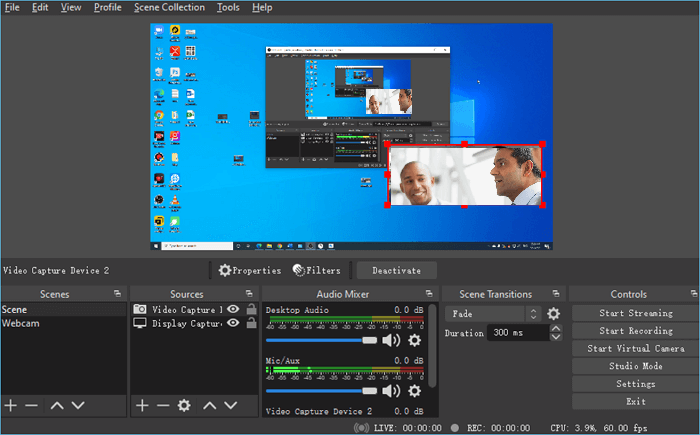La registrazione simultanea di schermi, fotocamere anteriori e audio del Mac è diventata un modo popolare di produzione video. Ciò è particolarmente utile se desideri creare un tutorial per spiegare un determinato processo o concetto, commentare il gameplay, dimostrare una presentazione online, ecc. Non importa per quale scopo, la registrazione dello schermo su Mac con la fotocamera è un ottimo modo per raggiungere questo obiettivo.
Questo post ti mostrerà alcuni fantastici registratori per schermi e webcam del Mac e ti guiderà attraverso i passaggi per registrare senza sforzo sia lo schermo del Mac che il tuo viso. Continua a leggere e trova quello che ti piace.
#1. Registrazione dello schermo su Mac con la fotocamera contemporaneamente (con audio)
Quando si tratta di registrare contemporaneamente lo schermo di un Mac con una facecam, non puoi perderti un registratore di schermo Mac professionale chiamato EaseUS RecExperts.
Questo software ti consente di scegliere contemporaneamente l'area di registrazione con la tua fotocamera interna o esterna. Inoltre, ci sono alcuni strumenti di modifica in tempo reale che puoi utilizzare per aggiungere annotazioni o altro testo sullo schermo registrato. Se necessario, puoi anche registrare l'audio proveniente dal tuo Mac o dal microfono per migliorare le tue registrazioni. Ora puoi premere il pulsante in basso per catturare lo schermo del tuo MacBook con la fotocamera!
Passaggio 1. Innanzitutto, avvia EaseUS RecExperts sul tuo Mac. Sono disponibili due opzioni, "Schermo intero" e "Regione", per selezionare l'area di registrazione.
Passaggio 2. Quindi, fai clic sul pulsante "Webcam" in basso. Quando viene visualizzata la finestra "Registra webcam", fai clic sul pulsante per attivare la webcam e puoi selezionare il dispositivo che desideri utilizzare dal menu a discesa.
Passaggio 3. Se desideri catturare lo schermo con audio, il pulsante "Audio" accanto a "Webcam" può essere d'aiuto. Puoi fare clic sui due pulsanti nella finestra "Seleziona audio di registrazione" per scegliere la sorgente audio, come l'audio del sistema, l'audio del microfono o due di essi.
Dopo aver regolato adeguatamente le impostazioni, fare clic sul pulsante "REC" per avviare la registrazione.
Passaggio 4. Ora puoi registrare lo schermo del Mac e la tua webcam contemporaneamente. Dopo aver catturato tutto il contenuto di cui hai bisogno, premi il pulsante "Stop" per terminarlo e questo software ti offrirà un lettore video integrato per visualizzare il video che hai catturato.
Condividi questa utile guida ora!
#2. Registra gratuitamente lo schermo del Mac e la Facecam contemporaneamente tramite QuickTime
QuickTime Player è un software integrato per la registrazione di schermi e facecam con macOS. Puoi usarlo per registrare schermate, webcam e suoni contemporaneamente senza alcuna installazione di software. Con esso, puoi creare un video per registrare facilmente il gioco e affrontare allo stesso tempo.
Se hai familiarità con QuickTime Player, le cose diventeranno più facili:
Passaggio 1. Apri il tuo computer Mac e avvia QuickTime Player.
Passo 2. Fai clic sulla scheda "File" e scegli l'opzione "Nuova registrazione filmato". Quindi vedrai una piccola finestra della fotocamera utilizzata per registrare il tuo viso.
![fare clic sul file]()
Passaggio 3. Fare clic sulla scheda "Visualizza" e scegliere "Flost in alto". Ciò garantirà che la finestra della fotocamera rimanga mobile nella parte superiore dello schermo, indipendentemente dall'applicazione utilizzata.
![tornare all'inizio]()
Passaggio 4. Fare nuovamente clic sulla scheda "File" e scegliere "Nuova registrazione schermo".
![nuova registrazione dello schermo]()
Passaggio 5. Seleziona la regione che desideri registrare sullo schermo.
Passaggio 6. Fare clic sulla freccia a discesa accanto al pulsante Rec e scegliere la sorgente audio per la fotocamera e lo schermo.
Passaggio 7. Fare clic sul pulsante Registra per iniziare. Inizierà a registrare lo schermo con la fotocamera e l'audio contemporaneamente.
#3. Esegui la registrazione dello schermo con la webcam su Mac in modo professionale utilizzando OBS
OBS Studio è un registratore di schermo open source utilizzato principalmente per l'acquisizione di video e lo streaming live. Compatibile con i sistemi Windows, macOS e Linux, questo freeware supporta la registrazione simultanea di schermate con webcam interna o esterna e audio su qualsiasi dispositivo di sistema.
Usando OBS per registrare gli schermi del Mac con una fotocamera, dovresti preparare una fotocamera esterna e collegarla al tuo computer. Assicurati che sia collegato e riconosciuto correttamente. Oltre a ciò, è anche un buon aiuto quando non sai come registrare lo schermo su un Mac con audio interno.
Ora segui i passaggi seguenti per registrare lo schermo su un Mac con fotocamera e audio.
Passaggio 1. Installa e avvia OBS Studio sul tuo Macbook.
Passaggio 2. Collega una fotocamera al MacBook.
Passo 3. Fai clic sull'icona "+" nella scheda Sorgente e scegli l'opzione "Dispositivo di acquisizione video". Quindi puoi vedere la finestra della fotocamera fluttuante sullo schermo.
![dispositivo di cattura dei video]()
Passaggio 4. Fai clic su "Impostazioni" nell'angolo in basso a destra e seleziona l'opzione "Audio".
![impostazioni dell'audio]()
Passo 5. Seleziona la sorgente audio come microfono o suono del desktop, quindi fai clic su OK per continuare.
Passaggio 6. Fare clic sul pulsante "Avvia registrazione" nell'angolo in basso a destra. OBS inizierà a registrare lo schermo con la fotocamera e l'audio.
![inizia a registrare]()
Un confronto tra tre modi: pro e contro
Abbiamo confrontato i tre registratori di schermo e webcam del Mac in termini di vantaggi e svantaggi.
Sarebbe fantastico se applicassi uno dei metodi menzionati sopra per registrare lo schermo con la fotocamera e l'audio sul tuo Macbook. In caso contrario, il seguente confronto sarebbe utile per decidere quale registratore dello schermo utilizzare:
| Confronto
|
Professionisti |
Contro |
| EaseUS RecExperts
|
- Registrazione parziale e a schermo intero
- Molteplici uscite video e audio
- Funzionalità di screenshot gratuita
- Interfaccia semplice, facile da usare
- Registra il gameplay senza ritardi
- Senza limite di tempo di registrazione
- Molteplici opzioni di editing video
- Compatibile con Windows e Mac
|
- È necessario scaricare e installare il software
- Nessuna versione di Linux
|
| Lettore QuickTime
|
- Utilità integrata macOS
- Registra webcam e microfono durante la registrazione dello schermo
- Semplice da usare
|
|
| Studio OBS
|
|
|
Come puoi vedere, EaseUS RecExperts per Mac sfrutta gli altri due, relativi alla registrazione programmata, all'interfaccia utente semplice, alle opzioni di editing video multiple, all'estrazione dell'audio dalle registrazioni, ai formati di output audio e video multipli, ecc.
Ti consigliamo vivamente di scaricarlo e provarlo. Soddisferà le tue esigenze di registrazione dello schermo e non ti deluderà.
Domande frequenti sulla registrazione dello schermo su Mac con la fotocamera
1. Come posso registrare lo schermo del mio Mac con la mia webcam?
Per registrare lo schermo del Mac con una webcam, devi decidere quale strumento utilizzare. Sono tutti disponibili EaseUS RecExperts, QuickTime Player e OBS Studio. È necessario abilitare la funzione webcam durante la registrazione. Puoi fare riferimento ai passaggi specifici che abbiamo mostrato nel post.
2. Come posso registrare lo schermo con il mio viso?
Per registrare lo schermo con il tuo viso, devi assicurarti che la funzione webcam sia attiva. Un buon registratore dello schermo, come EaseUS RecExperts, può aiutare a semplificare il processo.
- Avvia l'app e fai clic sul pulsante "Webcam".
- Seleziona il dispositivo fotocamera e regola la risoluzione e l'orientamento.
- Fai clic sul pulsante "REC" quando sei pronto.