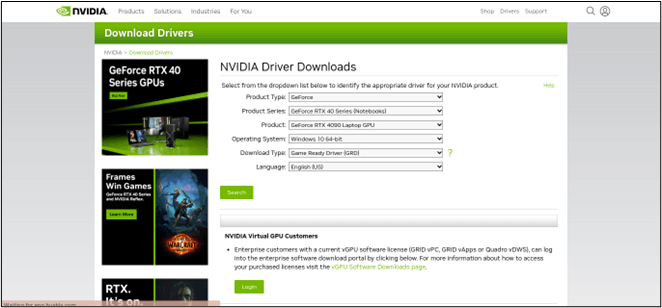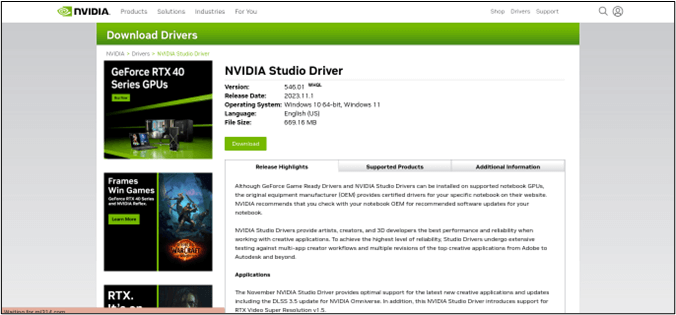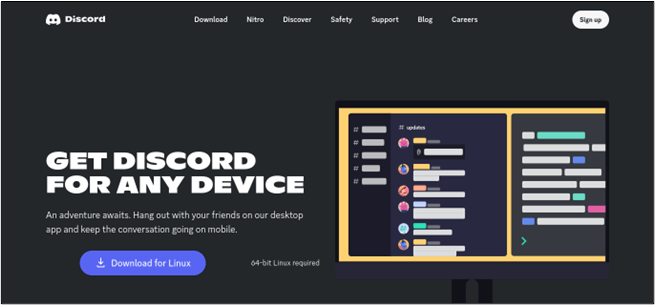Punti chiave:
I problemi di sfarfallio del flusso Discord possono ridurre la qualità complessiva dei contenuti condivisi e delle collaborazioni. Quindi, aggiorna i driver grafici, esegui Discord come amministratore ed elimina la cartella cache per eliminare potenziali conflitti e garantire uno streaming stabile.
Discord svolge un ruolo significativo nella comunicazione online e nella condivisione di contenuti, in particolare per i giocatori e le comunità collaborative. Incontrare problemi di ritardo o sfarfallio del flusso Discord può disturbare l'esperienza fluida. Ma non preoccuparti; puoi affrontare e risolvere i problemi di sfarfallio dello streaming Discord con metodi e strategie pratici.
Questo articolo elenca i modi semplici ed efficaci per risolvere tali problemi. Ecco le soluzioni per problemi di schermo, lampi bianchi o altri disturbi visivi durante gli streaming di Discord. Dalla regolazione delle impostazioni e dall'aggiornamento del software all'utilizzo di strumenti e tecniche specifici, ti guideremo attraverso ogni passaggio.
Come risolvere i problemi di sfarfallio del flusso Discord
La maggior parte dei problemi di sfarfallio di Discord sono dovuti a problemi di compatibilità. Ecco alcuni modi per risolvere i problemi di Discord.
Metodo 1. Aggiorna la versione di Discord
Una versione precedente di Discord potrebbe mostrare anomalie e altri problemi di sfarfallio. Per risolvere il problema dello sfarfallio del live streaming Discord, puoi aggiornare l'applicazione Discord.
Passaggio 1. Premere il " tasto Windows" + R.
Passaggio 2. Digita " %localappdata%" e premi Invio. Questo ti porterà alla cartella AppData locale.
![Aggiorna Discordia]()
Passaggio 3. Seleziona la cartella " Discord ".
![Seleziona la cartella Discord]()
Passaggio 4. Esegui " Update.exe" per avviare l'aggiornamento di Discord.
Passaggio 5. Si aggiornerà automaticamente alla versione più recente.
Non dimenticare di condividere questo post utile per aiutare più persone!
Metodo 2. Disabilitare l'accelerazione hardware
Per disabilitare l'accelerazione hardware in Discord e risolvere il problema dello sfarfallio dello streaming, procedi nel seguente modo:
Passaggio 1. Apri l'applicazione Discord sul tuo computer.
Passaggio 2. Accedi alle Impostazioni utente e seleziona " Aspetto ".
Passaggio 3. Apri la sezione " Avanzate " e disattiva l'accelerazione hardware.
![Disabilita l'accelerazione hardware Discord]()
Passaggio 4. Dopo aver disabilitato l'accelerazione hardware, chiudi completamente Discord.
Passaggio 5. Riapri Discord e accedi nuovamente per testare Discord Streaming
Se si verificano altri problemi con lo streaming Discord, puoi fare riferimento a:
Metodo 3. Aggiorna i driver grafici
Un driver grafico obsoleto può causare problemi di compatibilità con la versione Discord. L'aggiornamento dei driver grafici garantisce che il sistema utilizzi il software della scheda grafica più recente. Può risolvere problemi di compatibilità e migliorare le prestazioni generali. Segui questi passaggi per aggiornare i driver grafici:
Passaggio 1. Apri il sito Web del produttore della scheda grafica per identificare il modello della scheda grafica: NVIDIA, AMD e Intel.
![Controlla gli aggiornamenti del driver grafico]()
Passaggio 2. Individua la sezione di download dei driver sul sito Web. Inserisci i dettagli della tua scheda grafica o utilizza gli strumenti di rilevamento automatico e scarica il driver più recente compatibile con il tuo sistema operativo.
![Scarica i driver grafici]()
Passaggio 3. Installa i nuovi driver. Al termine dell'installazione, riavviare il computer per applicare le modifiche.
Passaggio 4. Apri Discord e avvia uno streaming per verificare se il problema di sfarfallio persiste.
Diffondi questo post!
Metodo 4. Cancella le cache Discord
Svuotare la cartella della cache di Discord può essere una soluzione efficace per risolvere i problemi di sfarfallio dello streaming. Il processo prevede l'eliminazione di file temporanei che potrebbero essere danneggiati, causando anomalie visive.
Passaggio 1. Chiudi Discord
Passaggio 2. Premere il tasto " Windows + R" .
Passaggio 3. Nella finestra di dialogo Esegui, digita " %appdata%" e tocca Invio. Si aprirà la cartella Roaming.
![Elimina la cache Discord]()
Passaggio 4. Individua la cartella Discord ed elimina la cartella delle cache.
Metodo 5. Reinstalla Discord
Reinstallare Discord può essere una soluzione completa per risolvere i problemi, incluso lo sfarfallio dello streaming. Garantisce che l'applicazione sia installata correttamente ed elimina le configurazioni errate.
Passaggio 1. Disinstallare Discord.
Passaggio 2. Elimina i dati Discord.
Passaggio 3. Anche dopo la disinstallazione, alcuni dati Discord potrebbero rimanere. Per garantire una reinstallazione pulita, elimina la cartella della cache Discord:
- Premi il tasto " Windows + R" .
- Scrivi " %appdata% " e tocca Invio.
- Seleziona la cartella " Discord " e tocca " Elimina ".
Passaggio 4. Visita il sito Web ufficiale di Discord. Scarica l'ultima versione del programma di installazione di Discord.
![Scarica l'ultima versione di Discord]()
Perché lo streaming di Discord sfarfalla
Il problema dello sfarfallio del flusso di streaming Discord in bianco/nero/verde può verificarsi per vari motivi. Ecco alcune cause comuni del problema:
🔶Problemi relativi ai driver grafici: driver grafici obsoleti o incompatibili possono causare problemi di streaming. Aggiorna i tuoi driver grafici e controlla se sono compatibili con Discord.
🔶Accelerazione hardware: Discord utilizza l'accelerazione hardware per migliorare le prestazioni. Tuttavia, potrebbe entrare in conflitto con alcune schede grafiche o driver. Disabilita l'accelerazione hardware nelle impostazioni di Discord per vedere se risolve il problema.
🔶Programmi overlay: programmi overlay come MSI Afterburner o GeForce Experience potrebbero interferire con lo streaming di Discord. Disabilita o aggiorna questi programmi per verificare se causano il problema.
🔶Interferenza di antivirus o firewall: impostazioni rigorose di antivirus o firewall possono bloccare la funzionalità di streaming di Discord. Disattiva temporaneamente il tuo antivirus o firewall per vedere se il problema della schermata nera persiste.
🔶Autorizzazioni Discord: assicurati che Discord disponga delle autorizzazioni necessarie per accedere al tuo hardware e display. Controlla le impostazioni sulla privacy sul tuo computer e concedi le autorizzazioni necessarie a Discord.
🔶Versione dell'app Discord: una versione obsoleta dell'app Discord può causare vari problemi, inclusi problemi allo streaming di Discord. Assicurati che la tua app sia aggiornata.
🔶Installazione incompleta: se Discord non è installato correttamente, potrebbero verificarsi vari problemi di lacerazione dello schermo dello streaming Discord. Reinstallare Discord per garantire che tutti i file siano installati correttamente.
🔶Compatibilità GPU: lo streaming Discord potrebbe avere problemi di compatibilità con alcune schede grafiche. Controlla il supporto ufficiale di Discord per vedere i problemi di compatibilità con la tua GPU specifica.
Bonus: come registrare lo streaming Discord in alta qualità
Catturare i momenti sullo schermo è utile per creare contenuti e garantire conversazioni memorabili. Uno strumento efficace per registrare i tuoi ricordi è EaseUS RecExperts .
![Registra lo streaming Discord con EaseUS RecExperts]()
È un software di registrazione dello schermo versatile e facile da usare con un'interfaccia intuitiva e funzionalità robuste. Questo software eccelle nella registrazione di flussi Discord con eccezionale chiarezza e precisione. Inoltre, il registratore dello schermo EaseUS crea registrazioni di alta qualità con immagini e audio chiari. Che tu voglia registrare un intero schermo, una finestra specifica dell'app o regioni personalizzate, offre opzioni flessibili per diverse esigenze di registrazione. La sua registrazione audio e video simultanea garantisce che ogni dialogo e suono ambientale proveniente dai flussi Discord o da altre fonti venga catturato accuratamente.
Parole finali
I problemi di sfarfallio del flusso Discord sono impegnativi e richiedono soluzioni da parte di esperti. Prima di risolvere il problema, è essenziale comprenderne la causa. Risolvendo le potenziali cause, come driver grafici obsoleti o impostazioni non corrette, puoi garantire un'esperienza di streaming fluida e senza problemi. L'articolo menzionava soluzioni efficaci per risolvere eventuali problemi con lo streaming Discord. Con una guida passo passo ti aiuteremo ad affrontare qualsiasi problema.
Domande frequenti sullo sfarfallio del flusso Discord
I problemi di sfarfallio del flusso Discord possono disturbare la tua esperienza complessiva. Ecco alcune domande frequenti relative allo sfarfallio durante lo streaming su Discord.
1. Perché Roblox lampeggia in bianco quando eseguo lo streaming su Discord?
Il bianco lampeggiante su Roblox può essere dovuto a problemi di compatibilità tra Discord e l'app Roblox. Inoltre, anche driver grafici obsoleti o conflitti di impostazioni possono causare il problema. Aggiorna i tuoi driver grafici per assicurarti che Discord e Roblox funzionino con privilegi di amministratore. Inoltre, regola le impostazioni di accelerazione hardware in Discord.
2. Perché la mia condivisione dello schermo è in ritardo su Discord?
Il ritardo nella condivisione dello schermo può derivare da una connessione Internet lenta e da risorse hardware insufficienti. Inoltre, anche driver grafici obsoleti o conflitti con app di terze parti possono contribuire al problema. Controlla la stabilità della tua connessione Internet, chiudi le app non necessarie, aggiorna i driver grafici e disabilita gli overlay da app di terze parti. Regola le impostazioni della qualità del flusso o della risoluzione di Discord per ottimizzare le prestazioni.
3. Perché Discord lampeggia in verde durante lo streaming?
Il problema verde lampeggiante in Discord è dovuto principalmente a conflitti di driver grafici, problemi di accelerazione hardware e impostazioni di Discord. Aggiorna i tuoi driver grafici, disabilita l'accelerazione hardware nelle impostazioni di Discord e assicurati che le impostazioni di streaming in Discord siano configurate. Esegui Discord e l'applicazione di streaming con privilegi di amministratore per risolvere il problema del lampeggiamento.