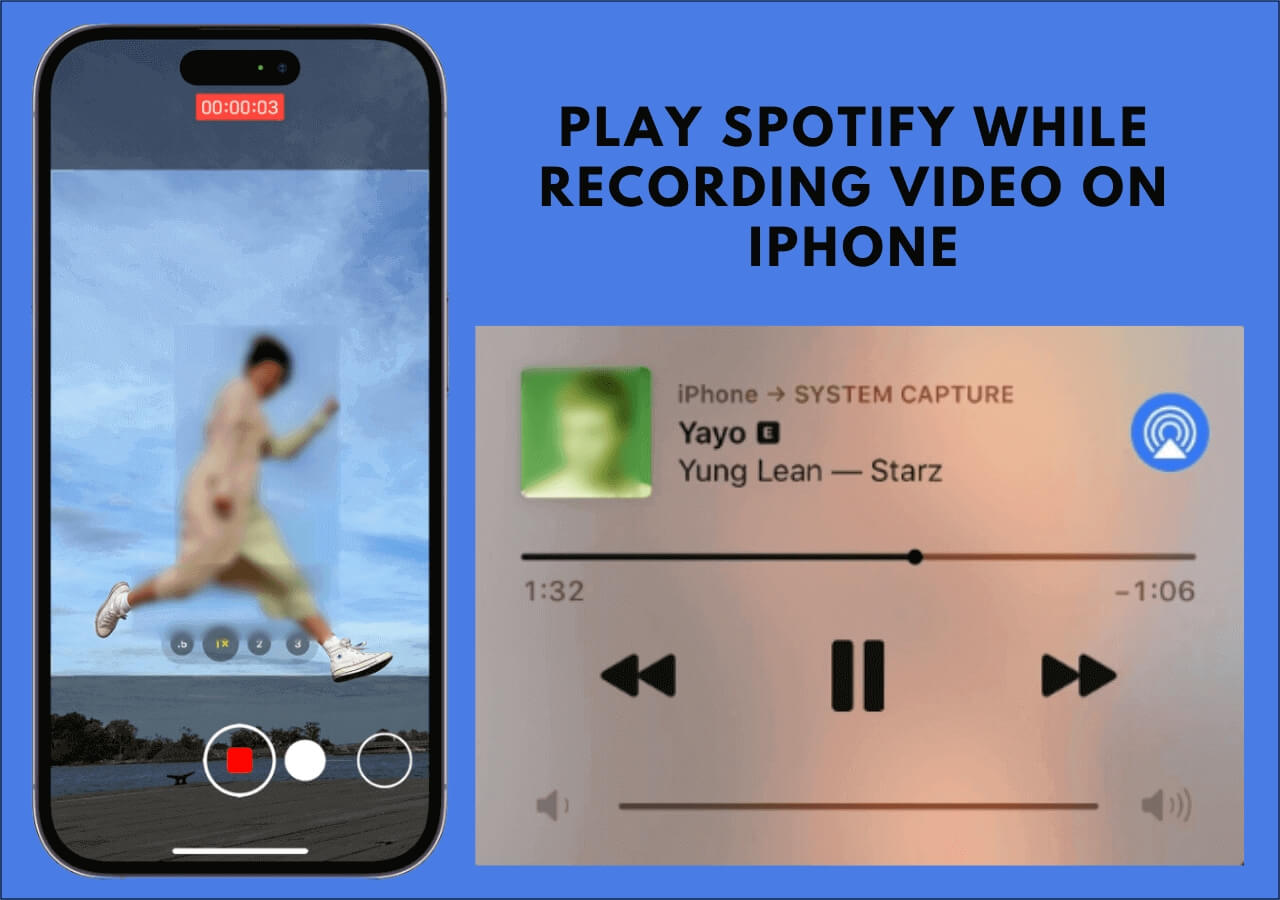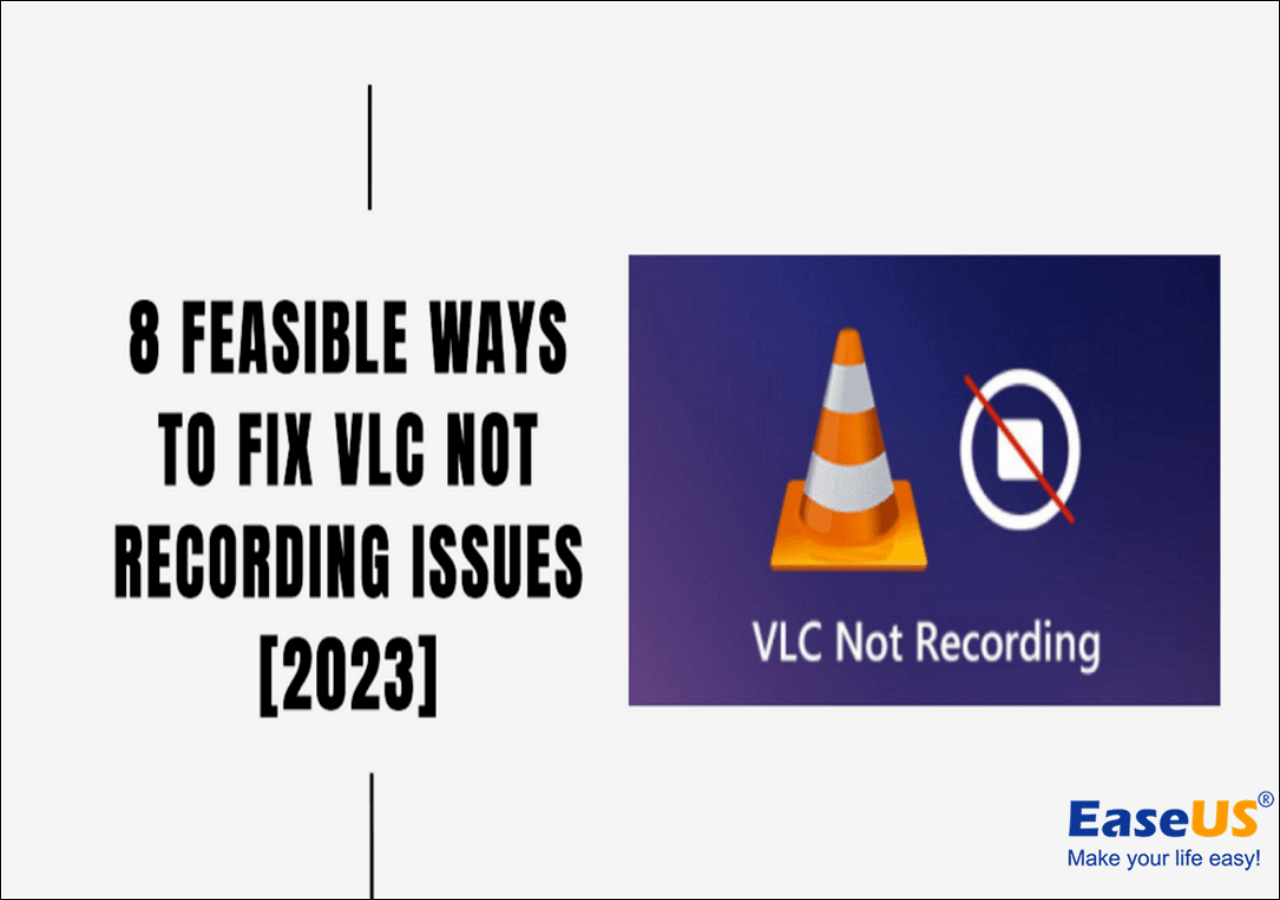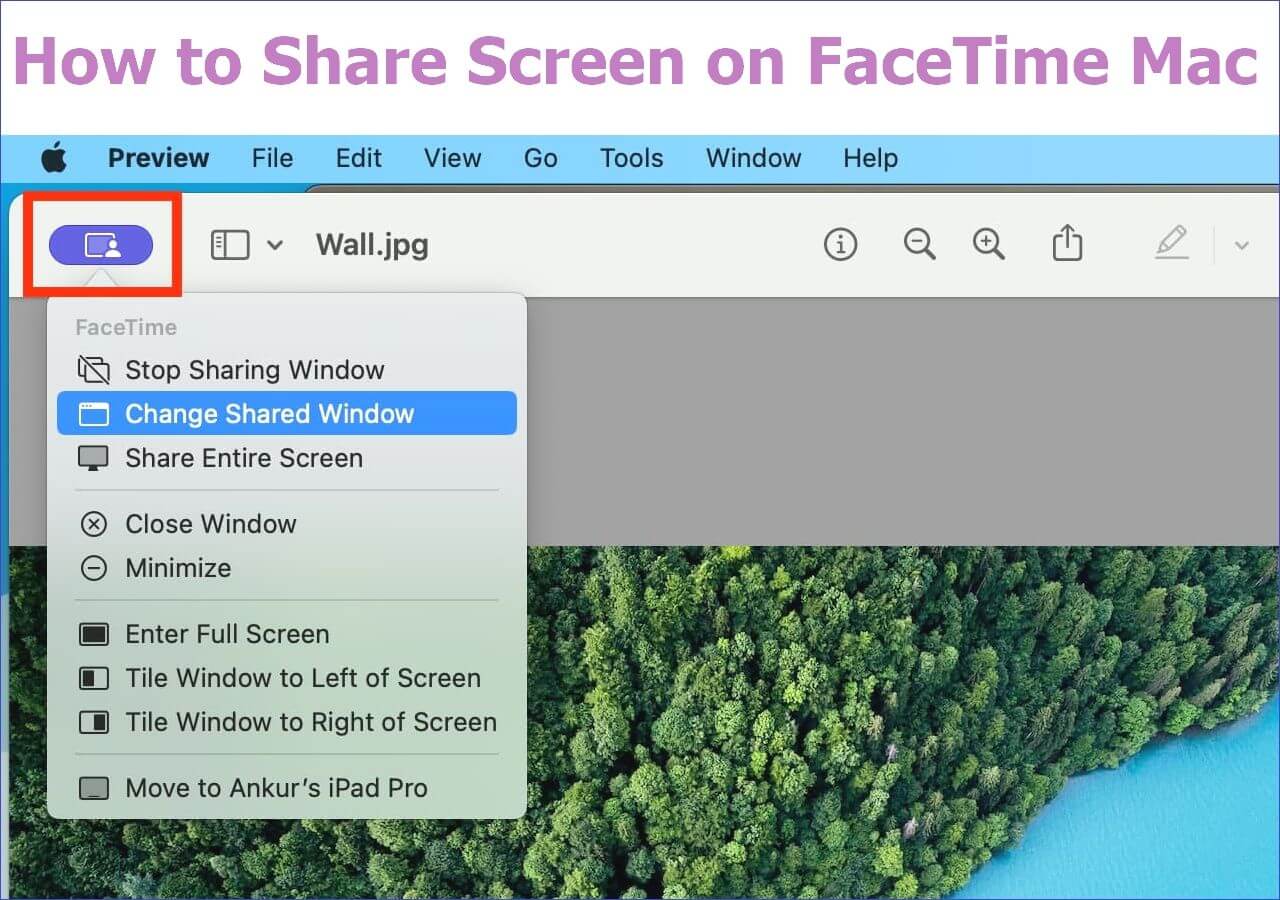-
![]()
Daisy
Daisy is the Senior editor of the writing team for EaseUS. She has been working in EaseUS for over ten years, starting from a technical writer to a team leader of the content group. As a professional author for over 10 years, she writes a lot to help people overcome their tech troubles.…Read full bio -
Jane is an experienced editor for EaseUS focused on tech blog writing. Familiar with all kinds of video editing and screen recording software on the market, she specializes in composing posts about recording and editing videos. All the topics she chooses …Read full bio
-
![]()
Alin
Alin is an experienced technical blog writing editor. She knows the information about screen recording software on the market, and is also familiar with data cloning and data backup software. She is expert in writing posts about these products, aiming at providing users with effective solutions.…Read full bio -
Jean is recognized as one of the most professional writers in EaseUS. She has kept improving her writing skills over the past 10 years and helped millions of her readers solve their tech problems on PC, Mac, and iOS devices.…Read full bio
-
![]()
Jerry
Jerry is a fan of science and technology, aiming to make readers' tech life easy and enjoyable. He loves exploring new technologies and writing technical how-to tips. All the topics he chooses aim to offer users more instructive information.…Read full bio -
![]()
Rel
Rel has always maintained a strong curiosity about the computer field and is committed to the research of the most efficient and practical computer problem solutions.…Read full bio -
![]()
Gemma
Gemma is member of EaseUS team and has been committed to creating valuable content in fields about file recovery, partition management, and data backup etc. for many years. She loves to help users solve various types of computer related issues.…Read full bio -
![]()
Shelly
"I hope my articles can help solve your technical problems. If you are interested in other articles, you can check the articles at the bottom of this page. Similarly, you can also check my Twitter to get additional help."…Read full bio
Page Table of Contents
0 Views |
0 min read
Key Takeaways:
Discord stream flickering issues can reduce the overall quality of shared content and collaborations. So, update graphics drivers, run Discord as an administrator, and delete the cache folder to eliminate potential conflicts and ensure stable streaming.
Discord plays a significant role in online communication and content sharing, especially for gamers and collaborative communities. Encountering the Discord stream lagging or flickering issues can disturb the smooth experience. But don't worry; you can address and resolve Discord stream flickering issues with practical methods and strategies.
This article lists the simple and effective ways to solve such issues. Here are the solutions to screen glitches, white flashes, or other visual disturbances during your Discord streams. From adjusting settings and updating software to employing specific tools and techniques, we'll guide you through each step.
How to Fix Discord Stream Flickering Issues
Most of the Discord flickering issues are because of compatibility issues. Here are a few ways to solve Discord issues.
Method 1. Update Discord Version
An older Discord version may show glitches and other flickering issues. To resolve the Discord live stream flickering issue, you can update the Discord application.
Step 1. Press the "Windows key" + R.
Step 2. Type '%localappdata%' and press Enter. This will take you to the local AppData folder.

Step 3. Select the "Discord" folder.

Step 4. Run "Update.exe" to start updating Discord.
Step 5. It will automatically update to its latest version.
Don't forget to share this helpful post to help more people!
Method 2. Disable hardware acceleration
To disable hardware acceleration in Discord and address the stream flickering issue, follow these steps:
Step 1. Open the Discord application on your computer.
Step 2. Access User Settings and select "Appearance".
Step 3. Open the "Advanced" section and toggle Off Hardware Acceleration.

Step 4. After disabling hardware acceleration, close Discord completely.
Step 5. Reopen Discord and log back in to test Discord Streaming
If there are some other problems with your Discord streaming, you can refer to:
Method 3. Update your graphics drivers
An outdated graphic driver can cause compatibility issues with the discord version. Updating your graphics drivers ensures that your system uses the latest graphics card software. It can resolve compatibility issues and improve overall performance. Follow these steps to update your graphic drivers:
Step 1. Open your graphics card manufacturer's website to Identify Your Graphics Card model: NVIDIA, AMD, and Intel.
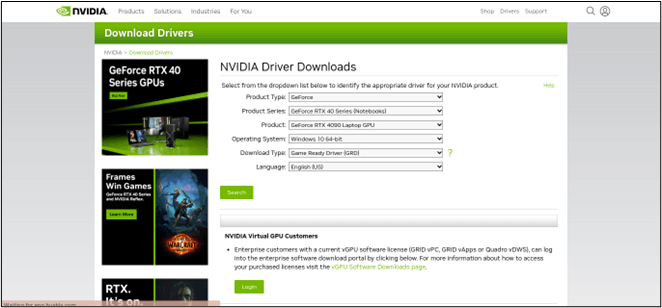
Step 2. Locate the driver download section on the website. Enter your graphics card details or use automatic detection tools and download the latest driver compatible with your operating system.
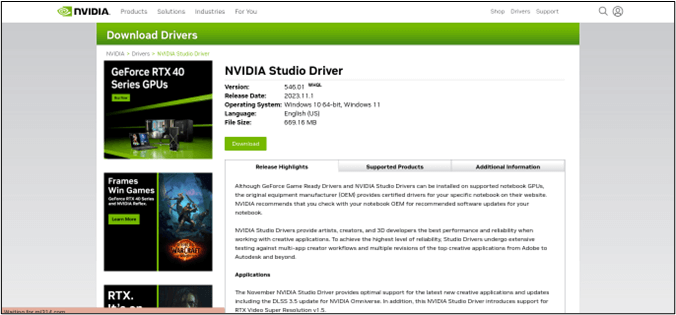
Step 3. Install the New Drivers. After the installation is complete, restart your computer to apply the changes.
Step 4. Open Discord and start a stream to check if the flickering issue persists.
Spread out this post!
Method 4. Clear Discord Caches
Clearing the Discord cache folder can be an effective solution to address stream flickering issues. The process involves deleting temporary files that may have become corrupted, leading to visual anomalies.
Step 1. Close Discord
Step 2. Press the "Windows + R" key.
Step 3. In the Run dialogue, type '%appdata%' and tap Enter. This will open the Roaming folder.

Step 4. Locate Discord Folder and delete caches Folder.
Method 5. Reinstall Discord
Reinstalling Discord can be a comprehensive solution for addressing issues, including stream flickering. It ensures that the application is installed correctly and eliminates misconfigurations.
Step 1. Uninstall Discord.
Step 2. Delete Discord Data.
Step 3. Even after uninstalling, some Discord data may still remain. To ensure a clean reinstall, delete the Discord cache folder:
- Press the' Windows + R' key.
- Write '%appdata%' and tap Enter.
- Select the "Discord" folder, and tap "Delete."
Step 4. Visit the official Discord website. Download the latest version of the Discord installer.
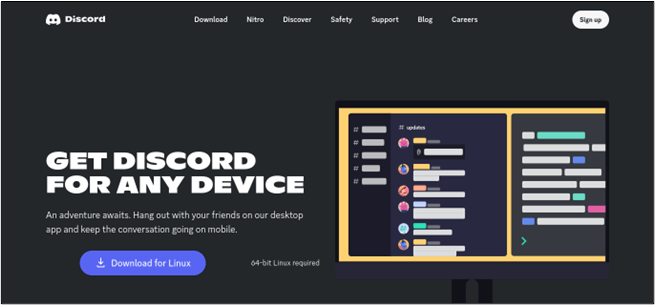
Why Is Discord Streaming Flickering
The Discord streaming stream flickering black/white/green issue can occur due to various reasons. Here are some common causes for the problem:
🔶Graphics Driver Issues: Outdated or incompatible graphics drivers may cause streaming problems. Update your graphics drivers and check if they're compatible with Discord.
🔶Hardware Acceleration: Discord uses hardware acceleration to improve performance. However, it may conflict with certain graphics cards or drivers. Disable hardware acceleration in Discord settings to see if it resolves the issue.
🔶Overlay Programs: Overlay programs like MSI Afterburner or GeForce Experience might interfere with Discord's streaming. Disable or update these programs to check if they are causing the problem.
🔶Antivirus or Firewall Interference: Strict antivirus or firewall settings can block Discord's streaming functionality. Disable your antivirus or firewall temporarily to see if the black screen issue persists.
🔶Discord Permissions: Ensure that Discord has the necessary permissions to access your hardware and display. Check the privacy settings on your computer and grant necessary permissions to Discord.
🔶Discord App Version: An outdated Discord app version can cause various issues, including Discord streaming glitching. Make sure your app is updated.
🔶Incomplete Installation: If Discord is not installed properly, it could result in various Discord stream screen tearing issues. Reinstall Discord to ensure that all files are correctly installed.
🔶GPU Compatibility: Discord streaming might have compatibility issues with some graphics cards. Check Discord's official support to see compatibility issues with your specific GPU.
Bonus: How to Record Discord Stream in High Quality
Capturing on-screen moments is useful for content creation and securing memorable conversations. One efficient tool for recording your memories is EaseUS RecExperts.

It is a versatile and user-friendly screen recording software with an intuitive interface and robust features. This software excels in recording Discord streams with exceptional clarity and precision. Besides, EaseUS screen recorder creates high-quality recordings with clear visuals and audio. Whether you want to record an entire screen, a specific app window, or customized regions, it offers flexible options for diverse recording needs. Its simultaneous audio and video recording ensures that every dialogue and ambient sound from Discord streams or other sources is accurately captured.
Final Words
Discord stream flickering issues are challenging and require expert fixes. Before solving the issue, understanding the cause of the problem is essential. By addressing potential causes, such as outdated graphics drivers or improper settings, you can ensure a smooth and glitch-free streaming experience. The article mentioned effective solutions to solve any issues with Discord streaming. With a step-by-step guide, we'll help you tackle any issues.
Discord Stream Flickering FAQs
Discord stream flickering issues can disturb your overall experience. Here are some FAQs related to flickering while streaming on Discord.
1. Why does Roblox flash white when I stream on Discord?
The white flashing on Roblox can be due to compatibility issues between Discord and the Roblox app. Moreover, outdated graphics drivers or settings conflicts may also cause the problem. Update your graphics drivers to ensure Discord and Roblox are running with administrator privileges. Also, adjust hardware acceleration settings in Discord.
2. Why is my screen share lagging on Discord?
Screen share lag can result from a slow internet connection and insufficient hardware resources. Moreover, outdated graphics drivers or conflicts with third-party apps may also contribute to the issue. Check your internet connection for stability, close unnecessary apps, update graphics drivers, and disable overlays from third-party apps. Adjust Discord stream quality or resolution settings to optimize performance.
3. Why is Discord blinking green while streaming?
The green blinking issue in Discord is mostly due to graphics driver conflicts, hardware acceleration problems, and Discord settings. Update your graphics drivers, disable hardware acceleration in Discord settings, and ensure that your streaming settings in Discord are configured. Run Discord and the streaming application with administrator privileges to resolve the blinking issue.
EaseUS RecExperts

One-click to capture anything on screen!
No Time Limit, No watermark
Start Recording