- Easeusについて
- 会社情報
- ダウンロードセンター
- お問い合わせ
EaseUS RecExperts
画面上の内容なら、なんでも録画可能な使いやすいスクリーンレコーダー
- キャプチャーの範囲を自分で自由に選択可能
- ディスクプレイ、ウェブカム及び音声を同時に、または別々で記録可能
- オンライン会議、ストリーミング動画/音楽など、1クリックで録画可能

概要:
オンラインミーティングアプリを使用する予定があるが、どれを使えばよいかわからない場合は心配しないでください。この記事では、BigBlueButtonとZoomの2つのプラットフォームを比較しました。この記事を読んでから、どちらかを選んで使用することができます。
多くの人々にとって、Zoomは現在ビデオコミュニケーションプラットフォームの選択肢となっています。在宅勤務をしていなくても、Zoomについては聞いたことがあるかもしれません。新型コロナウイルスの影響を受け、このビデオ会議アプリはビジネスや個人的な場面で他者と接続するための標準となりました。
しかし、Zoomはオンラインミーティングサービスを提供するだけでなく、BigBlueButtonのような多くの他のプラットフォームもオンラインミーティングやパーティーを開催するために使用できます。では、ZoomとBigBlueButtonの違いは何でしょうか?続きて読んでください。
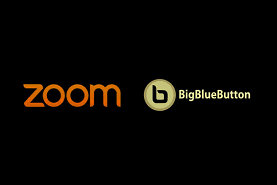
Zoomは、仮想的な1対1またはチームミーティングを簡単に開催できるクラウドベースのオンラインビデオ会議ツールです。強力なオーディオ、ビデオ、コラボレーション機能を備えたこのリモートコミュニケーションツールは、リモートチームメンバー同士をつなぎます。Zoomミーティングに参加するにはアカウントが必要ありません。また、Mac、Windows、Linux、iOS、Androidに対応しているため、ほとんどの人がアクセスできます。
Zoomは、ビデオとオーディオを使用してお互いにコミュニケーションを取ることができる仮想会議室を作成および参加することができるようにします。参加者には、ミーティンググループ内またはミーティング内の他の人とプライベートにテキストチャットを使用する能力を与える追加機能があります。 Zoomミーティングを録画する場合、ビデオはHD品質で保存されます。
BigBlueButtonは、主に教育に使用されるグローバルなオンラインプラットフォームです。学校で開発されたため、教師のために作られた唯一のバーチャル教室です。55言語で利用可能であり、世界中の教師がその設計に貢献しています。
BigBlueButtonはHTML5ベースのWebアプリケーションです。多くの商用Web会議システムがソフトウェアのインストールを必要とするのに対し、BigBlueButtonはWebブラウザ内で実行されます。BigBlueButtonセッションに参加するには、ブラウザで有効な参加URLを開くリンクをクリックします。
グローバルな開発者と企業のネットワークが提供する商用サポートとともに、BigBlueButtonは常に進化し、世界中の教師の新しい現実のニーズに対応しています。
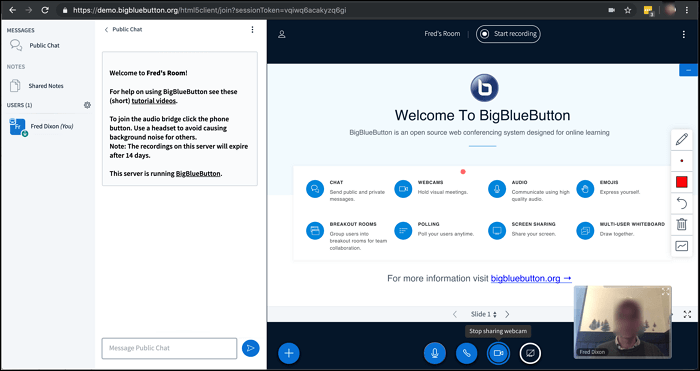
この部分では、ZoomとBigBlueButtonのレビューを提供します。それらを確認して、ダウンロードして使用するものを選択してください。
Zoomは、HD音声とビデオ機能、デュアルスクリーン用のデュアルストリーム、ビューオンリー参加者として参加する能力、そしてZoom Roomsによって特徴づけられるクラウドビデオ会議の範囲を持っています。
Zoomにはアクセシビリティ機能もあります。これらの機能により、障害を持つ従業員がZoomミーティングやウェビナーをスケジュールし、参加し、参加することができます。また、グループコラボレーション機能により、同時に画面共有、グループメッセージング、ホワイトボーディング、注釈付け、共同注釈付けが可能です。iOSデバイスもサポートされています。たとえば、iPhoneやiPadでのミラーリングやドキュメント、写真、ビデオの共有などがすべてZoomでサポートされています。
Zoomには、60以上の国で無制限のVOIPとトールフリーオプションが含まれています。また、サードパーティのテレコンファレンスサービスを統合することもできます。Zoomでは、ミーティングをスケジュールする際に参加者と共有するための個人用ミーティングIDとURL名を作成できます。さらに、セキュリティ機能により、役割ベースの制御を行い、SSL暗号化とHTTPSアクセスを含めることができます。また、内蔵機能を使用してZoomミーティングを録画する方法についても学ぶことができます。
Zoomとは異なり、BigBlueButtonはオンライン学習や教育に特化したオープンソースの会議システムです。ビデオ、スライド、オーディオ、スクリーン、チャットなどのリアルタイム共有をサポートしています。教師は、絵文字、投票、ブレイクアウトルーム、スクリーン共有、さらにはマルチユーザーホワイトボードを使って、リモートの生徒たちを参加させることができます。プレゼンターは、簡単に講義やコンテンツを録画して再生し、後で利用できるようにすることができます。
教育以外にも、チャットオプションを使用して簡単に公開またはプライベートメッセージを送信できます。また、Webカメラ機能を使用すると、高品質のオーディオを使用して仮想ミーティングを開催し、コミュニケーションを取ることができます。さらに、ライブホワイトボードツールを使用すると、アノテーションがリアルタイムで生徒に自動的に表示されます。
このツールは、ユーザーに多くの選択肢を提供します。教師やプレゼンターは、プレゼンテーションをハイライト、描画、書き込み、ズームするオプションがあり、重要なポイントをより明確に生徒に伝えることができます。生徒にとっては、教室で一緒に座っているような感覚を与えます。ウェブカメラに関しては、セッションで共有できるウェブカメラの数に制限はありません。
ここでは、デバイスでZoomミーティングを録画できる3つのツールを紹介します。1つずつ確認してください。
Zoomミーティングを録画する場合、bbbb_rrrrr_012を見逃すことはできません。このソフトウェアは、画面、音声、ゲームを録画するだけでなく、Google Meetの録画方法も教えてくれます。このツールでZoomを録画することができます。許可があれば、自由にミーティングを録画することができます。しかし、許可がない場合、どのようにZoomミーティングを録画できますか?
この場合、EaseUS RecExpertsは役立ちます。このスクリーンレコーディングソフトウェアは、画面と音声の両方を使用してZoomミーティングを録画できます。あなたのためにZoomミーティングを録画する方法を見てみましょう。
ステップ1. EaseUS RecExperts を起動し、録画したい内容に応じて「フルスクリーン」「カスタム」「ウィンドウ」「ゲーム」「音声のみ」「Webカメラ」などのモードを選択します。たとえば、チュートリアルや操作手順を録画する場合は、「フルスクリーン」または「ウィンドウ」モードがおすすめです。

ステップ2. ツールバーを使って、「スピーカー」「マイク」「Webカメラ」のオン/オフを切り替えることができます。赤い「REC」ボタンをクリックすると録画が開始されます。

ステップ3. 録画中に内容を調整したいときは、「一時停止」ボタンをクリックして一時的に録画を止めることができます。録画を終了したいときは、「停止」ボタンをクリックしてください。
![]()
ステップ4. 録画が終了すると、プレビュー画面に移動し、録画したファイルの編集や管理ができます。録画中に追加した注釈は、保存された動画にも反映されます。

上記のように、許可があれば、今すぐZoomミーティングの録画を開始できます。以下の手順に従ってください。
ステップ1. ホストとしてZoomミーティングを開始します。
ステップ2.「レコード」をクリックします。メニューがある場合は、「このコンピューターで録画」を選択します。レコーディングがアクティブな間、ホストと参加者は左上隅に以下の録画インジケーターを見ることができます。
ステップ3. 「参加者」をクリックして、現在録音中の参加者を確認します。
ステップ4. ミーティングが終了したら、Zoomは自動的に録画を変換してファイルにアクセスできるようにします。
ステップ5. 変換プロセスが完了すると、録音ファイルが含まれるフォルダが開きます。必要に応じてビデオを表示できます。
ローカルで録音する場合、Zoomミーティングのホストは、すべての参加者のオーディオストリームを別々のオーディオファイルとして録音できます。これを行うには、次の手順が必要です。
ステップ1. Zoomクライアントを開き、「設定」をクリックします。
ステップ2. 「録音」タブをクリックし、「各参加者のために別々のオーディオファイルを録音する」を有効にします。
ステップ3. ミーティングを録画し、コンピュータに保存します。ミーティングが終了し、録画が処理されたら、録画フォルダを開きます。
ステップ4。 フォルダ内で「オーディオレコード」を開きます。 「オーディオレコード」フォルダに入ると、各参加者のオーディオトラックが独自のファイルとしてリストされます。 各ファイル名は参加者の名前で始まります。
この記事では、ZoomとBigBlueButtonを単純に比較しました。そして最後の部分では、組み込み機能とサードパーティーソフトウェアの両方を使用してZoomミーティングを録画する方法について情報を提供しました。EaseUS RecExpertsを試してみてください。それは包括的で使いやすいです。この記事が役に立った場合は、他の人と共有してください。