- Easeusについて
- 会社情報
- ダウンロードセンター
- お問い合わせ
EaseUS RecExperts
画面上の内容なら、なんでも録画可能な使いやすいスクリーンレコーダー
- キャプチャーの範囲を自分で自由に選択可能
- ディスクプレイ、ウェブカム及び音声を同時に、または別々で記録可能
- オンライン会議、ストリーミング動画/音楽など、1クリックで録画可能

概要:
Chromeブラウザに次いで人気のFirefoxで表示した内容を動画・画像として収録するには、スクリーンレコーダーが必要です。画面を録画するには、デスクトップ版ソフトや拡張機能が便利です。この記事では、優秀なスクリーンレコーダーを厳選して8つ紹介します。
Firefoxは、高速で信頼できるブラウザで、多くのユーザーフレンドリーアドオンがあります。動画を視聴、ニュースをチェック、FacebookやTwitterへの書き込みなどはもちろん、このブラウザ上での動作を録画したりすることも可能です。拡張機能を使って画面録画をすることも可能ですし、その他のデスクトップ版ソフトを使うこともできます。
この記事では、2020年最新版の無料スクリーンレコーダー8つ(6つのFirefoxスクリーンレコーダーと、2つの画面録画用拡張機能)を紹介します。最もおすすめのスクリーンレコーダーであるEaseUS RecExpertsをはじめとし、Windows/mac向けのそれぞれのソフトの特徴をまとめました。
| ?テストした数 | 15、デスクトップソフト、エクステンションを含む |
| ?テストしたデバイス | Dell PC と iMac |
| ?録画時間 | 72時間 |
| ?録画内容 | ビデオ、ウェブカメラ、オーディオ、オンラインミーティング、ストリーミングビデオ、ゲームプレイ |
| ?評価方法 | 出力ファイル品質、記録モード、互換性、パフォーマンス、UI |
Windowsパソコンを使っている方には、EaseUS RecExpertsをおすすめします。EaseUS RecExpertsは、シンプルですが多機能のスクリーンレコーダーで、画面録画・音声録音・動画編集ができるソフトです。EaseUS RecExpertsを使えば、全画面録画、選択した領域のみの録画、Firefoxのアクティブウィンドウのみの録画から、録画したい範囲を選択して記録することができます。また、画面の録画とともに音声も同時で録音することができます。さらに、Firefox画面を録画中にテキスト・線・矢印などの追加をできる編集機能もあります。
特徴EaseUS RecExperts対応OS等
| 対応OS | Windows 7/Windows 8.1/Windows 10 |
| 対応の動画/音声の形式 |
動画 - mp4, wmv, avi, FLV, mpeg, vob など 音声 - wav, mp3,aac など |
| 対応の写真形式 | bmp, jpg, png, gif, tiff など |
EaseUS RecExpertsの操作方法
ステップ1. EaseUS RecExperts を起動し、録画したい内容に応じて「フルスクリーン」「カスタム」「ウィンドウ」「ゲーム」「音声のみ」「Webカメラ」などのモードを選択します。たとえば、チュートリアルや操作手順を録画する場合は、「フルスクリーン」または「ウィンドウ」モードがおすすめです。

ステップ2. ツールバーを使って、「スピーカー」「マイク」「Webカメラ」のオン/オフを切り替えることができます。赤い「REC」ボタンをクリックすると録画が開始されます。

ステップ3. 録画中に内容を調整したいときは、「一時停止」ボタンをクリックして一時的に録画を止めることができます。録画を終了したいときは、「停止」ボタンをクリックしてください。
![]()
ステップ4. 録画が終了すると、プレビュー画面に移動し、録画したファイルの編集や管理ができます。録画中に追加した注釈は、保存された動画にも反映されます。

EaseUS RecExperts以外にも、Windows/mac向けの多くのスクリーンレコーダーがありますので、その中から5つを厳選して紹介します。
対応OS:Windows 10, 8.1, 8, 7
Streamlabs OBSは、無料で使用できるビデオレコーダーで、数多くの無料のテーマを使用することが可能です。このソフトは特に初心者向けに設計されているので、専門的な知識がなくてもすぐに使いこなすことができるようになります。Streamlabsのアカウントをもっている場合、サイトから多くのツールを直接インポートすることが可能です。ゲームプレイ録画に便利な、オーバーレイ機能や配信にも対応でき、スクリーン上での出来事やチャットもみることが可能です。動画の配信や録画の際には、推薦の設定があるので、難しい設定のカスタマイズも心配ありません。
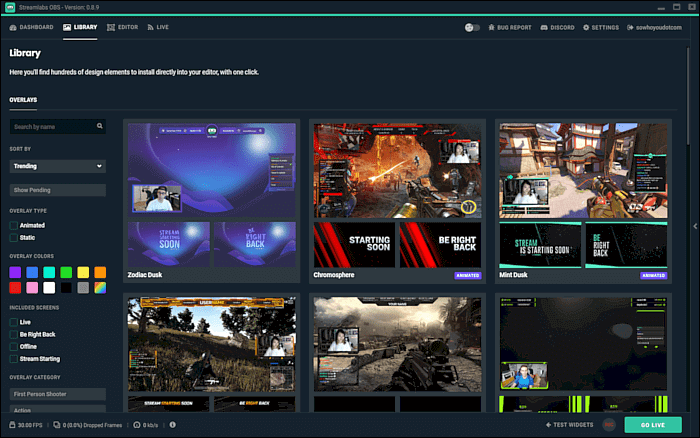
長所
短所
対応OS:Windows 10
このソフトを使用して、画面、オーディオ、およびカーソルの動きをキャプチャできます。画面録画の際は、選択した領域、Firefoxなどの特定のアプ画面、アクティブウィンドウ、Webカメラビデオからモードを選択して記録できます。このソフトは、初心者とプロのユーザーの両方に便利な画面記録ツールで、複数のフォーマットでビデオを保存することも可能です。
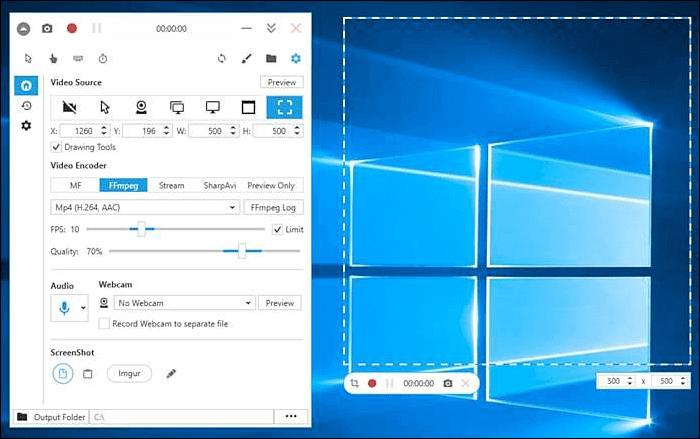
長所
短所
対応OS:Windows 10, 8.1, 8, 7, Vista, XP
Dxtoryはシンプルなスクリーンレコーダーで、動作が軽いわりに、包括的な機能を持っています。さらに、ユーザーフレンドリーでシンプルな設定のため、必要な機能をしやすくなっています。スクリーン録画とともに、音声も録音可能です。ビデオ設定では、ビデオコード、フレームレート(10から120まで)、サイズ、フォーマット等カスタマイズ可能です。
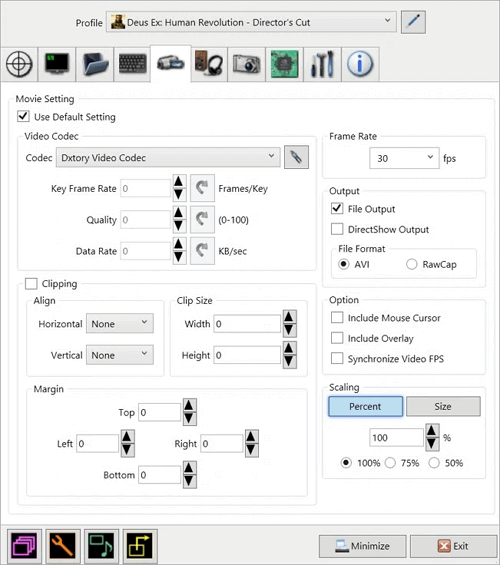
長所
短所
対応OS:macOS
Ouick Time PlayerはmacOS内蔵のメディアプレーヤーで、映像再生によく使用されています。Macユーザーであれば、このソフトを使って、ゲームプレイ録画、ライブ配信動画の録画などのスクリーン録画を行うことも可能です。さらに、映像録画に以外にも、マイク音声やPCのオーディオ録音も可能です。またトリミング機能を使用して最低限の編集作業をすることもできます。録画後のコンテンツは、ソーシャルメディアに直接共有できます。
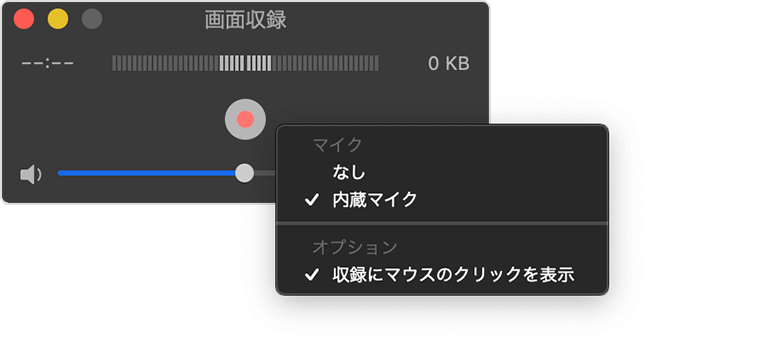
長所
短所
対応OS:macOS X 10.9以降
Screencast-O-Maticビデオレコーディングと編集を幅広く簡素化したソフトです。このソフトを使用して、画面を録画したり、Webカメラ映像を追加したり、ナレーションを使用してビデオをカスタマイズしたりできます。また、テキスト、形状、画像、アニメーションを追加してFirefox画面に記録されたビデオを強化するためのツールもあります。記録後は、FacebookやTwitterなどの人気のソーシャルメディアにアウトプットビデオを共有できます。
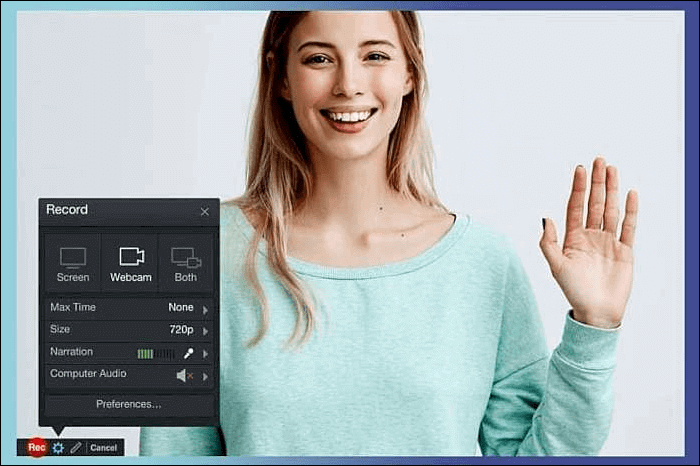
長所
短所
Firefoxアドオンライブラリは、6,000を超える拡張機能と500を超えるテーマがあり、その中でも画面を録画するためのツールとして、AwesomeScreenshot&Screen Recorder、ScreenRecorderを紹介します。
対応OS:Linux, Windows, and macOS
Awesome Screenshot & Screen Recorderでは、様々なデスクトッププラットフォームのユーザーが画面を記録することができ、画面の記録とスクリーンショットをWebサイトに保存し、独自の共有可能なリンクを使用してビデオと画像を即座に共有できます。録画ビデオはプレミアム版で、Jira、Slack、Trello、Asana、GitHub等に簡単に共有できます。
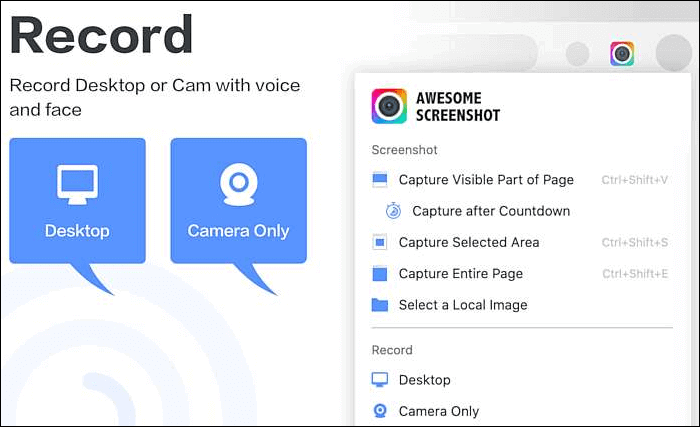
長所
短所
対応OS:Linux, Windows, and macOS
このツールは、無料で使用でき、Firefoxブラウザで画面を直接キャプチャできます。ツールのメイン画面で、PC画面のどの部分をキャプチャするかを選択します。FirefoxとChrome、およびWindows、Linux、Macなど主要なプラットフォームで利用できます。録画コンテンツは、ローカルドライブまたはGoogleドライブに保存できます。
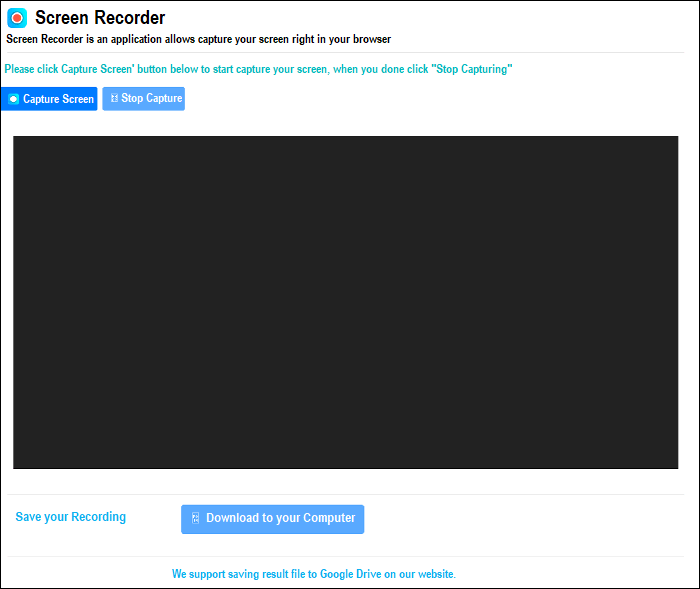
長所
短所
Firefoxをサーフィン中にコンテンツを記録したい場合は、Firefoxスクリーンレコーダーをダウンロードする必要があります。アドオンには基本的な機能しかないため、サードパーティの画面記録ソフトウェアをインストールすることをお勧めします。この記事では、macOSまたはWindowsPCで利用できる人気のある画面記録のソフトを紹介しました。
究極のスクリーンレコーダーであるEaseUS RecExpertsは、Windowsユーザーにとって最もおすすめのソフトです。画面のどの部分を記録するかを選択することができるだけでなく、ウェブカメラ録画、音声録音、ゲームプレイ録画など多くの収録機能を使用することができます。また、Firefoxで記録されたクリップに高度な編集を行う、複数のファイル形式で保存するなど、非常に便利です。作成した動画はYouTube、Vimeo、Googleドライブ等で直接共有できます。
1. FirefoxのScreencastifyはどのレコーダーですか?
ScreencastifyはChrome用の最高の画面録画拡張機能の1つですが、Google Chrome用のみです。Firefoxで便利な画面録画アドオンを見つけたい場合、Alexey KuznetsovのScreen Recorderなど、多くの代替手段があります。
2. Firefoxのスクリーンショットのショートカットとは何ですか?
WindowsでFirefoxを使用している場合、スクリーンショットのキーボードショートカットはCtrl+Shift+Sです。キャプチャしたいページを開いて、この3つのボタンを同時に押してください。Macユーザーの場合は、代わりにCmd+Shift+Sボタンを使用することができます。
3. Firefoxの画面を録画するにはどうすればいいですか?
Firefoxの画面をうまく録画するために、必要なのはFirefoxスクリーンレコーダーです。オフラインのツールを好むなら、EaseUS RecExperts、QuickTime Playerなどを見てください。しかし、アドオン拡張機能を使用したい場合、このページで適切なものを見つけることもできます。
4. Firefoxにスクリーンレコーダーはありますか?
いいえ、Firefoxにはスクリーンレコーダーは搭載されていません。Firefoxで動画を録画する場合、いくつかのアドオンのスクリーンレコーダーをインストールすることで、録画を開始することができます。