- Easeusについて
- 会社情報
- ダウンロードセンター
- お問い合わせ
EaseUS RecExperts
画面上の内容なら、なんでも録画可能な使いやすいスクリーンレコーダー
- キャプチャーの範囲を自分で自由に選択可能
- ディスクプレイ、ウェブカム及び音声を同時に、または別々で記録可能
- オンライン会議、ストリーミング動画/音楽など、1クリックで録画可能

概要:
ボイスや楽曲、動画から音声ファイルにしたい時などに、ボイスレコーダーが必要です。今回は、数多くあるボイスレコーダーの中からWindows10に対応しているものを比較してランキング形式で9つ紹介します。
パソコンやスマホの録音アプリや機能を使って、音声を録音すると、雑音が入ったり、謎の無音部分が収録されたりすることも多いです。そのような問題を回避して、音声ファイルを作成したい場合は、録音のための専用ソフトを使用できます。
録音ソフトを検索するとかなり多くのソフトが見つかり、どれを選べばいいか悩んでしまうこともあると思います。中には、高音質でノイズも入らないけど、操作が複雑で値段が高いものや、操作は簡単だけど音質は微妙なものもあります。そこで、今まで数多くの録音ソフトを使用したことのある私が9つのWindows向け録音ソフトを厳選してまとめてみました。この中からお気に入りの録音ソフトを見つけて、高音質、ノイズフリーな音声ファイルを作成しましょう!
Windows 10用の最高のサウンドレコーダーアプリを選ぶために、私たちは市場にある多くのボイスレコーダーを集め、テストしました。以下は、私たちが選ぶ際に注意している要素です:
EaseUS RecExpertsは、便利で最近とても人気なスクリーンレコーダーで、システム音声とマイクからの外部音声を同時に録音することができるので、ボイスレコーダーとしても使用可能です。操作はとても簡単で数クリックで録音を開始、完了できます。また、EaseUS RecExpertsの音声録音では、バックグラウンドのノイズを調整する機能もあり、高音質の録音体験が期待できます。さらに、録音するだけでなく、オーディオファイルの編集も可能だったり、その後のファイル共有も直接行えたりと、便利な機能が多く備わっています。
音声録音に加えて、EaseUS RecExpertsでは画面映像の記録もできます。全画面録画、領域録画、ウィンドウごとの録画など、様々な場面に対応します。また、ゲームプレイ録画や、ストリーム動画の録画やウェブカメラからの録画も可能で、万能に使用できるスクリーンレコーダーです。
EaseUS RecExpertsの特徴
デメリット
(EaseUS RecExpertsの操作手順)
ステップ1. EaseUS RecExpertsを起動し、「オーディオ」モードを選択します。

ステップ2. 「設定」ボタンをクリックして、保存する音声の形式、ビットレート、サンプルレートなどを調整します。
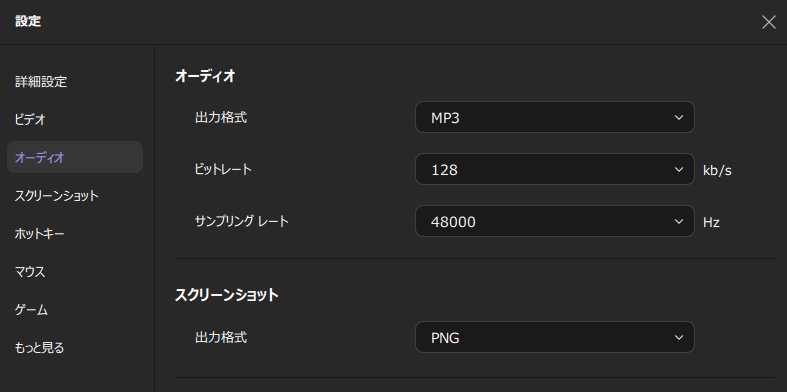
ステップ3. 準備ができたら「REC」ボタンをクリックして録音を開始します。

ステップ4. 録音を終了するには、赤い四角のアイコンをクリックします。

このソフトでは、簡単にマイクからの音声や音楽を録音して、mp3/wav形式で保存できます。RecordPadは、無音部分を録音しないので、ファイルの無駄な無音部分を省いてくれます。さらに、録音後は、CDにおとすことも可能で、録音ファイルをフォーマット・日時・時間・ファイル等からすぐに探し出すことができます。また、Eメールを使って共有できます。
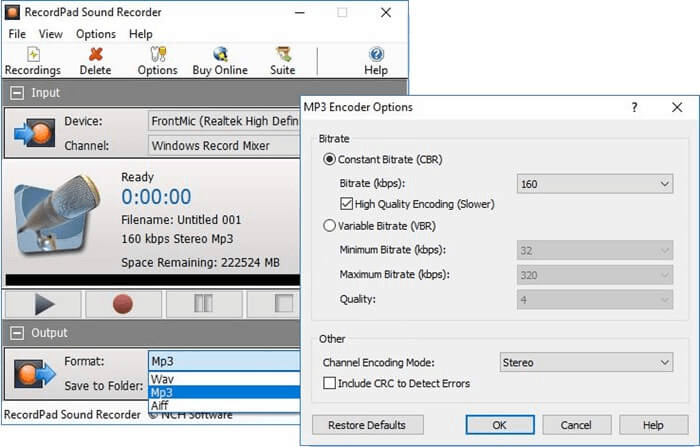
メリット
デメリット
ビデオから音声のみを切り出して録音したい場合は、Ardourがおすすめです。このソフトはWinodwsパソコン向けで、操作が非常に簡単な録音ツールで、複数のチャンネルからの録音も可能です。このソフトを使って、クリアなオーディオトラックを記録し、保存できます。さらに、このソフトで録音したファイルは、パソコンのスペースをあまり消費しないので、とても効率的です。
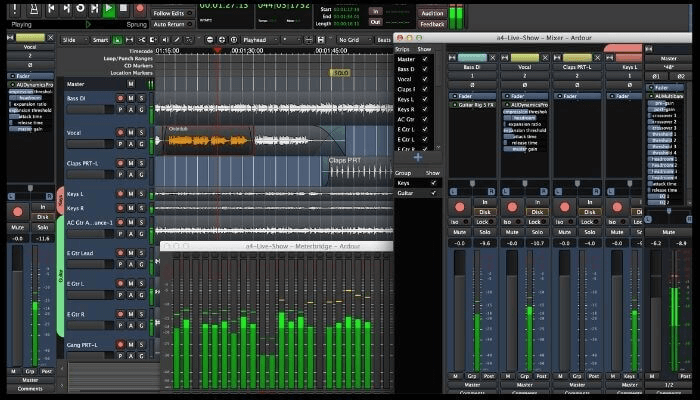
メリット
デメリット
Audacityは、有名な無料・オープンソース・クロスプラットフォームの音声録音・編集ソフトです。このソフトは、ライブ音声も録音可能で、録音後の音声は、カット、クロップなどの編集を行うこともでき、便利です。さらに、保存フォーマットも多様に対応しています。特に、ノイズを除去してくれる機能があるので、デバイスの録音ツールでは記録できないような高音質の録音ファイルを作成できます。
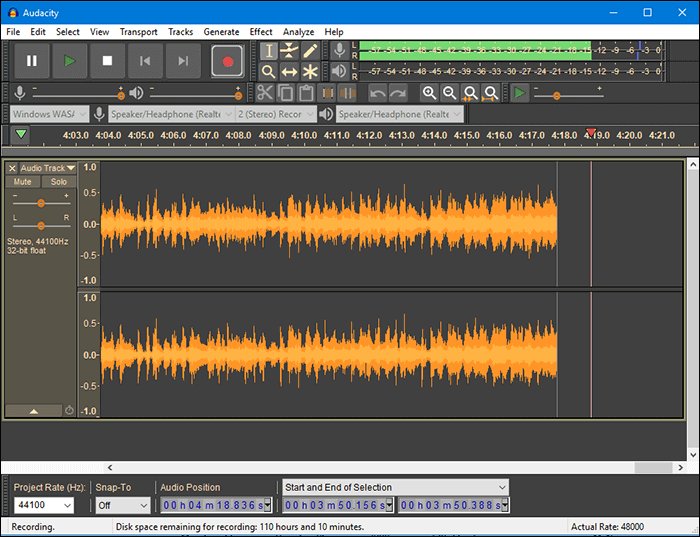
メリット
デメリット
Windows/mac対応のオーディオ編集ソフトであるWavePadでは、あらゆる音声コンテンツを録音&編集することが可能です。録音後のファイルは、カット、コピー、ペースト、エフェクト追加など、様々な編集を加えることができます。また、MP3, OGG, WAV, AIFF, GSM, VOX, WMAなど、非常に多くのファイル形式でエクスポートできるので、多くの場面で使用して頂けます。無料で使用できますが、有料版のように多機能で、おすすめです。
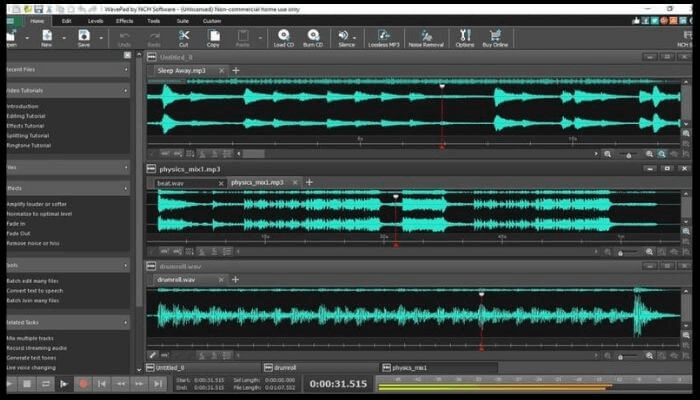
メリット
デメリット
GoldWaveは、長い間人気の音声録音ソフトで、Windows向けです。このソフトは、無料でダウンロードすることができ、より多くの高度な機能を使用したい場合は、有料版を購入することもできます。ボイス録音以外にも、他のデバイスやSNS・サイト上の音声を録音することができ、万能な録音ツールです。
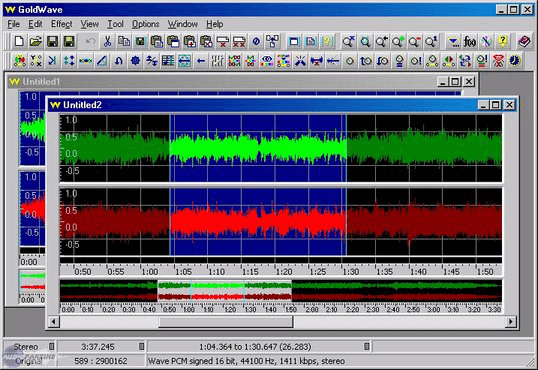
メリット
デメリット
Zynewave Podium Freeは、すべてのOSに対応できるオーディオレコーダー&エディターです。このソフトは無料でダウンロードできるだけでなく、プラグインも無料で使うことができます。高音質で録音できるだけでなく、高度な編集機能によって音声コンテンツを作成することができます。登録なしで無料で使用できるソフトなので、手軽にトライできます。
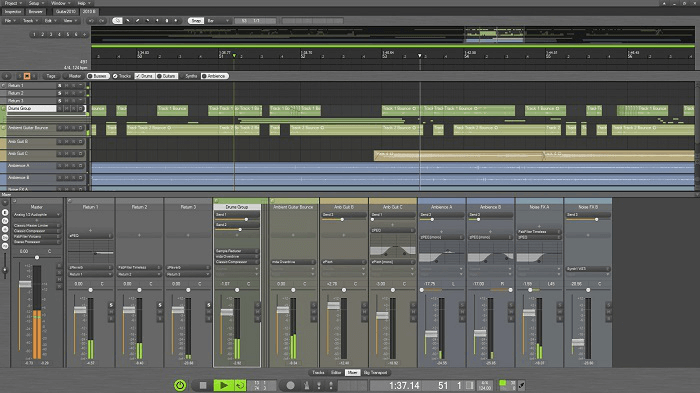
メリット
デメリット
長時間の録音をしたい場合は、マイクロソフトのRecorder Onesが便利です。このソフトは無料で使用できるだけでなく、作成した音声コンテンツをDropbox内に保存できます。
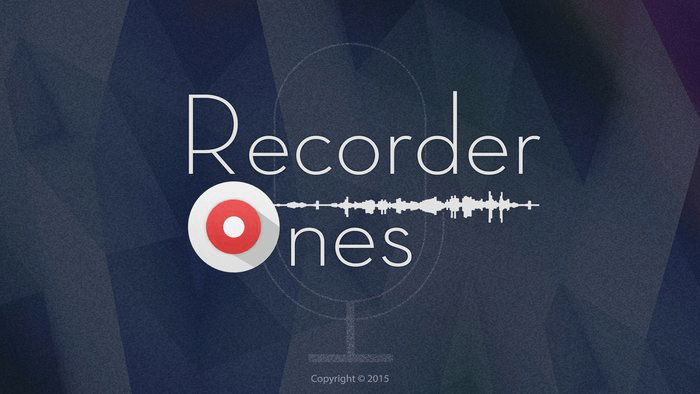
メリット
デメリット
Lucky Recorderもマイクロソフトの録音アプリで、シンプルなのに高音質の音声コンテンツを作成できます。長時間に及ぶ会議や授業、オンラインレッスン、通話などを時間制限なしで録音可能です。さらに数多くのファイルフォーマットに対応しており、アプリから離れずに、SNS等でファイルを共有できます。
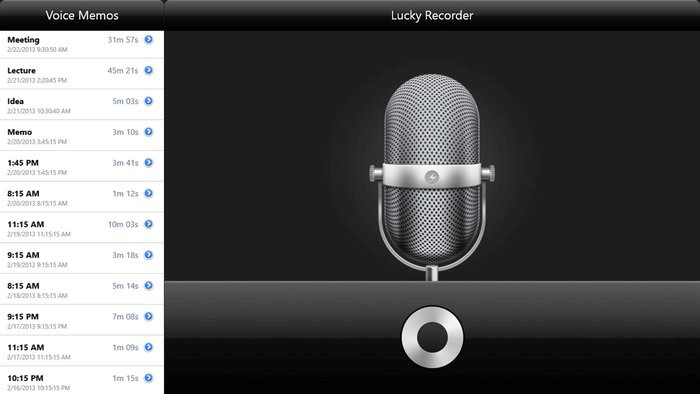
メリット
デメリット
音声録音する際は、ノイズカット機能だけでなく、編集機能や、録音操作のシンプルさも重要です。私個人の感想としては、Windows向けソフトの中で、EaseUS RecExpertsが最もおすすめできます。このページのNo.1でも紹介しているので参考にしてみてください。EaseUS RecExpertsは、コスパがよく、多機能なので、Winodwsユーザーならトライしてみる価値があります。