- Easeusについて
- 会社情報
- ダウンロードセンター
- お問い合わせ
EaseUS RecExperts
画面上の内容なら、なんでも録画可能な使いやすいスクリーンレコーダー
- キャプチャーの範囲を自分で自由に選択可能
- ディスクプレイ、ウェブカム及び音声を同時に、または別々で記録可能
- オンライン会議、ストリーミング動画/音楽など、1クリックで録画可能

概要:
Mac bookで行うオンラインミーティング、ストリーム動画の再生、ビデオ通話などを録画したい場合には、便利なスクリーンレコーダーを使用することをおすすめします。本記事では、特に有能なスクリーンレコーダーを10選をまとめ、特徴を記載しましたので、参考にされてください。
Macパソコンでのオンラインミーティング、ストリーミング動画や音声、映画、ドラマなどの映像を録画したい?どのコンテンツを録画したい場合でも、Mac上で動作可能なスクリーンレコーダーを使用する必要があります。それぞれが行いたい録画作業や録画時間などの条件に合うスクリーンレコーダーを見極める必要があります。
この記事では、Mac向けのおすすめスクリーンレコーダーを10種類厳選してまとめました。最も自分の条件に合うスクリーンレコーダーを選ぶことができるよう、それぞれのソフトの特徴を詳しく記載していますので、参考にしてください。
📽️画面録画オプション: 画面全体を録画できるスクリーンレコーダーが必要ですか?音声やカメラも録画したいですか?あるいは、複数のウィンドウを同時に録画したいですか?
⚒️編集機能: 編集機能のないスクリーンレコーダーでは、問題を一挙に解決することはできません。ビデオエディターにも頼る必要があります。編集機能を備えたスクリーンレコーダーを見つけることができれば、物事はより簡単になります。
✅ユーザーフレンドリーなインターフェース: スクリーンレコーダーのインターフェースは、そのツールをスムーズに使用できるかどうかを決定します。インターフェイスが複雑すぎる場合、そのスクリーンレコーダーはあなたが望むものではありません。
⬆️共有とエクスポートのオプション: 多くの人が、ソーシャル・プラットフォーム用のビデオを録画・作成するためにスクリーン・レコーダーを使用しています。選択したスクリーンレコーダーが、動画を他の場所にエクスポートできることを確認してください。
💰価格:機能が基準を満たしているか。価格がリーズナブルかどうか。コストパフォーマンスの高いものを選びます。
上記の基準に基づき、私たちは20以上のMac無料スクリーンレコーダーを1ヶ月間テスト・レビューし、ベスト11を選びました。以下は具体的なテスト統計です。
| 🎛️テストしたソフトウェア | 28 |
| ⏰ テスト時間 | 一か月 |
| 💻 テスト済みデバイス | MacBook Air、Macデスクトップ |
| 📋 評価の基準 | 解像度、時間制限、録画機能、出力ビデオ品質、出力フォーマットなど。 |
| 🥇 一番お勧め | EaseUS RecExperts |
🍟では、無料のMacスクリーンレコーダーを紹介します。
Mac用のスクリーンレコーダーとして、EaseUS RecExpertsが最もおすすめのソフトです。このソフトでは、全画面録画、選択領域録画、ロックされたウィンドウのみの録画から録画方法を自在に選択して、レコーディングできます。また、Mac画面とシステム・マイク音声を同時に記録すること画できます。
画面録画意外にも、音声記録や画面キャプチャーをGIFとして、ワンクリックで保存可能です。さらに、録画コンテンツにウォーターマークの表示もないので、透かしのない録画が可能なスクリーンレコーダーをお探しの方にも、おすすめのソフトになっています。
特徴
以下のボタンからEaseUS RecExpertsを無料でダウンロードできます!
ステップ1. EaseUS RecExperts を起動し、録画したい内容に応じて「フルスクリーン」「カスタム」「ウィンドウ」「ゲーム」「音声のみ」「Webカメラ」などのモードを選択します。たとえば、チュートリアルや操作手順を録画する場合は、「フルスクリーン」または「ウィンドウ」モードがおすすめです。

ステップ2. ツールバーを使って、「スピーカー」「マイク」「Webカメラ」のオン/オフを切り替えることができます。赤い「REC」ボタンをクリックすると録画が開始されます。

ステップ3. 録画中に内容を調整したいときは、「一時停止」ボタンをクリックして一時的に録画を止めることができます。録画を終了したいときは、「停止」ボタンをクリックしてください。
![]()
ステップ4. 録画が終了すると、プレビュー画面に移動し、録画したファイルの編集や管理ができます。録画中に追加した注釈は、保存された動画にも反映されます。

Macユーザーであれば、Quick Time Playerは馴染みのあるアプリケーションだと思います。このソフトを使って、メディア再生、編集、ビデオの共有などを行うことができます。さらに、このソフトを使って画面録画が可能なのは、ご存じですか?このソフトの画面録画では、数クリックで全画面録画、選択領域の録画から選択してレコーディング可能です。また、簡単に、オンラインミーティングやストーミング動画の録画を行うこともできます。初心者でも簡単に操作可能なので、画面録画に初めて挑戦する方にもおすすめのソフトです。
特徴
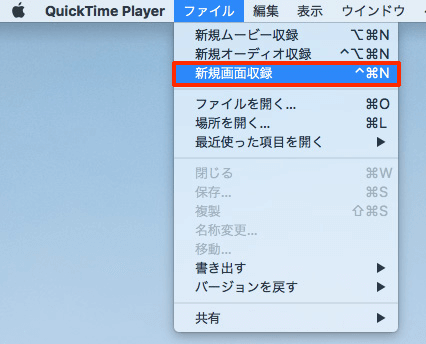
OBS Studioは無料でオープンソースのスクリーンレコーダーで、Macにも対応しています。このソフトでは、新しいソースの追加やプロパティの調節などの多くの設定オプションもあり、操作も簡単です。さらに、このMac向けスクリーンレコーダーでは、カスタムトランジションを使ったカットの繋ぎもシーンの数に無制限はなく、自由にシーンを編集可能です。OBS Studioは、ライブ配信にも対応しているので、コンテンツ配信の予定がある方にもおすすめです。
特徴
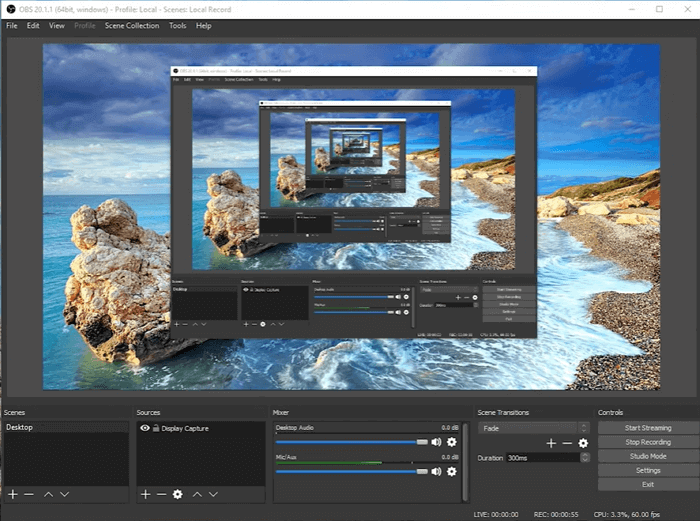
ScreenflowもMac対応のスクリーンレコーダーの1つで、洗練された画面録画だけでなく、画面録画後の豊富な編集機能でも有名なソフトです。このソフトを使えば、コンピュータ内の音声やマイクの音声も簡単に録音することが可能です。さらに、Mac対応のこのスクリーンレコーダーでは、キーストロークやマウス動作も記録し、録画コンテンツをより凝っているものにすることが可能です。
特徴
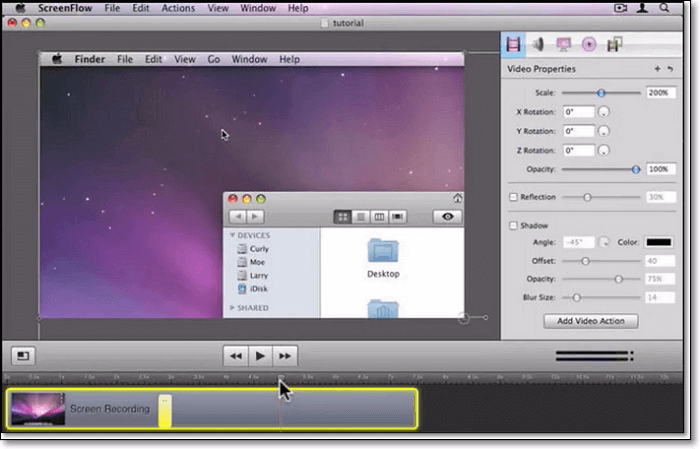
Screencast-o-Maticも多機能なスクリーンレコーダー&ビデオエディターです。無料で動作も速いこのソフトで、画面録画を素早く行えます。画面録画、ウェブカメラ追加、ナレーションによる動画のカスタマイズなども可能です。また、録画が完了したら、内蔵の動画編集機能によって、動画を自分流に編集可能です。オーバーレイ、テキスト追加、アニメーション、ビジュアルエフェクトの追加など、様々な編集ツールを簡単に使用できます。
特徴
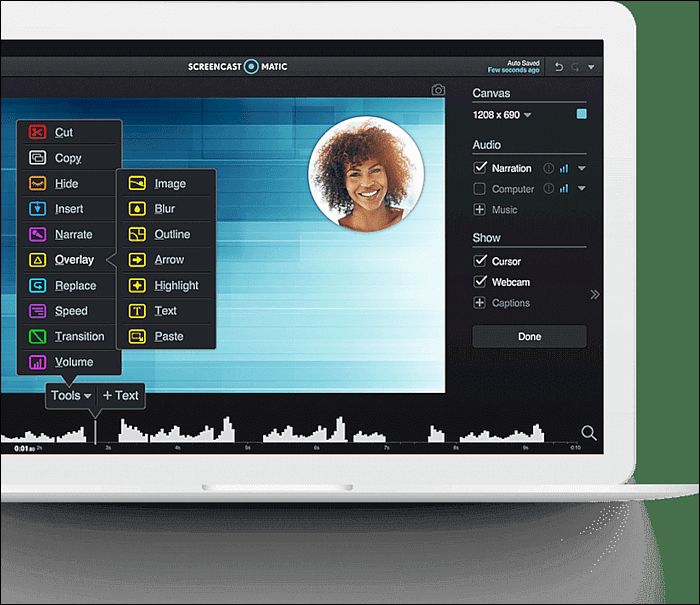
Snagitは、動画の録画と画像の撮影が可能なスクリーンレコーダーです。このソフトを使えば、全画面録画、領域録画、単一ウィンドウ録画、スクロールスクリーンの録画まで行うことができます。録画したビデオから個々のフレームをすばやく取得したり、ビデオファイルをmp4やアニメーションGIFとして簡単に保存したりできます。さらに、記録後にはトリミングすることで、画面録画ファイルから不要な部分を削除できます。
特徴
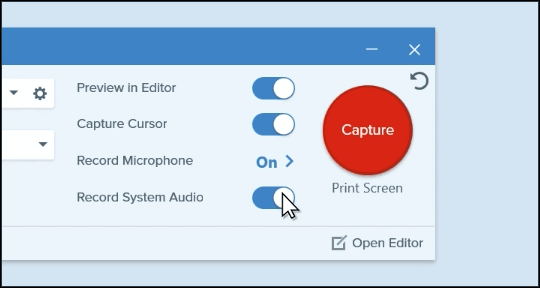
VLCメディアプレイヤーも、完全に無料でオープンソースのスクリーン録画ソフトです。Quick Time Playerと同様、このソフトでは、メディアの再生やファイル形式の変換に加え、画面録画の機能も備えています。素早く画面録画作業を行いたい場合は、VLCメディアプレイヤーは必見のソフトです。
特徴
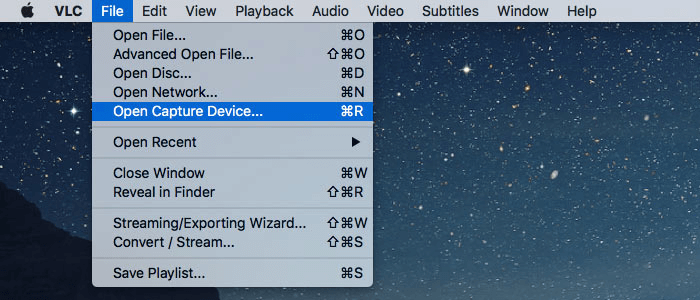
Camtasiaを使えば、Windows/Macでプロ仕様の画面録画や動画作成を行うことができます。このスクリーンレコーダーは、簡単かつ素早く操作可能な上、高いお金を支払う必要や専門的な動画編集の知識は必要ありません。このソフトで、アプリケーションウィンドウやウェブサイト、ビデオ通話、パワーポイントプレゼンテーションなど、画面上のあらゆるコンテンツを収録することが可能です。もちろん、iOS端末での録画作業もサポートしており、iOS端末とMacを接続して、画面録画やエフェクトの追加をすることもできます。
特徴
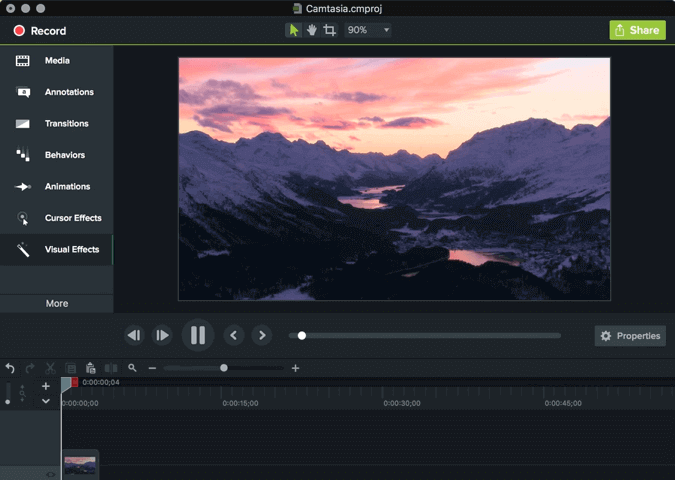
Screenflickも無料のスクリーンレコーダーの1つで、シンプルなインターフェースが特徴のソフトです。このソフトを使って、効率的に画面録画作業を行うことも可能です。スマートレコーディングエンジンによって、最高の品質と解像度で画面とオーディオを記録できます。さらに、ビデオ、オーディオ、キーストローク、マウスクリックを別々のトラックに記録でき、収録終了後に簡単に修正可能です。
特徴
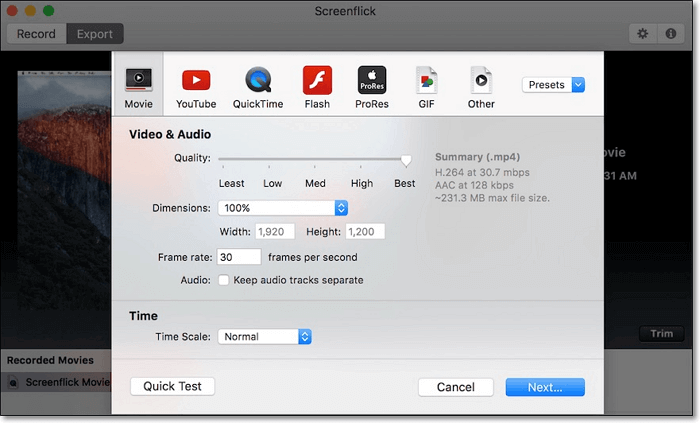
Monosnapは、無料の画面キャプチャープログラムで、Macにも対応しています。この画面録画ソフトでは、ウェブカメラ録画、マイク音声記録、システム音声記録、また、同時収録のオプションもあります。このソフト上でホットキーを活用し、全画面録画、領域別録画、単一ウィンドウ録画、HIGを収録可能です。録画が完了したら、アノテーションを追加して動画の編集を行うことができます。さらに、Monosnapアカウントと連携させていれば、このソフトから、動画のリンクをアップロードしたり友人と共有したりすることもできます。
特徴
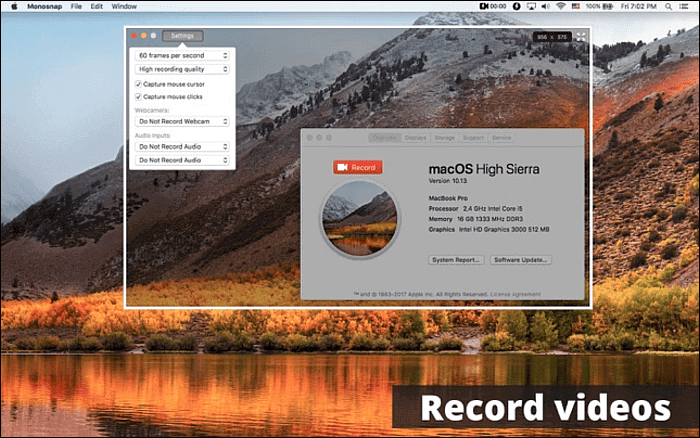
本記事では、おすすめのMac対応スクリーンレコーダー10選をまとめました。良さそうなソフトは見つかりましたでしょうか。
結論から言うと、まずEaseUS RecExpertsを使ってみることをおすすめします。このソフトでは、4Kを含む高解像度での画面キャプチャーが可能なうえ、システム音声やマイク音声の録音も同ソフト内の機能で行うことができます。以下のボタンから無料でソフトをダウンロードできますので、まずはタダで試してみてください。