- Easeusについて
- 会社情報
- ダウンロードセンター
- お問い合わせ
EaseUS RecExperts
画面上の内容なら、なんでも録画可能な使いやすいスクリーンレコーダー
- キャプチャーの範囲を自分で自由に選択可能
- ディスクプレイ、ウェブカム及び音声を同時に、または別々で記録可能
- オンライン会議、ストリーミング動画/音楽など、1クリックで録画可能

概要:
Cloud Audio Recorderとは何か、どのように使用するか。この記事では、その使い方を説明し、代替手段もいくつか紹介します。ぜひ読んでみてください。
Cloud Audio Recorderは、オーディオ録音機能を提供する最も人気のあるオーディオ録音プログラムの1つです。コンピュータのマイクから音声を録音することができます。録音されたオーディオの音量は、希望に応じて変更できるため、録音が望むものであることを確認できます。録音後、MP3またはWAV形式でファイルを保存することができます。また、友達と共有することもできます。この記事では、正確に操作方法を説明します。読み続けてください。
このツールは、シンプルで明確なインターフェースを持っているため、使いやすいです。開始ボタンをクリックすることで録音を開始できます。そして、録音を終了させたい場合は、停止/一時停止をクリックするだけです。その後、エクスポートまたは保存することができます。以下の手順に従って正常に使用してください。
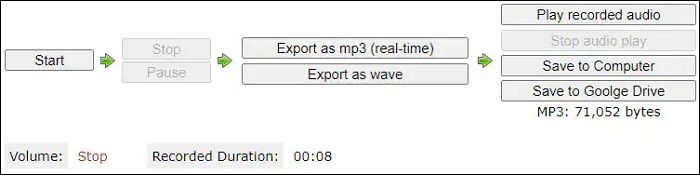
ステップ1. 準備ができたら「開始」ボタンをクリックしてください。オーディオが録音されます。
ステップ2.オーディオ録音を一時停止する場合は、一時停止ボタンをクリックできます。録音を終了するには、「停止」ボタンをクリックしてください。
ステップ3. 音声録音をMP3またはWAVとしてエクスポートします。
ステップ4.次に、3つのオプションが表示されます:録音されたオーディオの再生、コンピューターへの保存、Googleドライブへの保存。ここでは、Googleドライブに保存する方法を説明します。
ステップ5.「Googleドライブに保存」ボタンをクリックしてください。すると、新しいタブが開きます。
ステップ6.「Googleドライブから保存するフォルダを選択」をクリックすると、ポップアップウィンドウが表示されます。 Gmailアカウントにログインして、「開く」をクリックしてオーディオを保存してください。
ステップ7.ファイルを選択した後、「Googleドライブに保存」ボタンを再度選択できます。これにより、ファイルがドライブにアップロードされます。
Cloud Audio Recorderの紹介の後、この部分ではいくつかの代替アプリを紹介します。1つずつ見ていきましょう。
EaseUS RecExpertsは、スクリーン録画ソフトウェアであり、マイク、システムサウンド、または両方を録音することができます。コンピューターで再生されている音声のみを聴かせたい場合は、マイクをオフにしてください。表示されているコンテンツを説明する必要がある場合は、マイクを録音する必要があります。さらに重要なことは、ノイズ除去機能が追加されたため、アップグレードされたことです。それでは、どのように音声を録音するかを見てみましょう。
ステップ1.EaseUS RecExpertsには、4つの機能が備わっています。全画面を録画するには【フルスクリーン】を選択して、「REC」ボタンをクリックします。

ステップ2.5秒後、画面録画が自動的に開始されます。録画中にツールバーが表示されるので、ここでスクリーンショットを撮ったり、ツールバーを隠したりすることができます。

ステップ3.録画が終わると、録画リストで録画のファイルを確認することができます。録画ファイルを右クリックすると、録画ファイルを「編集」したり、「圧縮」したりすることができます。

シンプルで効果的なオンライン音声録音機をお探しの場合、Revがおすすめです。このオンライン音声録音機は、録音を開始するには「録音」ボタンを押すだけで簡単に使用できます。ビデオを停止したい場合は「一時停止」をクリックしてください。録音後、「プレビュー」をクリックして録音を聴くことができます。
Revは、オーディオ録音の転写を取得することもできますが、これは有料機能です。また、録音全体をインターネット上で共有したり、オーディオの短いビデオクリップをソーシャルメディアプラットフォームで共有することもできます。情報漏洩の可能性について心配しない場合は、このツールを選択することができます。操作が簡単であるためです。
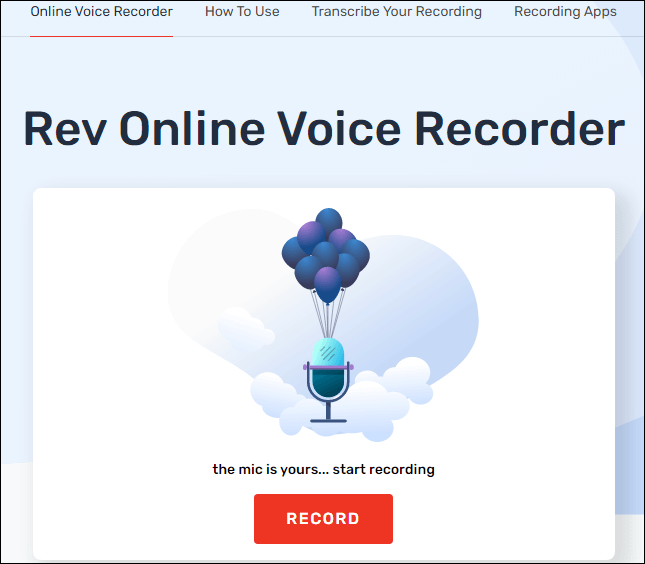
Telbee Voice Recorderは、マイクから高品質なオーディオを録音するための無料のオンラインツールです。録音が終わったら、オーディオをMP3ファイルとしてダウンロードしたり、電子メール、ソーシャルメディアなどを通じて共有したりすることができます。このツールには多くの他の機能があります。たとえば、ビジネスページに統合したり、自動転写機能を取得したり、お客様の問い合わせに直接音声で返信したりすることができます。ファイルをオンラインでアップロードする必要があるため、情報漏洩の場合には二度考えることが良いでしょう。
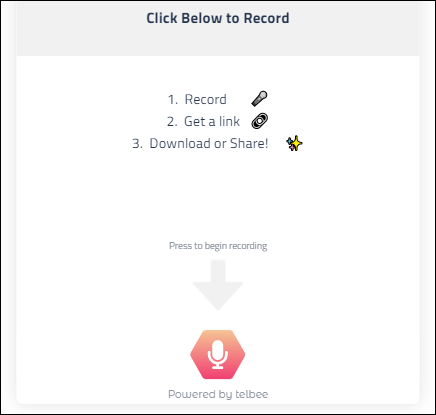
このツールは、オンラインで利用可能な最もスマートなレコーダーの1つかもしれません。Google Recorderを使用すると、オーディオを瞬時にテキストに変換して、録音を編集、検索、共有できます。それのもう1つの優れた機能は、テキストを編集するとオーディオが自動的に変更されることです。それはかなり簡単に使えます。ただし、このアプリはGoogle Pixelデバイスでのみ利用可能です。上の画像でそのインターフェースを提供するので、より深い印象を得ることができます。
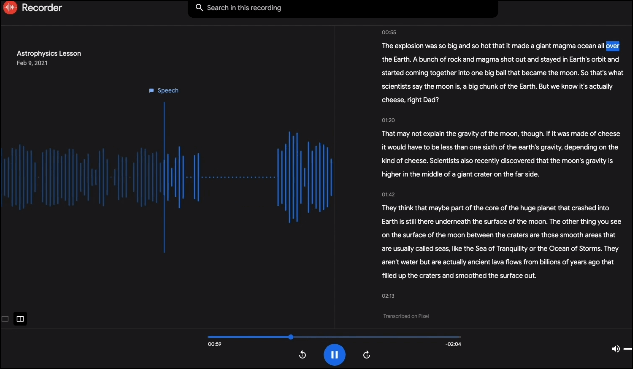
この記事では、Cloud Audio Recorderとは何か、正しく使用する方法、および代替手段について説明しました。上記の内容から、これが使用できる唯一のオーディオレコーダーではないことがわかります。実際、使用するデバイスに応じて、上記の製品から異なるオーディオレコーダーを選択できます。WindowsおよびMacユーザーには、ユーザーフレンドリーで要件を満たすことができるEaseUS RecExpertsをダウンロードして試すことをお勧めします。今すぐダウンロードしてください!
Cloud Audio Recorderは、オーディオの録音と編集をオンラインで行うためのアプリケーションです。まずはアカウントを作成し、サインインした後、録音ボタンを押して録音を開始し、ストップボタンで録音を終了します。その後、編集機能を利用してオーディオをトリミングしたり、エフェクトを追加したりできます。
録音したオーディオは、クラウドに保存するほかに、ローカルデバイスにも保存することができます。一般的なフォーマット(例:MP3, WAV)でエクスポートして、任意の場所に保存できます。
Cloud Audio Recorderは、主要なオーディオフォーマット(MP3, WAV, AAC, OGGなど)に対応しています。インポートやエクスポート時に適切なフォーマットを選択できます。
Cloud Audio Recorderは、基本的な機能が無料で提供されるフリーミアムサービスです。プレミアム機能やクラウドストレージ容量の拡張には、追加料金が発生することがあります。