- Easeusについて
- 会社情報
- ダウンロードセンター
- お問い合わせ
EaseUS RecExperts
画面上の内容なら、なんでも録画可能な使いやすいスクリーンレコーダー
- キャプチャーの範囲を自分で自由に選択可能
- ディスクプレイ、ウェブカム及び音声を同時に、または別々で記録可能
- オンライン会議、ストリーミング動画/音楽など、1クリックで録画可能

概要:
画面録画中にラグが起こると完成した動画のクオリティも下がってしまいます。そこで、本記事では、厳選して7つの優秀なスクリーンレコーダーを紹介します。これらのツールを使って、ラグなしの画面収録を行いましょう。
“最近使っているスクリーンレコーダーがラグが多くて困っています。新しいスクリーンレコーダーをダウンロードしようか考えているのですが、どれがいいかよくわかりません。おすすめのラグがないスクリーンレコーダーはありませんか?”
スクリーンレコーダーでは、画面上のあらゆる動作を簡単に収録して、動画・画像として保存することもできるソフトです。多くのソフトは、初心者でも簡単に使えるように作られているので、誰でもスクリーンレコーダーにトライすることができます。
本記事では、Windows/mac向けのラグのないスクリーンレコーダー7選を紹介します。それぞれの長所、短所も記載するので、参考になれば幸いです。
関連記事:トップ8 無料スクリーンレコーダー(ウォーターマークなし)
対応OS:Windows
EaseUS RecExpertsは、注目を集めているスクリーンレコーダーで、シンプル・直感的なUIで使いやすいと評判です。このソフトを使えば、初心者でも画面上の内容を何でも簡単に記録し、保存することが可能です。また、このスクリーンレコーダーは、システム音声録音やマイク音声録音、ゲームプレイ録画、ウェブカメラ録画、ストリーミング動画、音声収録(などにも対応しており、多くの場面で活用することができます。さらに、画面音声収録中に、テキスト、ライン、矢印の追加などを行う、リアルタイム編集が可能です。
EaseUS RecExpertsの長所
短所
EaseUS RecExpertsの操作方法
ステップ1. EaseUS RecExperts を起動し、録画したい内容に応じて「フルスクリーン」「カスタム」「ウィンドウ」「ゲーム」「音声のみ」「Webカメラ」などのモードを選択します。たとえば、チュートリアルや操作手順を録画する場合は、「フルスクリーン」または「ウィンドウ」モードがおすすめです。

ステップ2. ツールバーを使って、「スピーカー」「マイク」「Webカメラ」のオン/オフを切り替えることができます。赤い「REC」ボタンをクリックすると録画が開始されます。

ステップ3. 録画中に内容を調整したいときは、「一時停止」ボタンをクリックして一時的に録画を止めることができます。録画を終了したいときは、「停止」ボタンをクリックしてください。
![]()
ステップ4. 録画が終了すると、プレビュー画面に移動し、録画したファイルの編集や管理ができます。録画中に追加した注釈は、保存された動画にも反映されます。

Camtasiaも、TechSmithから開発されたソフトで、これ一本で画面収録から編集までこなせてしまう、オールインワンのスクリーンレコーダー&ビデオエディターです。Windows、Mac両方に対応し、スクリーンショットや画面映像をラグなしで撮影、作成することができます。PC上でのさまざまな動作、教材用動やオンライン会議の、ウェブサイトのスクリーンショットなど、簡単に記録可能です。画面録画を行った後、より、わかりやすい画像・動画に仕上げるために、Camtasiaの編集機能を使い、タイトル、アノテーション、効果の追加や、ズームイン、ズームアウト、アニメーションの追加などを行うことが可能です。
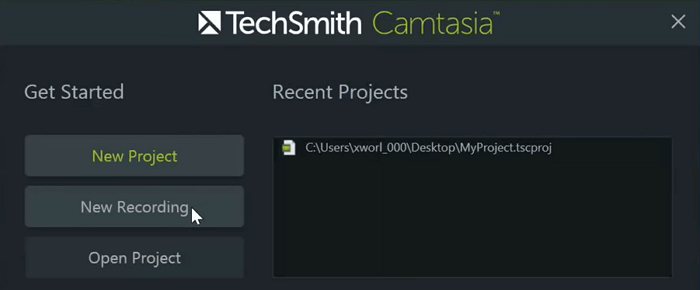
長所
短所
対応OS:Windows/mac
Screencast-O-Maticは、簡単にラグなしで画面上の動作を記録できる優れたスクリーンレコーダー&動画編集ソフトです。ブラウザから直接起動することができ、無料版と有料版の両方があります。Screencast-O-Maticでは、全画面収録、領域収録など、収録する範囲を指定できる上、ウェブカメラでの録画やナレーションを追加して、動画をカスタマイズすることが可能です。このツールは、オンラインでバックアップを取っておけるので、データロスの心配もあります。
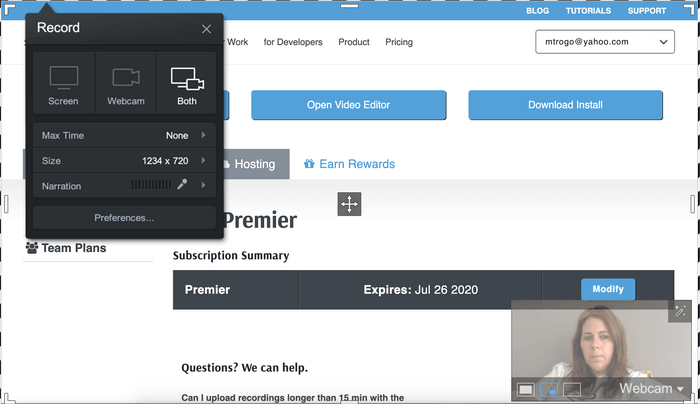
長所
短所
対応OS:Windows/mac
Movavi Screen Recorderは、映像と音声を同時に記録できるシンプルでわかりやすいデザインのソフトです。最大で、4Kまで対応しています。さらに、PC画面録画と同時に、ウェブカメラとマイクによる映像や音声も録画・録音可能です。こちらのソフトは、動画編集、ゲームプレイ動画を録画・編集、スクリーンショットの撮影などをすることも可能です。GIFへの変換、トリミング、アニメーションタイトル挿入など、その他様々な機能が備わっています。さらに、フレームレートの変更、ボリューム変更など設定をカスタマイズすることもできます。完成したコンテンツはSNSにすぐにアップロードすることができます。
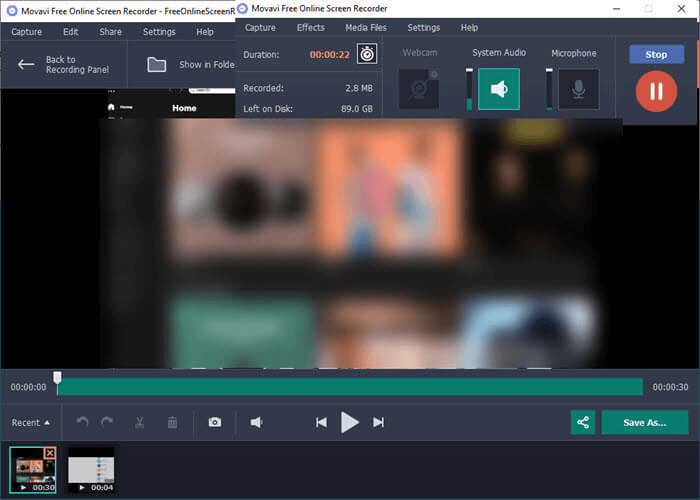
長所
短所
対応OS:Windows 7/8/10, macOS 10.10以降
Share Xは、オープンソースのプログラムで、PC画面上のどこでも無料でキャプチャが可能です。シンプルでわかりやすいインターフェースなので、誰でも簡単に操作することができ、ショートカットキーで作業を効率化することもできます。また、OCRによってテキストを認識し、ウェブサイトのスクロールを録画したり、スケジュール設定して、録画を開始することも可能です。スクリーンキャプチャと録画はそれぞれのクラウドにアップロードすることができ、画像ホスティング、オンラインストレージ、SNSにて共有可能です。
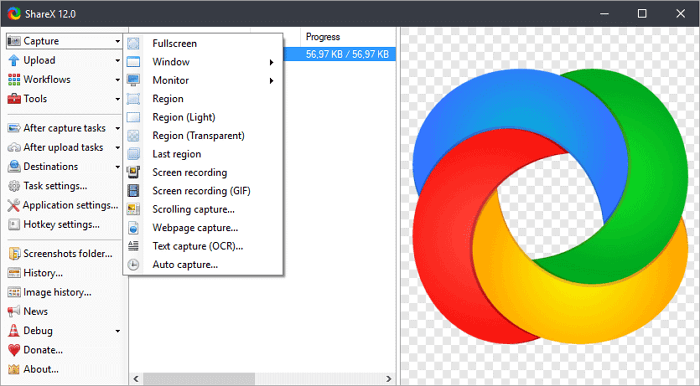
長所
短所
対応OS:Windows
Loomはユーザーフレンドリーなインターフェースを持つ、ラグなしで録画ができるスクリーンレコーダーです。数クリックでツールをインストールし、使い始めることができます。このツールを使って、画面録画や、特定のアプリ画面の録画をすることもできます。Loomで録画された動画は、自動で、クリップボードにコピーされるため、簡単に動画の共有が可能です。この拡張機能を使えば、非常に簡単に画面録画を完了することができます。
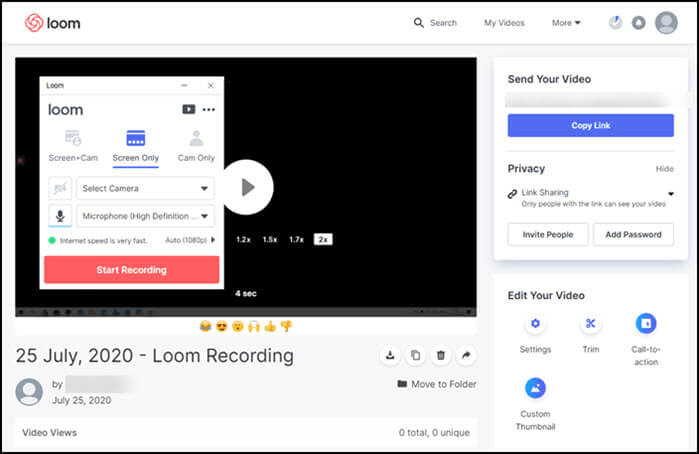
長所
短所
対応OS:Windows, Mac, Chrome, iOS
AceThinkerは、ラグなしで画面録画のできるソフトで、ウェブベースのサポートも提供しています。全画面、画面の一部を録画し、リアルタイムで編集することもできます。さらに、マイク音声とシステム音声を同時に収録することも可能です。このソフトを使って、コンテンツを直接、Google DriveやDropbox、YouTubeなどのウェブサイトにアップロードすることもできるので、録画後の作業も非常にスムーズに行えます。
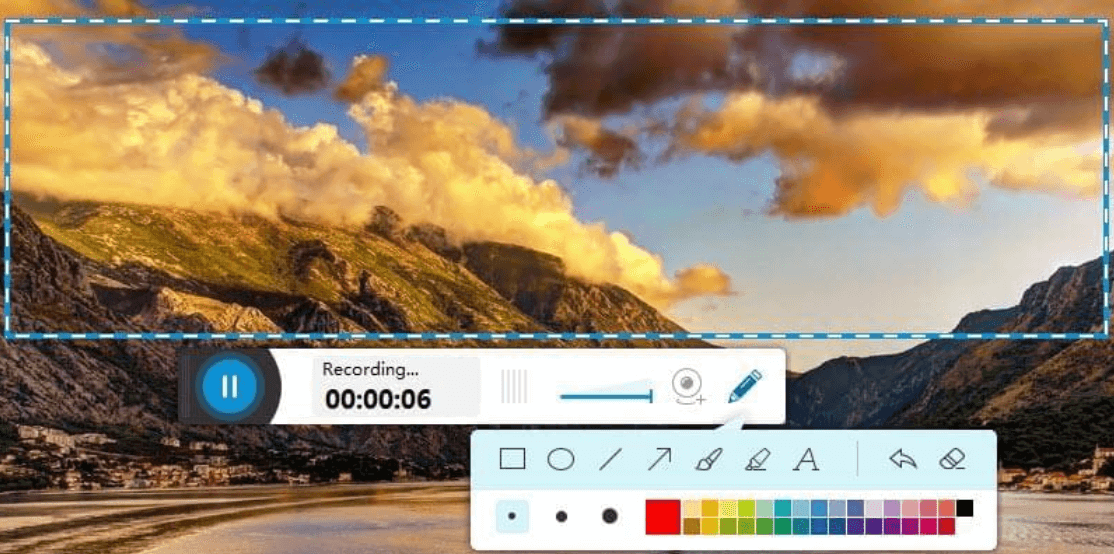
長所
短所
対応OS:Windows/mac
今回はラグなし録画ができるスクリーンレコーダー7選を紹介しました。今回紹介したスクリーンレコーダーは、ユーザーフレンドリーで、機能性に優れたものばかりなので、対応OSを確認して使ってみてください。この中からどれを選べばいいかわからないという場合は、まずEaseUS RecExpertsを使ってみることをおすすめします。EaseUS RecExpertsは、画面録画機能、音声録音機能、動画編集機能まで、このソフト1つに内蔵されているので、非常に便利です。以下のボタンから無料ダウンロードできます。
ラグなしで画面を録画したい場合は、信頼できるスクリーンレコーダーを使わなければなりません。今回紹介した7つのスクリーンレコーダーを参考にしてください。どれにしたらいいか分からないという方には、EaseUS RecExpertsをおすすめします。
上記の7つのスクリーンレコーダーからmacOS対応のものを使用できます。Camtasia、Screencast-o-maticなどもmacOS対応です。
実際、画面録画は、お使いのCPUのプロセスパワーによります。画面録画中にその他のアプリが動作していると、ラグが起こる可能性があるので、同時に使用するアプリは最小限にして、画面録画を試してみてください。
本記事で紹介したEaseUS RecExpertsの操作が非常に簡単で、初心者の方にもおすすめです。このソフトの操作方法はシンプルですが、出来上がる動画のクオリティは高いです。また、このソフトはCPUにそこまで負担をかけないので、ラグの心配もいりません。