- Easeusについて
- 会社情報
- ダウンロードセンター
- お問い合わせ
EaseUS RecExperts
画面上の内容なら、なんでも録画可能な使いやすいスクリーンレコーダー
- キャプチャーの範囲を自分で自由に選択可能
- ディスクプレイ、ウェブカム及び音声を同時に、または別々で記録可能
- オンライン会議、ストリーミング動画/音楽など、1クリックで録画可能

概要:
この投稿では、Zoomの録画ファイルをMP4に変換する簡単な方法をいくつか紹介します。解決策を探している場合は、ここでさらに詳しい情報を確認してください。
Zoomミーティングを録画したものの、フォーマットの問題で他の人と共有できなかったことがありませんか?Zoomの録画は常にM3U、VTTなどの独自のフォーマットで保存されることはよく知られています。録画した会議を他の人と共有したい場合は、MP4などの一般的な動画フォーマットに変換することをおすすめします。そこで、この記事で、Zoomの録画ファイルを簡単にMP4に変換する方法をいくつか紹介します。今から始めましょう!
H2:方法1.ZoomミーティングをMP4に直接録画する
便利のために、高品質のスクリーン レコーダーを使用して、ZoomミーティングをMP4動画に直接録画することができます。市場にある多くのZoom録画ソフトウェアをテストした結果、 EaseUS RecExpertsを強くお勧めします。
このソフトウェアを使用すると、MP4、MOV、MP3、AVIなど、様々な形式でZoomミーティングをキャプチャできます。スケジュール録画機能を使用すると、特定の時間にZoomミーティングを自動的に録画することもできます。さらに、注釈ツールが提供されており、録画中に注釈を付けたり、テキストを追加したり、線を引いたりすることができます。また、実際の背景環境をぼかし、教室、スタジオ、または風景に変更できます。さらに、画像をアップロードして仮想背景にすることもできます。
ぜひダウンロードしてお試しください。
ステップ1. EaseUS RecExperts を起動し、録画したい内容に応じて「フルスクリーン」「カスタム」「ウィンドウ」「ゲーム」「音声のみ」「Webカメラ」などのモードを選択します。たとえば、チュートリアルや操作手順を録画する場合は、「フルスクリーン」または「ウィンドウ」モードがおすすめです。

ステップ2. ツールバーを使って、「スピーカー」「マイク」「Webカメラ」のオン/オフを切り替えることができます。赤い「REC」ボタンをクリックすると録画が開始されます。

ステップ3. 録画中に内容を調整したいときは、「一時停止」ボタンをクリックして一時的に録画を止めることができます。録画を終了したいときは、「停止」ボタンをクリックしてください。
![]()
ステップ4. 録画が終了すると、プレビュー画面に移動し、録画したファイルの編集や管理ができます。録画中に追加した注釈は、保存された動画にも反映されます。

実際、Zoomデスクトップアプリケーションには内蔵されたビデオコンバーターがあり、これを使用してすべてのZoom録画をMP4形式に変換できます。ただし、特にファイルが破損している場合は、デスクトップクライアントによるZoom録画を変換することは100%機能しません。
ステップ1.コンピューターでZoomアプリを開き、サインインして、ホームページで「ミーティング」オプションを選択します。
ステップ2.「録音済み」をクリックして、録画されたすべての会議をナビゲートします。次に、MP4に変換するミーティングを選択します。
ステップ3.最後に、「変換」ボタンをクリックして、タスクをすぐに開始します。
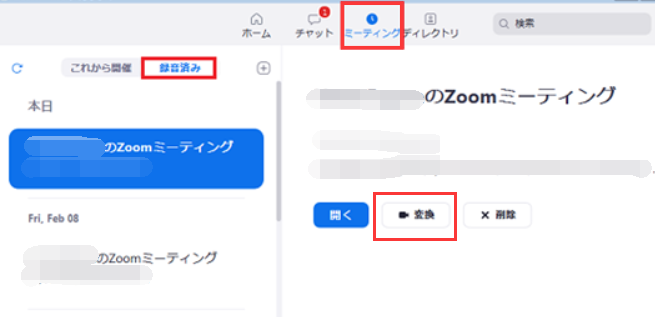
変換したいZoom録画が録音済みタブに見つからない場合は、zTscoderを試してみてください。これは実際にはZoomファイルパッケージの一部であり、録音内容をMP4を含む多様な形式に変換するのに役立ちます。それでは、それがどのように機能するかを確認しましょう。
ステップ1.コンピューター上で、MP4に変換するZoomミーティング ファイルを見つけます。通常は、ドキュメントフォルダー内にあります。
ステップ2.ファイルを右クリックし、「開く」>「その他のアプリ」を選択します。
ステップ3.次に、下にスクロールして「このPCで別のアプリを探す」オプションを見つけて選択します。
ステップ4.次に、次のパスに従ってzTscoderを選択します: C:\Users\UserName\AppData\Roaming\Zoom\bin。
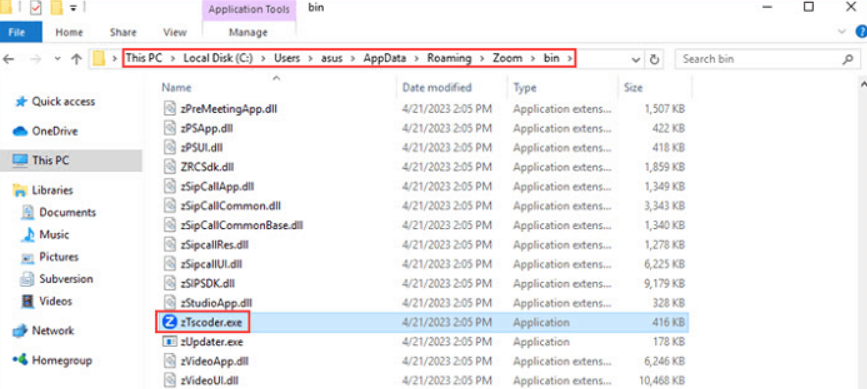
ステップ5.最後に、 変換プロセスが自動的に開始され、新しいMP4ファイルが作成されます。
この方法は、会議が終了するとZoomが録音を自動的にMP4に変換することに依存しています。
この方法を使用するには、新しいミーティングを作成して録音する必要があります。ミーティングが終わると、新しく作成された録音がMP4に変換されます。また、新しい録音ファイルを、以前の変換されていないファイルに置き換えることができます。これにより、Zoomは以前のファイルもMP4に変換するようになります。
ステップ1. Zoomアプリを開き、「ミーティング」>「録音済み」をクリックして、MP4に変換するファイルを見つけます。
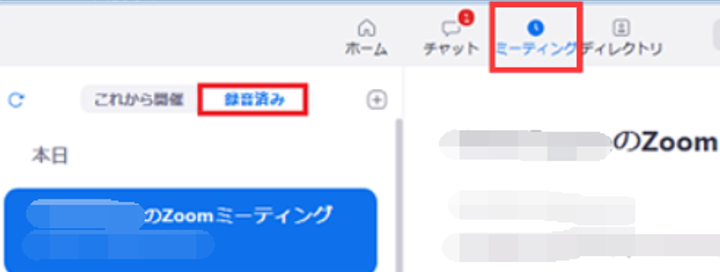
ステップ2.新しい会議を開始し、数秒後に停止します。次に、Zoomファイルを保存している同じディレクトリにある新しいファイルを古いZoomミーティングファイルに置き換えます。
ステップ3.次に、Zoomミーティングを停止して終了します。完了すると、.zoom ファイルはMP4に変換されます。
ここで紹介した方法はすべて、Zoomの録画をMP4に変換するのに効果的です。ただし、それぞれのソリューションにはメリットとデメリットがあり、異なる状況に適しています。簡単で100%成功する方法をお探しの場合は、EaseUS RecExpertsをお試しください。このツールは、ZoomミーティングをMP4または他の動画形式で直接録画し、後で再生できます。
検討すべき要素をいくつか挙げます:
・ノートパソコンを閉じたり、コンピュータの電源を切ったりした
・変換中にdouble_click_to_convert .zoom fileの名前を変更しました
・...
はい、Zoomの録画はMP4ファイルとしてダウンロードできます。Zoomミーティングまたはウェビナーを録画すると、録画はクラウドまたはローカルデバイスに保存されます (設定によって異なります)。その後、Zoomウェブポータルまたは ZoomデスクトップクライアントからMP4形式で録画をダウンロードできます。
3.Zoomの録画データはどのような形式で記録されますか?
通常、MP4、M4A、M3U、TXTX、VTT、CC.VTT形式で保存されます。