- Easeusについて
- 会社情報
- ダウンロードセンター
- お問い合わせ
EaseUS RecExperts
画面上の内容なら、なんでも録画可能な使いやすいスクリーンレコーダー
- キャプチャーの範囲を自分で自由に選択可能
- ディスクプレイ、ウェブカム及び音声を同時に、または別々で記録可能
- オンライン会議、ストリーミング動画/音楽など、1クリックで録画可能

概要:
Discordの会話を保存できないことに腹を立てていますか?もしそうなら、この記事を読んで、Audacityを使ってDiscordのオーディオを簡単に録音する方法を学びましょう。
Discordはビジネス会話、戦略計画、研究グループ、ゲーム仲間、レクリエーション活動に理想的です。しかし、このアプリにはオーディオ録音のための組み込み機能がないため、多くの人にとっては驚きです。この問題を解決するために、Discordのオーディオとビデオを録音するために、一流のオーディオレコーダーであるAudacityを使用することをお勧めします。
DiscordとAudacityレコーダーを使用することで、次のことが可能になります:
この記事では、Discordのオーディオを録音するための2つの方法を紹介します。
AudacityでDiscordの音声、音楽、またはボイスチャットを録音する最も簡単な方法は、コンピューターとAudacityアプリから「stereo mix sound」を有効にすることです。これを行うと、アプリがすべてのDiscordの音を簡単に録音し保存し始めます。
ただし、Audacityを使用してDiscordオーディオを録音する手順を詳しく説明する前に、以下の3つのものを用意しておく必要があります:
準備するもの
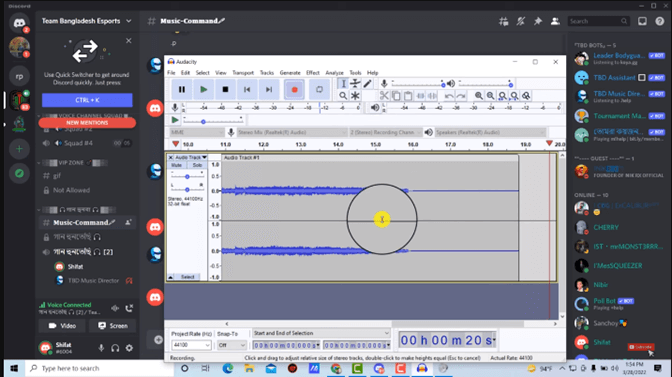
ステップ1. Discordアプリを開き、Discordのボイスチャンネルを開きます。PCの「スピーカーアイコン」をクリックして「ボリュームミキサー」を開きます。
ステップ2. ボリュームミキサーで「システムサウンド」を選択し、次に「録音」を選びます。
ステップ3. 録音から「ステレオミックス」を選択します。無効になっている場合は、右クリックして「有効」を選択します。
ステップ4. 今、メインインターフェースに移動します。これには「マイクロフォンオーディオ」が録音用のビルトイン選択として表示されます。それをクリックして「ステレオミックス」に変更します。
ステップ5. 任意のDiscordサウンドを再生します。次にAudacityに移動し、「録音」オプションをクリックします。録音が開始され、トラックがAudacityアプリに表示されます。
ステップ6. 停止したいところで停止します。Audacityには直線のトラックラインが表示されます。その後、「ファイルオプション」をクリックし、「MP3としてエクスポート」を選択します。
Audacityは優れたオーディオレコーダーで無料でダウンロードできますが、録音手順が初心者には少し複雑です。さらに、一つのデバイスからの録音のみが可能です。この場合、Audacityが唯一の選択肢ではありません。代わりに、強力なスクリーンレコーダーであるEaseUS RecExpertsをお勧めします。これはAudacityに完璧な代替品として選ぶことができます。
EaseUS RecExpertsは、PC画面の任意の領域のスタジオ品質のオーディオとビデオをキャプチャできます。これを使用してPCでのゲームプレイを録画したり、ポッドキャストやその他のコンテンツを時間遅延なしで録音することができます。シンプルなインターフェイスが迅速な結果を提供し、高度なメディアエディターがオーディオおよびビデオ品質の完全な制御を提供します。端的に言えば、これはDiscordオーディオを録音するための最も包括的なソリューションです。
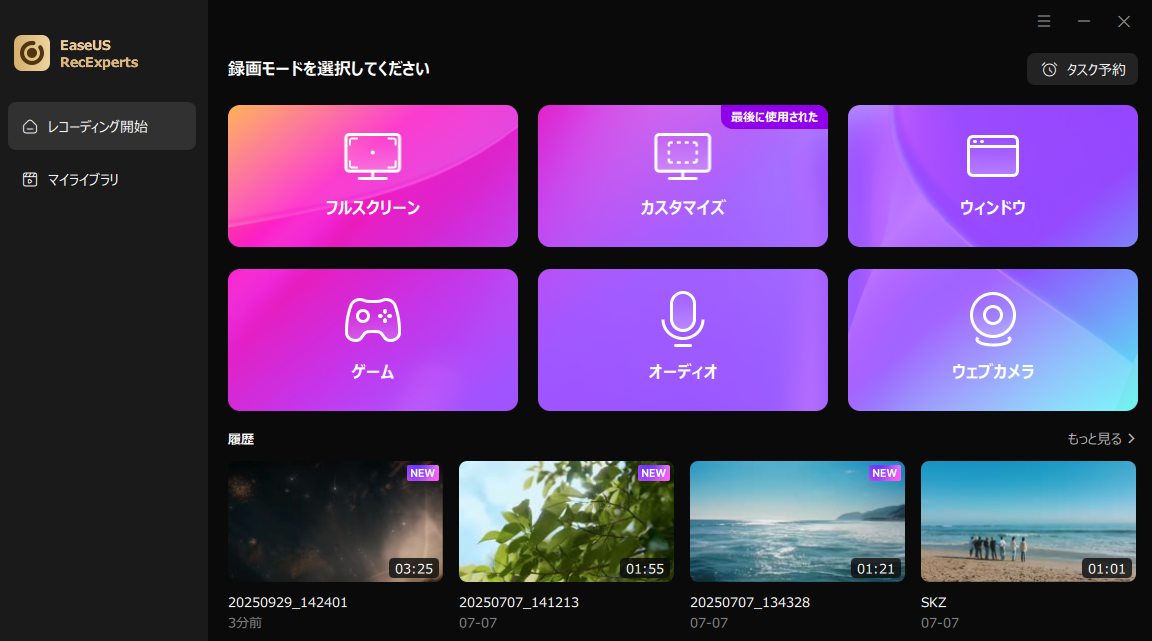
EaseUS RecExpertsの主な特徴:
関連記事:Discordオーディオを録音する方法(Windows/Mac/モバイル)
Discordからオーディオを録音するには、Discordと互換性のある高品質のオーディオレコーダーを使用する必要があります。AudacityやEaseUS RecExpertsなどのアプリが特に推奨されます。
Audacityでボイスチャットを録音するには、マイクとしてWindows WS APIを選択します。その後、適切なスピーカーとマイクロフォンを接続します。Audacityがボイスチャットの録音を開始します。
EaseUS RecExpertsは、Discordのオーディオを録音するのに最適なアプリです。このアプリは、高品質で使いやすさを提供する、幅広いオーディオおよびビデオ録音機能を提供します。
Audacityは、Windows、Mac、またはLinuxオペレーティングシステムを使用しているすべてのデバイスからの音を録音できます。音楽ファイル、通知、ゲーム、アップデートの音などを録音することができます。
Discordには音声録音機能がありません。この記事では、高品質の録音アプリであるAudacityを使用してDiscordの音声を録音する方法について詳しく説明しています。ぜひ多くの人に共有してください!