- Easeusについて
- 会社情報
- ダウンロードセンター
- お問い合わせ
EaseUS RecExperts
画面上の内容なら、なんでも録画可能な使いやすいスクリーンレコーダー
- キャプチャーの範囲を自分で自由に選択可能
- ディスクプレイ、ウェブカム及び音声を同時に、または別々で記録可能
- オンライン会議、ストリーミング動画/音楽など、1クリックで録画可能

概要:
コロナ禍で一層人気が高まったオンライン学習の1つUdemyのコース動画をダウンロードして、通勤・通学中にみたり、復習したりするには、どうしたらいいでしょうか。Udemy自体のダウンロード機能では、ダウンロードできない動画もあるので、そのような場合は、EaseUS RecExpertsなどのソフトと併用すると効率的です。本記事では、Udemy動画の簡単なダウンロードの手順を紹介します。
Udemy動画はダウンロードできる?
コロナ渦で需要がより高まったオンライン教材ですが、そのバリエーションはどんどん増えていくと思われます。家にいながら、通勤・通学時でも、いつでもどこでも学習することができて、とても便利です。例えば、Udemyという有名なオンライン学習サイトでは、IT、ビジネス、デザインなど豊富なトピックについて学ぶことができます。
学習しながら、大事な部分を録画して後で見返したい、友人に共有したい場合に、Udemy動画をダウンロードすることは可能なのでしょうか。
Udemyは、サイトから直接ダウンロード、ファイルとして保存、共有するなどの行為に対応していません。そのため、その他の方法でダウンロードする必要があります。本記事では、いくつかのUdemy動画記録方法を紹介します。
Udemy動画を直接ダウンロードすることはできないので、他のソフトを併用して記録する方法が簡単で、おすすめです。多くの動画ダウンロード用ソフトがありますが、その中でも時におすすめなのが、EaseUS RecExpertsです。
EaseUS RecExpertsは、画面の録画、ポッドキャストやインタビューのような音声録音を行える多機能のソフトです。このソフトで、音声録音や動画録画をすることができるだけでなく、画面録画時の画面範囲を全画面・領域別・アプリウィンドウから選択できたり、ウェブカメラからの録画ができたりとその録画モードも豊富です。
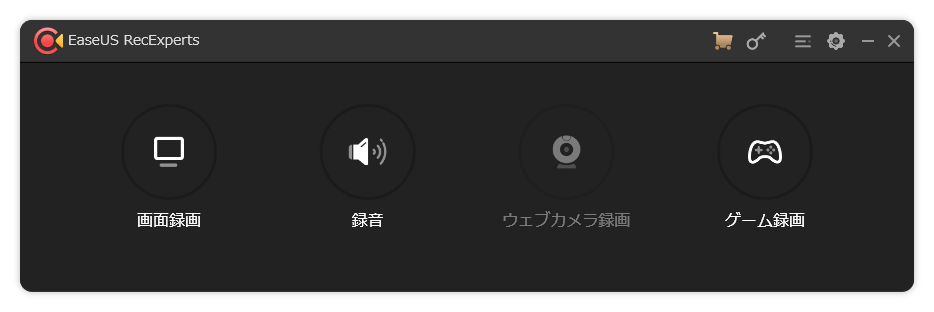
EaseUS RecExpertsの特徴
EaseUS RecExpertsの操作手順
ステップ1. EaseUS RecExperts を起動し、録画したい内容に応じて「フルスクリーン」「カスタム」「ウィンドウ」「ゲーム」「音声のみ」「Webカメラ」などのモードを選択します。たとえば、チュートリアルや操作手順を録画する場合は、「フルスクリーン」または「ウィンドウ」モードがおすすめです。

ステップ2. ツールバーを使って、「スピーカー」「マイク」「Webカメラ」のオン/オフを切り替えることができます。赤い「REC」ボタンをクリックすると録画が開始されます。

ステップ3. 録画中に内容を調整したいときは、「一時停止」ボタンをクリックして一時的に録画を止めることができます。録画を終了したいときは、「停止」ボタンをクリックしてください。
![]()
ステップ4. 録画が終了すると、プレビュー画面に移動し、録画したファイルの編集や管理ができます。録画中に追加した注釈は、保存された動画にも反映されます。

Udemyには、内蔵のダウンロード機能がありますが、すべての動画に機能するわけではありません。Udemy動画のダウンロードの可否は、講座や講師によります。有料講座の動画をダウンロードしたい場合は、コースを購入したアカウントのログイン情報が手元にあることを確認してください。一方、無料の講座をダウンロードしたい場合は、無料のアカウント情報を用意しておき、コースに申込みます。
(操作手順)
1.Udemyのサイトを開く。
2.アカウントにサインインして、好きなコースを選択する。
3.画面下部に表示される設定アイコンをクリックする。
4.「レクチャーをダウンロードする」項目があれば、クリックして、動画をダウンロードできる。
パソコンではなくモバイル端末でUdemyコースを受講しているので、動画をダウンロードする方法はないのではないか?もちろん、モバイル端末でも、Udemy動画のダウンロード方法があります。最近のモバイル端末には、既存で画面録画機能が備わっているので、その機能を使用して、動画を記録することが可能です。端末自体に録画機能がなくても、プレイストアで画面録画用のアプリをダウンロードすることもできるので、問題ありません。
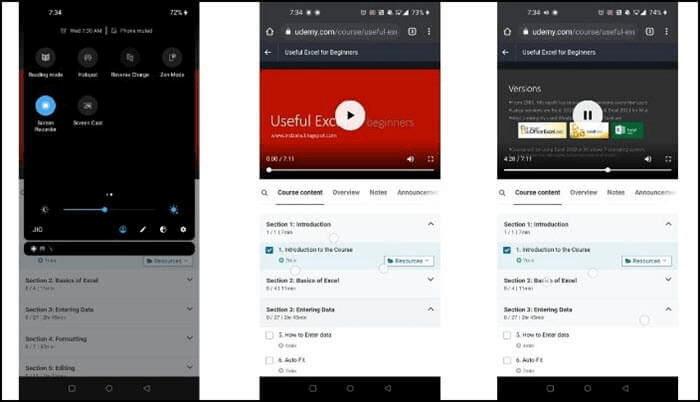
(操作手順)
1.端末にインストールされているスクリーンレコーダーを起動し、スクリーンオーバーレイを許可する。また、Udemyサイトでログインして、録画したいUdemy動画を表示する。
2.コースの動画始まったら、スクリーンレコーダーのオーバーレイを表示し、録画を開始する。
3.録画を終了したい時も、同様にオーバーレイを表示して、操作を行う。録画した動画は、端末の内部ストレージに保存される。
Udelerは、クロスプラットフォーム(Windows, Mac, Linux)対応のアプリで、Udemy動画をダウンロードすることが可能です。登録したコースをダウンロードするには、Udemyログイン資格情報を提供する必要があります。また、このソフト、個人使用のみを目的としてUdemyコースをダウンロードできるようにすることを目的としています。
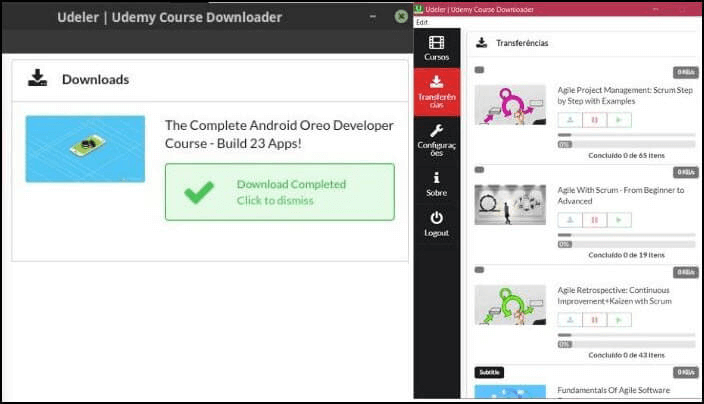
特徴
操作手順
1.リンクからアプリをダウンロードし、Udemyアカウントを使って、ログインする。
2.Udelerにサインインしたら、設定ページに移動し、ダウンロード先、ダウンロード開始・終了、画質を設定する。
3.コースメニューに戻り、コース項目の隣にあるダウンロードボタンを押してダウンロードを開始する。この時に、字幕ありで録画するかどうか聞かれるので、自分のニーズに沿って、ダウンロード設定を決める。ダウンロードが終了したら、指定したファイルにダウンロードした動画が保存される。
まとめ
全てのUdemy動画をサイトから直接ダウンロードすることができませんが、他のソフトやツールを併用すれば、より多くのUdemy動画を記録し、保存することができます。Windowsユーザーであれば、EaseUS RecExpertsを使ったダウンロード方法が最も効率的でおすすめです。Udemy動画以外のストリーミング動画や音声も収録可能なので、様々な場面で活躍します。無料で使用できるEaseUS RecExpertsを以下のダウンロードボタンから使ってみましょう。