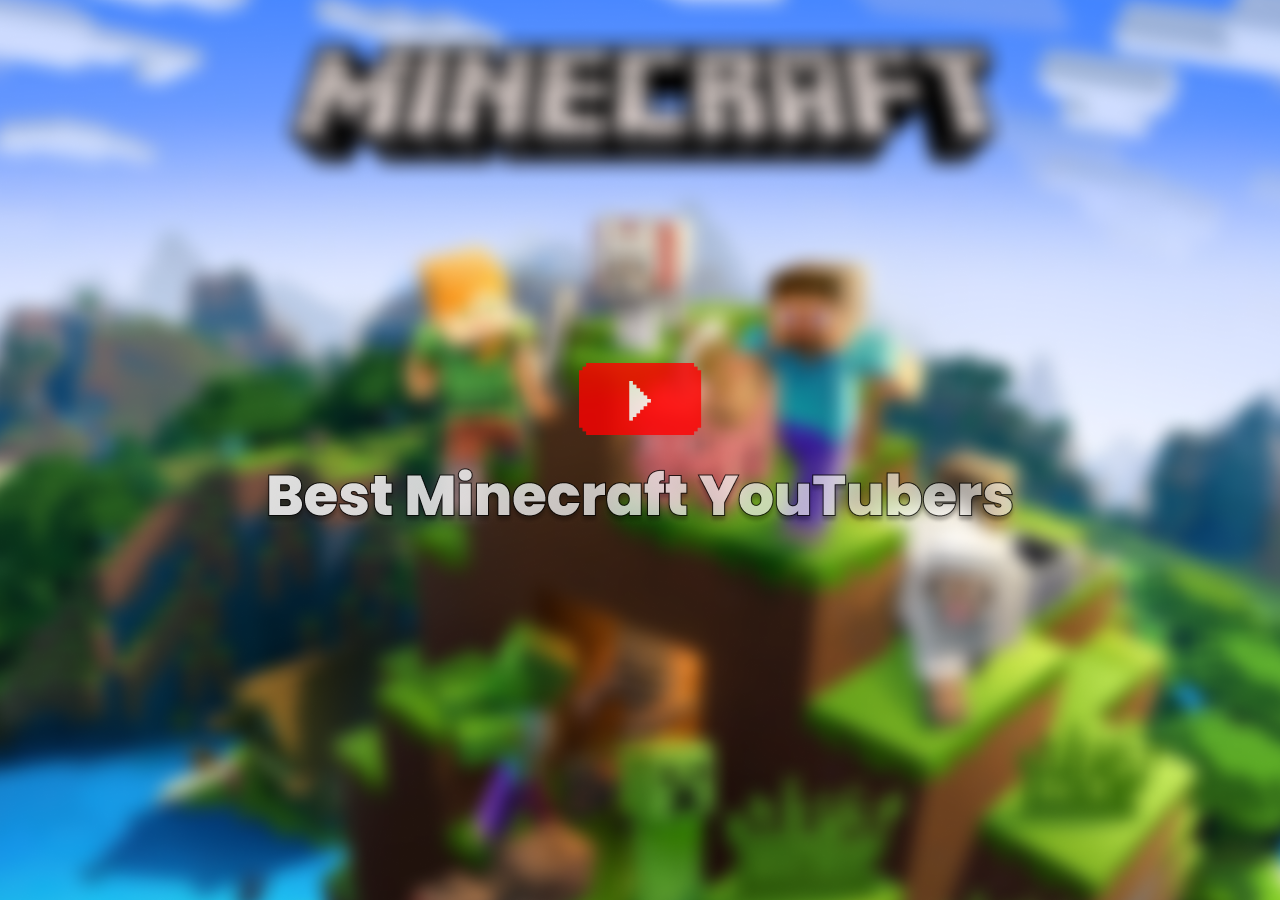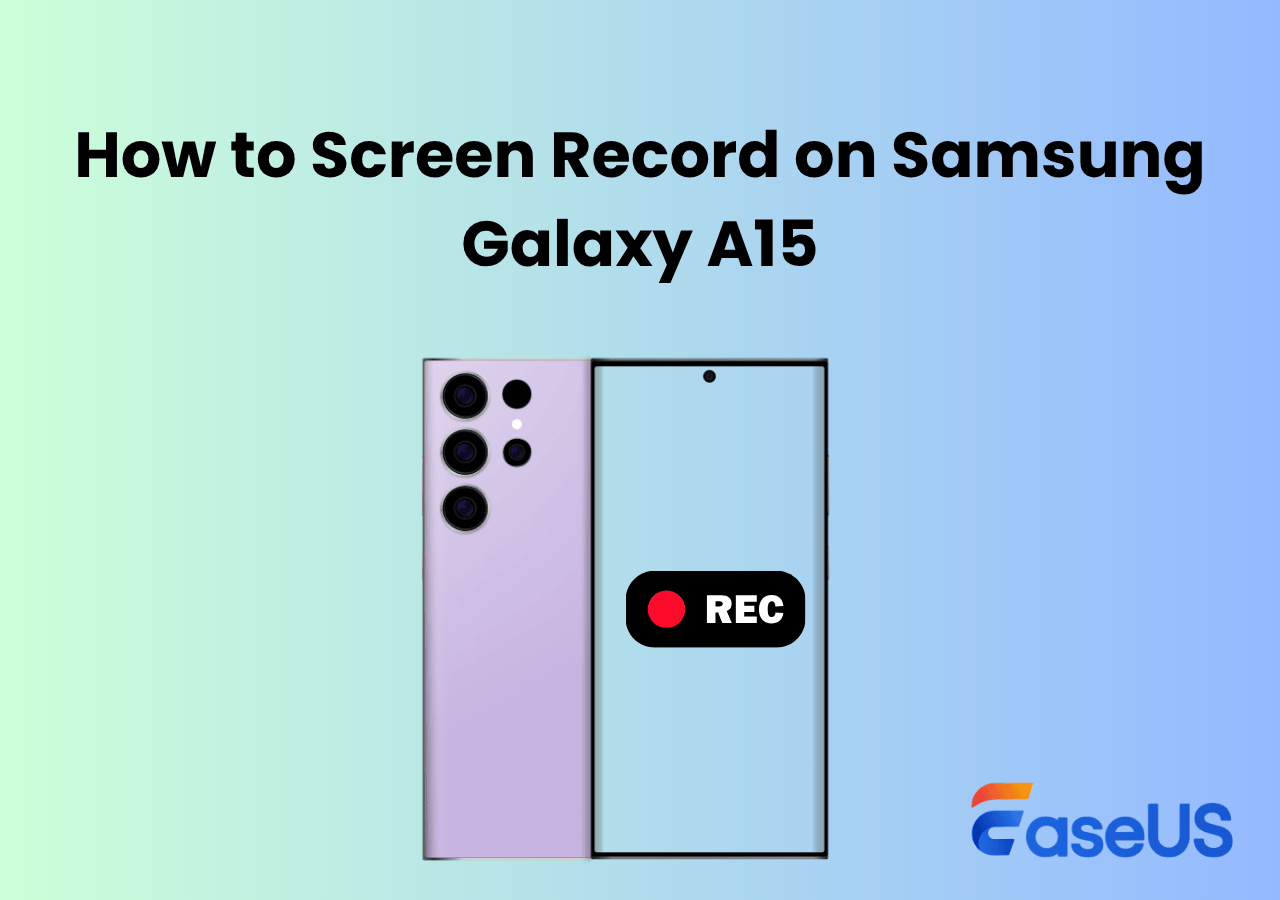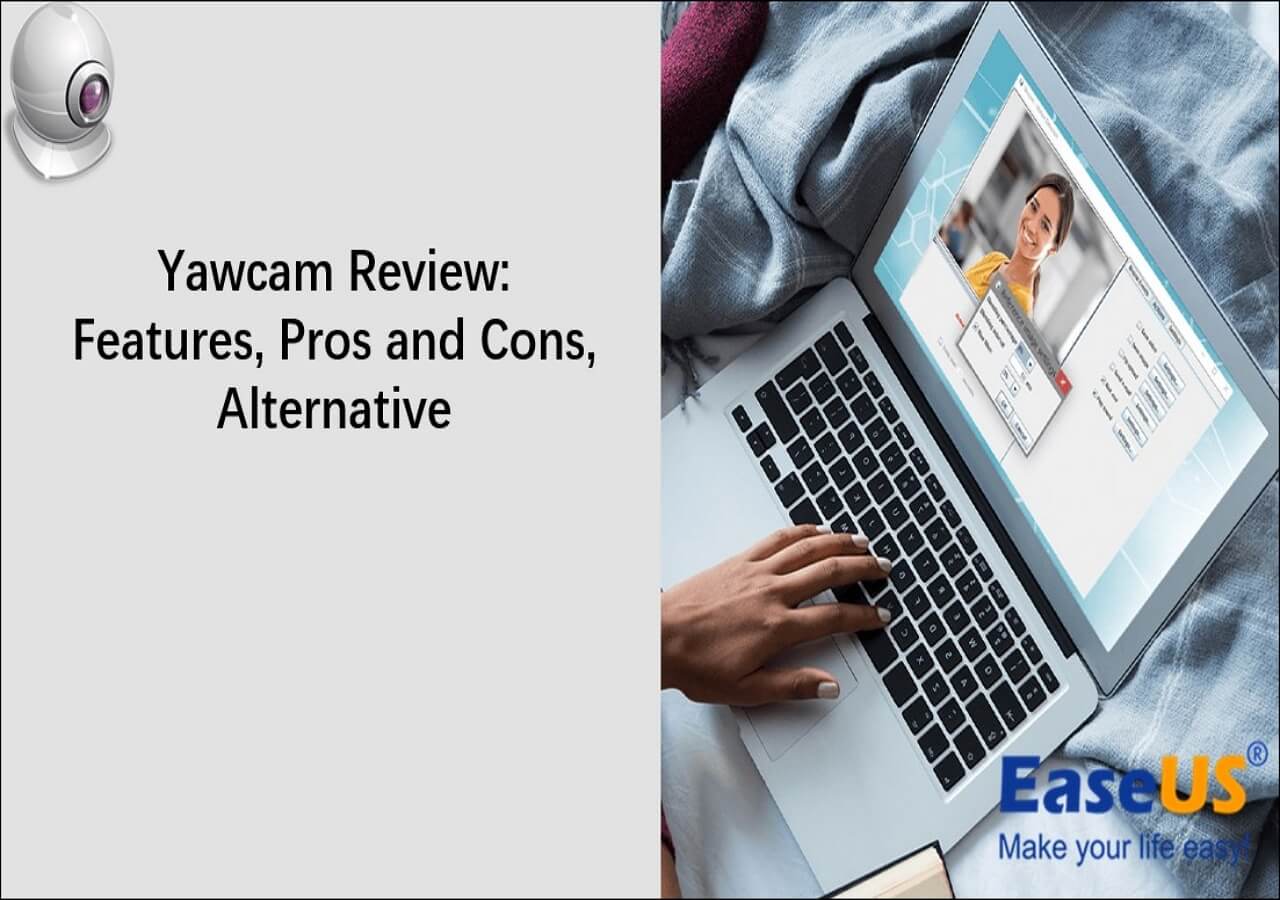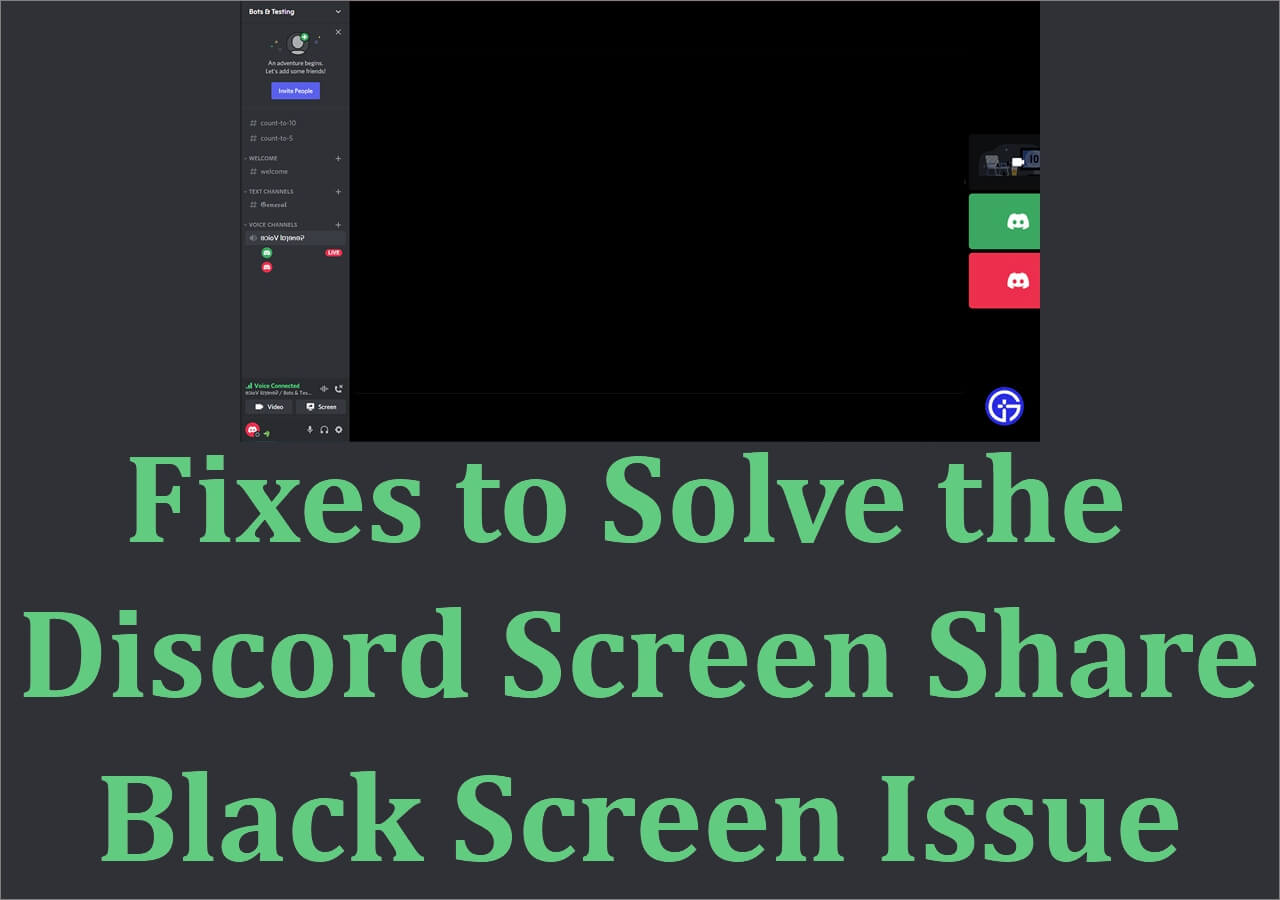-
![]()
Daisy
Daisy is the Senior editor of the writing team for EaseUS. She has been working in EaseUS for over ten years, starting from a technical writer to a team leader of the content group. As a professional author for over 10 years, she writes a lot to help people overcome their tech troubles.…Read full bio -
Jane is an experienced editor for EaseUS focused on tech blog writing. Familiar with all kinds of video editing and screen recording software on the market, she specializes in composing posts about recording and editing videos. All the topics she chooses …Read full bio
-
![]()
Alin
Alin is an experienced technical blog writing editor. She knows the information about screen recording software on the market, and is also familiar with data cloning and data backup software. She is expert in writing posts about these products, aiming at providing users with effective solutions.…Read full bio -
Jean is recognized as one of the most professional writers in EaseUS. She has kept improving her writing skills over the past 10 years and helped millions of her readers solve their tech problems on PC, Mac, and iOS devices.…Read full bio
-
![]()
Jerry
Jerry is a fan of science and technology, aiming to make readers' tech life easy and enjoyable. He loves exploring new technologies and writing technical how-to tips. All the topics he chooses aim to offer users more instructive information.…Read full bio -
![]()
Rel
Rel has always maintained a strong curiosity about the computer field and is committed to the research of the most efficient and practical computer problem solutions.…Read full bio -
![]()
Gemma
Gemma is member of EaseUS team and has been committed to creating valuable content in fields about file recovery, partition management, and data backup etc. for many years. She loves to help users solve various types of computer related issues.…Read full bio -
![]()
Shelly
"I hope my articles can help solve your technical problems. If you are interested in other articles, you can check the articles at the bottom of this page. Similarly, you can also check my Twitter to get additional help."…Read full bio
Page Table of Contents
0 Views |
0 min read
Udemy offers thousands of online courses, but sometimes you may want to watch them offline or save them for later. In this guide, we will show you how to download Udemy videos legally and record Udemy courses with high quality, step by step. Whether you are using a computer or a mobile device, this tutorial helps you capture Udemy videos smoothly, so you can learn anytime, anywhere.
Can You Download Udemy Course Videos Directly?
Yes, you can download Udemy course videos in some cases, but not all. Whether a course is downloadable depends on the instructor's settings and your device type.
On the desktop version, you can save videos only if the instructor enables the download option. The files can be viewed offline within Udemy, but they can't be exported or shared elsewhere. On the Udemy mobile app (Android or iOS), downloads are more flexible, and you can store entire courses for offline study, though the videos remain encrypted inside the app.
However, many courses disable downloads to protect the instructor's content. Since Udemy strictly enforces its copyright and Terms of Use, downloading or sharing videos without permission is not allowed.
If your course doesn't support downloading, you can still record Udemy videos using a trusted video recording software. It's a simple, safe way to keep lectures for personal offline learning while staying within platform guidelines.
Share this guide to help more users!
Record Any Udemy Courses in High Quality
If you often find that the "Download" button is missing from your Udemy course, recording the videos as they play is the most practical way to keep them for offline study. This method works for all courses, no matter whether the instructor enables downloads or not, and it allows you to save the full lecture, video, audio, and even subtitles, in one go.
Among various tools available, EaseUS RecExperts is one of the best choices for this task. Designed for both Windows and Mac, it lets you record Udemy course videos in high definition without lag or quality loss. Depending on your needs, you can capture the full screen, a selected area, or just the Udemy player window. Plus, you can even take screenshots in Udemy if needed!
Steps to record Udemy lectures on desktop:
Step 1. Launch EaseUS RecExperts. Choose a recording mode such as Full Screen, Custom, or Window. For a smoother recording experience, we recommend selecting Full Screen, especially when capturing streaming videos, webinars, or content from platforms like YouTube, Netflix, or Zoom.

Step 2. Most videos include audio, so make sure to enable the system sound. Click the Speaker icon to turn on system audio, and use the small arrow beside it to select your preferred playback device. If you want to record without background distractions, enable the Record silently option - this will mute system output during recording, but still capture the internal audio of the video.

Step 3. Once everything is set, press the red REC button to begin recording. During the process, click the white Pause button if you need to take a break, or the red Stop button to finish and save your recording.
Step 4. After recording, you'll be taken to the preview window, where you can watch, split, delete, and organize your recordings. This is especially helpful when you're capturing long-form online meetings, streamed movies, or video tutorials, as it allows you to quickly edit and manage key moments.

Download Udemy Videos within The App (Official Way)
While recording is the most flexible solution, Udemy also provides limited download options for specific courses. Here's how you can download Udemy course videos officially to your computer or mobile phones.
Download Udemy Lectures on PC
On a computer, Udemy's official download option is very limited. Most courses do not allow direct downloading via the browser. Only if the instructor enables downloads for a course can you save the videos to your PC. Even then, the downloaded files can only be viewed offline within Udemy, which means you cannot export or share them elsewhere.
Step 1. Open the Udemy app on your computer and go to the "My Learning" section to view your enrolled courses.
Step 2. Select the course you want and open the lecture you wish to download. Move your cursor to the gear icon at the bottom right of the lecture player.
Step 3. If the "Download Lecture" option is available (not grayed out), click it to save the video to your computer. You can now watch this Udemy lecture offline at any time.
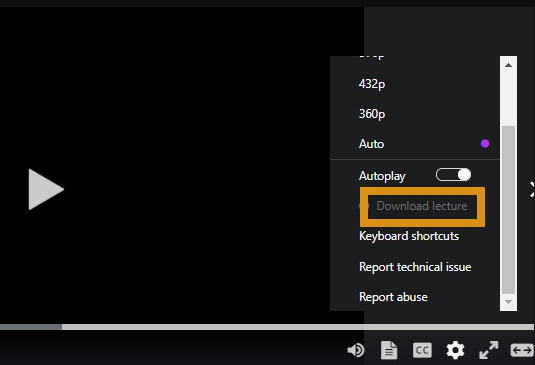
Download Udemy Courses on iPhone and Android
The Udemy mobile app (Android or iOS) provides a more flexible way to download courses for offline viewing. You can save individual lessons or an entire course to your device and watch them anytime without an internet connection. However, these downloads are encrypted and remain inside the app, meaning you still cannot export or play them outside Udemy.
Downloading via the mobile app is convenient for learning on the go, but it is limited to personal offline use only, in accordance with Udemy's Terms of Use.
Here's how to get the job done:
Step 1. Launch the screen recorder application of your choice, grant the permissions, and allow "Screen Overlay." Now, navigate to a browser of your choice, head over to Udemy, log in with your credentials, and choose your desired course.
Step 2. Once in the lecture, pull up the screen recorder's overlay and click on the Start Recording button or icon present.
Step 3. Similarly, to stop recording, pull up the overlay once back again, and hit the Stop Recording icon or button. With that, the recording would be saved to your phone's internal storage.
Download Udemy Lessons on PC or Mac with Udeler
⚠️ Remember: Udeler should only be used to download courses you've purchased. Sharing or redistributing these videos violates Udemy's Terms of Use and copyright laws.
While the official methods work for some users, many courses still don't allow downloads. For greater flexibility on a desktop, tools like Udeler can help you download Udemy videos more easily. Udeler is a free, open-source application that works on both Windows and Mac, allowing you to save your purchased courses in standard formats like MP4 for offline viewing.
It's also highly recommended by Reddit users, who often share tips on how to access Udemy content for offline learning. With Udeler, you can download entire courses at once or select individual lectures, all in high quality. The interface is simple and straightforward, which means you only need to log in with your Udemy account to access your enrolled courses.
Step 1. Download and open Udeler, then log in to your Udemy account by clicking the Login using the Credentials button.
Step 2. Move to the Settings page. Here, choose the Download Path, check the checkbox stating Download Start/End where the option implies to start downloading from which lecture and stopping.
Step 3. Now, head over to the Courses menu, and here you'll find the courses you are enrolled in. Click on the Download button placed right next to the course image and below the course title. Once it's downloaded, you can find the downloaded file at the location you saved.
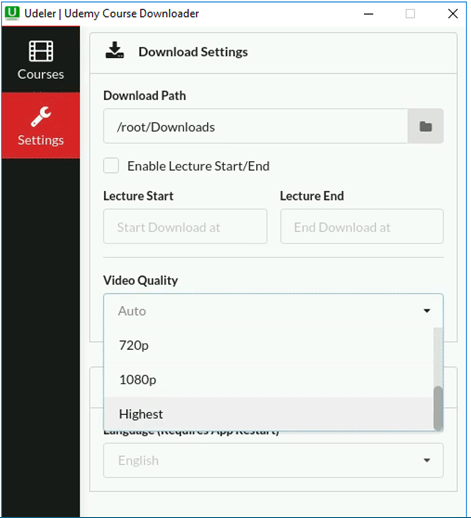
Conclusion
With that said, as not all Udemy videos can be downloaded directly, EaseUS RecExperts is a powerful and easy way to record Udemy videos quickly. With features such as region selection, source of audio, and more, it is no more of a hassle downloading Udemy or any other source of video from the web. The overall mechanism is easy, and the program also supports multiple formats. Therefore, it is highly recommended.
How to Download Udemy Video FAQs
1. Can I download a Udemy video?
Some of the videos on Udemy can be downloaded for later viewing. You can move your course to the gear icon at the lower right to check and see if it can be downloaded.
If the Download lecture button is not greyed out, you can click on it to start downloading.
2. How do you download a protected video from Udemy?
Actually, you cannot download protected videos from Udemy. If you really want to save the videos, you can use some screen recording software to capture videos from Udemy. HE
3. How do I download a video from Udemy to PDF?
If a lecture video has resources available for download, you can click on the Resource icon and download it directly.
4. Is it legal to record or download Udemy courses?
Recording or downloading Udemy courses is generally legal for personal use, as long as you have purchased or are enrolled in the course. Using tools like screen recorders or download apps to save videos for your own offline learning does not violate copyright laws.
However, redistributing, sharing, or selling these videos is strictly prohibited and violates both Udemy's Terms of Use and copyright regulations. Always make sure that any recorded or downloaded content is kept for personal study only.
EaseUS RecExperts

One-click to capture anything on screen!
No Time Limit, No watermark
Start Recording