- Easeusについて
- 会社情報
- ダウンロードセンター
- お問い合わせ
EaseUS RecExperts
画面上の内容なら、なんでも録画可能な使いやすいスクリーンレコーダー
- キャプチャーの範囲を自分で自由に選択可能
- ディスクプレイ、ウェブカム及び音声を同時に、または別々で記録可能
- オンライン会議、ストリーミング動画/音楽など、1クリックで録画可能

概要:
PC上の音声を録音するにはどうしたらいいのかわからない?マイク音声は録音できるけど、システム音声が録音できない?そんな問題を解決できる音声録音ソフトやChrome拡張機能を紹介します。複雑な設定を回避したい方には、EaseUS RecExpertsがおすすめです。
「PCで音声録音をするには、どうしたらいいですか?Macで音声録音は可能ですか?」
コンピューター上の音声を録音したいけど、どうしたらいいかわからない?どんなOSを使っていても、この記事で紹介する方法を参考にして、簡単に素早く音声録音をすることができます。この記事では、Windows/Mac/オンラインで使用可能な5種類の便利な音声キャプチャーソフトを紹介します。
Windowsで音声録音するのは、非常に簡単で、使える音声キャプチャーソフトを使用すれば、誰でも音声録音できます。以下でWindows対応の音声キャプチャーソフトを紹介します。
EaseUS RecExpertsは、最近非常に注目を集めている音声キャプチャーソフトで、上級者でも初心者でも、簡単にデスクトップの音声録音を行うことができます。さらに、システム音声録音中にボイスオーバーレイ機能を使って、マイク音声を追加することもできる便利なソフトです。
また、このEaseUS RecExpertsは、もともと画面録画のできるソフトなので、音声記録だけでなく、画面映像の記録も可能です。ウェブカメラからの録画、録画中のテキスト、線、矢印などの追加も可能で、録画映像をより効果的に見せることもできます。
ステップ1. EaseUS RecExpertsを起動し、「オーディオ」モードを選択します。

ステップ2. 「設定」ボタンをクリックして、保存する音声の形式、ビットレート、サンプルレートなどを調整します。
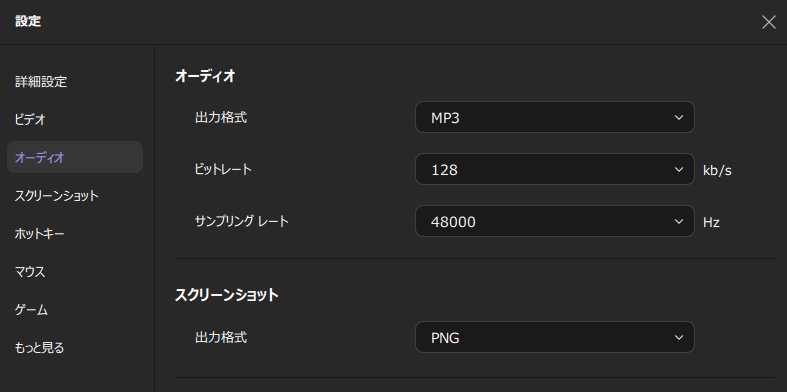
ステップ3. 準備ができたら「REC」ボタンをクリックして録音を開始します。

ステップ4. 録音を終了するには、赤い四角のアイコンをクリックします。

VLCは、ビデオプレイヤーとしてよく知られていると思いますが、このソフトは、動画再生だけでなく、様々なビデオファイルを他のファイル形式に変換する事も可能です。さらに、VLCを使えば、簡単にデスクトップ音声の録音や映像の記録を行うことができます。豊富な機能性を持ちながら、操作方法もシンプルなので、初心者の方にもおすすめのソフトです。
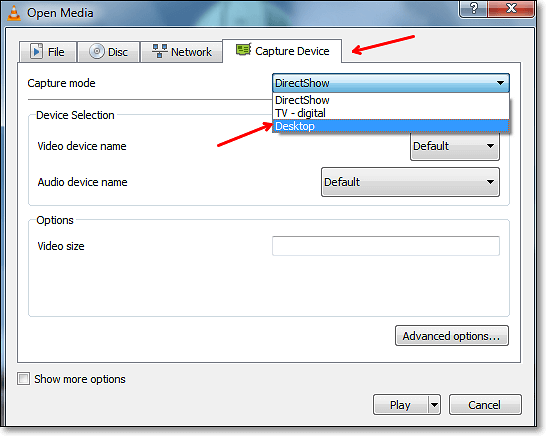
ステップ1:VLCを起動し、「View」>「Advanced」を選択。
ステップ2:「Media」>「Open Capture Device」を選択し、ウィンドウが開いたら、「Audio Device Name」から、オーディオソースを選ぶ。マイク音声を録音する必要がある場合は、ここで、マイクロフォンを選択する。また、「Stereo Mix」を選択し、「Play」
ステップ3:録音したい音声を再生し、赤い録音開始ボタンを押して、録音を開始する。
ステップ4:録音を終了する時は、録音開始時に押したボタンをもう一度押し、録音を完了する。録音された音声ファイルは、Windowsの「Music」フォルダに保存されます。
Macは使用できるソフトが異なる事が多く、Mac本体の機能では、システム音声を録音することができないので、難しそうと思う方も多いと思います。しかし、もちろんMacで音声録音を行うことは可能で、簡単なので、以下で便利なソフトと使い方を紹介します。
QuickTime Playerは、Mac向けの多機能ソフトですが、主に動画、音声再生ソフトとして使われることが多いと思います。しかし、このQuickTime Playerは、メディアプレイヤーとしてだけでなく、画面映像や音声の記録も行えるんです。
画面録画と同時に、マイクからの外部音声の録音は可能ですが、システム音声の録音には対応していないので、他のアプリと併用して使う事で、内部音声の録音もできるようになります。今回は、内部音声録音のためによく併用されるSoundflowerを使って、音声録音をする方法を紹介します。
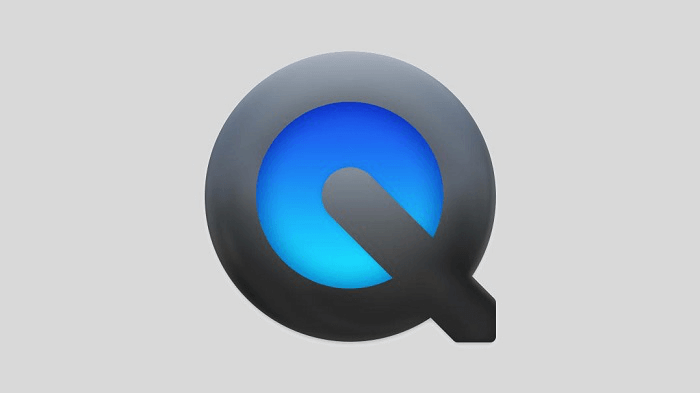
ステップ1:QuickTime PlayerとSoundflowerをインストールする。
ステップ2:「システム環境設定」>「サウンド」>「出力」をSoundflower(2ch)に変更。
ステップ3:QuickTime Playerを起動し、「ファイル」>「新規オーディオ収録」>マイクをSoundflower(2ch)に変更。
ステップ4:録音したい音声を再生し、録音開始ボタンを押す。
OBS Studioは、無料でオープンソースのオーディオレコーディングソフトで、Windows/Mac/Linuxに対応しています。このソフトを使えば、音声録音も非常に簡単に無料で行うことが可能です。さらに、このOBS Studioは、ゲームプレイの録画や配信にも優れており、様々なカスタマイズで、異なる状況に対応した音声録音を行うことができます。
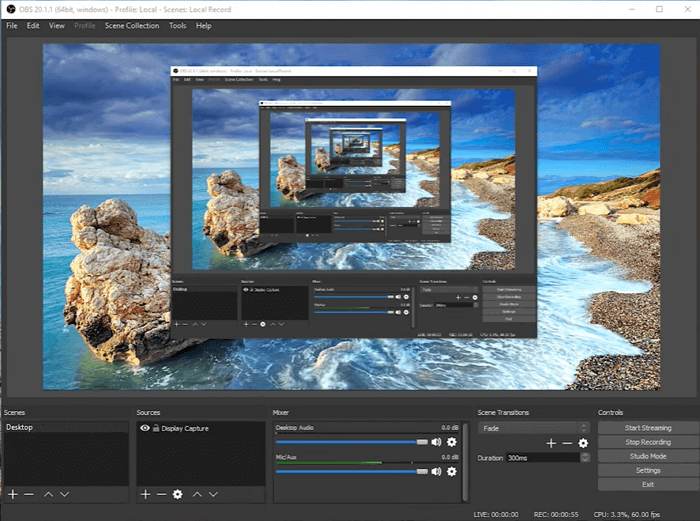
ステップ1:OBS StudioとiShowU Audio Captureをインストールする。
ステップ2:「audio MIDI設定」>[+]>「複数出力装置」でiShowU Audio Captureをメインデバイスにする。
ステップ3:「システム環境設定」>「サウンド」から、複数出力装置が選択されていることを確認し、OBS Studioでは、iShowU Audio Captureを設定する。
ステップ4:全ての設定が終わったら、OBS Studioで録音を開始する。
Chromeオーディオキャプチャーは、Chrome拡張機能で、音声録音を行うことができます。この機能を使った音声録音では、マルチタブでの録音を同時で行え、録音後の音声ファイルは、MP3かWAV形式で保存されます。また、録音中は、録音中のタブをミュートにするオプションもあります。
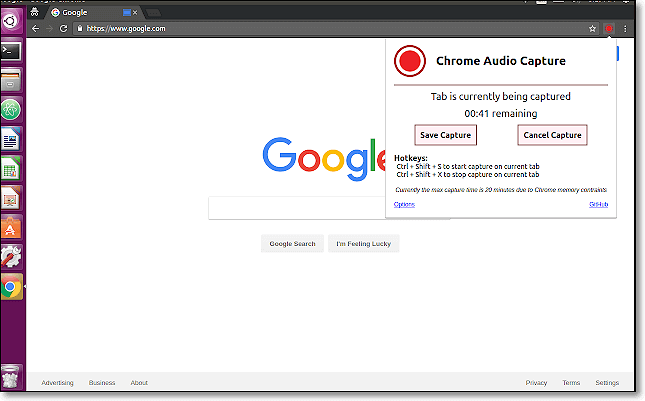
ステップ1:Chromeウェブストアで、オーディオキャプチャーの拡張機能をインストールする。
ステップ2:ウィンドウで録音したい音声を準備する。録音操作のためのタブは、URLバーの隣に表示されるので、そこで録音開始ボタンを押して、録音開始する。もしくは、ショートカットキーで録音開始する。
ステップ3:録音が終了したら、録画停止ボタンを押して、お好みの形式で音声ファイルを保存する。
この記事では、音声録音に役立つソフトとその使用方法を紹介しました。中には、2つのソフトを併用して音声録音を行う方法もあって、無料ですが、少し操作方法や設定が複雑に感じられる方もいらっしゃるかもしれません。
無料・簡単に音声録音を行いたい方や、初心者の方には、EaseUS RecExpertsをおすすめします。EaseUS RecExpertsでは、設定方法や操作方法もシンプルで、効率よく音声記録を行うことができます。さらに、音声録音だけでなく、画面録画や記録後の編集もこのソフト一本でこなせるので、一度試してみて下さい。
はい、あります。デスクトップ音声を記録するためには、オーディオ録音ソフトウェアを使用することができます。
多くのオーディオ録音ソフトウェアがインターネット上で無料または有料で入手可能です。Web検索を使用して、自分に合ったソフトウェアを見つけることができます。
ソフトウェアの使用方法は様々であり、それによって設定方法が異なります。しかし、ほとんどのソフトウェアは、録音するデバイス(マイク、スピーカー、システムサウンド)、録音形式(WAV、MP3など)、保存場所などを選択することができます。